En tant qu'administrateur système travaillant dans un environnement multi-utilisateurs, vous devez savoir qui est connecté à votre système. Heureusement, le système d'exploitation Linux vous permet d'y parvenir à l'aide d'une commande simple et intégrée appelée "who" . Qui La commande est l'un des utilitaires GNU Core qui utilise /var/log/utmp fichier pour fournir des informations sur qui est connecté au système, à quelle heure ils se sont connectés et d'où ils se sont connectés. Il est similaire à la commande "w" et affiche les mêmes informations ainsi que d'autres informations telles que la dernière fois que le système a été démarré et à quel niveau d'exécution se trouve le système et un peu plus.
Dans cet article, nous vous expliquerons comment utiliser le qui commande dans le système d'exploitation Linux avec certaines des options de ligne de commande.
Remarque :les commandes décrites dans cet article ont été testées sur un système Debian 10 Buster.
Trouver qui est sur le système
Quand qui est utilisée sans aucune option de ligne de commande, elle affiche les informations suivantes :
- Qui est connecté au système
- Comment ils se sont connectés (terminal de l'utilisateur)
- Date et heure de connexion
- D'où ils se sont connectés (nom d'hôte ou adresse IP du serveur distant)
La sortie ci-dessus montre que 3 utilisateurs sont connectés à notre système. Le premier utilisateur de la liste est connecté directement au système et les deux autres sont connectés à partir des systèmes distants. Il affiche également la date et l'heure auxquelles ils se sont connectés, ainsi que les adresses IP des serveurs à partir desquels ils se sont connectés.
Options couramment utilisées
Ici, nous allons discuter de certains des qui couramment utilisés options de ligne de commande :
Afficher la date et l'heure du dernier démarrage du système
Pour afficher la date et l'heure du dernier démarrage du système, utilisez who commande avec l'option -b ou –boot comme ceci :
$ who -b

Afficher les en-têtes de colonne dans la commande who
Qui La commande sans option de ligne de commande affiche les informations dans des colonnes sans en-tête. Il est souvent difficile de se rappeler de quoi parle chaque colonne. Cependant, en utilisant l'option -h ou –heading avec who commande, vous pouvez afficher les en-têtes en haut de chaque colonne.
$ who –H

Afficher le temps d'inactivité de l'utilisateur
Le temps d'inactivité est le temps qui s'est écoulé sans aucune activité de l'utilisateur pendant la session de l'utilisateur. Pour afficher le temps d'inactivité de chaque utilisateur, utilisez qui commande avec l'option -u ou –users :
$ who -u

Si nous voyons la sortie ci-dessus, (old) dans la ligne du premier utilisateur indique que l'utilisateur a été inactif depuis les dernières 24 heures, (00:11) dans la ligne du deuxième utilisateur indique que le deuxième utilisateur a été inactif depuis les 11 dernières minutes . Le (.) dans la ligne du troisième utilisateur indique que l'utilisateur est actuellement actif.
Afficher le décompte rapide et le nom des utilisateurs actuels
Si vous voulez de brèves informations sur les utilisateurs connectés, utilisez qui commande avec l'option -q ou –count. Il affichera le nom et le nombre d'utilisateurs connectés au système.
$ who -q
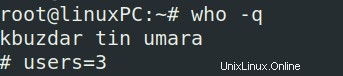
Afficher les processus de connexion
Pour afficher les processus de connexion actuels sur le système, utilisez la commande who avec l'option -l ou –login comme ceci :
$ who -l
Afficher l'état des messages
Vous pouvez également afficher l'état des messages des utilisateurs actuellement connectés. Utilisez la commande who avec l'une des options -T, -w ou –message :
$ who –T

Après le nom de chaque utilisateur, vous verrez le statut du message comme "+ ” ou “– ” selon que la messagerie est respectivement activée ou désactivée. Dans la sortie ci-dessus, vous pouvez voir que la messagerie est activée pour les deux premiers utilisateurs alors qu'elle est désactivée pour le troisième utilisateur.
Afficher les processus morts
Vous pouvez également afficher les processus morts sous Linux. Pour ce faire, utilisez qui commande avec l'option -d ou –dead comme ceci :
$ who -d
Afficher le niveau d'exécution actuel
Le niveau d'exécution est un mode sous Linux que le système utilise pour exécuter différentes fonctions. Il existe sept niveaux d'exécution (0-6) sur le système qui sont classés en fonction des services disponibles.
$ who -r
Pour afficher le niveau d'exécution actuel du système, utilisez qui commande avec l'option -r comme suit :

Afficher toutes les informations
Toutes les options de ligne de commande dont nous avons parlé ci-dessus fournissent des informations différentes. Pour afficher toutes les informations dans une seule sortie, utilisez qui commandez l'option -a ou –all comme suit :
$ who -a

Utilisez plusieurs options avec la commande who
Qui La commande peut également être utilisée avec plusieurs options de ligne de commande. Utilisez qui commande suivie de plusieurs options à l'aide d'un seul trait d'union.
Par exemple, pour afficher toutes les informations avec les en-têtes de colonnes, la commande serait :
$ who -aH

Trouver de l'aide
Les commandes suivantes peuvent vous fournir une aide liée à qui commande.
Pour afficher de brèves informations sur qui commande, utilisez la commande whatis comme suit :
$ whatis who

Pour voir qui page de manuel de commande, utilisez la commande suivante :
$ man who
Utilisez l'option –help avec qui commande pour afficher l'aide.
$ who –help
Astuce :
Pour enregistrer la sortie de who commande dans un fichier à des fins d'enregistrement, tapez qui suivi du redirecteur (>) symbole et le nom du fichier où vous souhaitez enregistrer la sortie.
$ who > file_name
La sortie de qui la commande sera enregistrée dans le fichier plutôt que de s'afficher sur le terminal.
Dans cet article, nous avons discuté de qui commande avec ses quelques-unes des options de ligne de commande utiles. Vous avez vu que qui La commande peut faire bien plus que simplement fournir les informations de l'utilisateur connecté.
