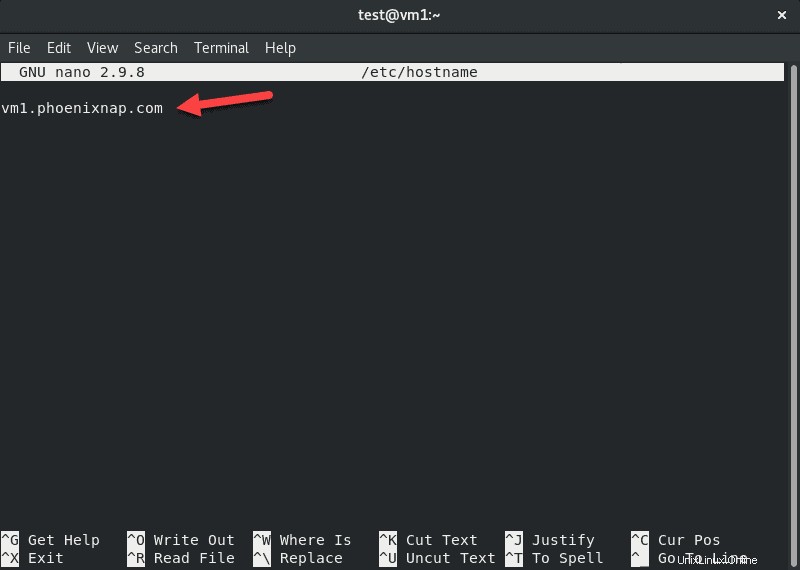Présentation
Le nom d'hôte d'une machine est une étiquette qui différencie un système d'un autre sur un même réseau.
Lors de l'installation de Centos 8, soit l'administrateur définit un nom d'hôte, soit il en crée un automatiquement. Le nom du système attribué n'est pas toujours facile à retenir. Plus tard, si vous ajoutez plus de machines au réseau, vous souhaiterez peut-être organiser les noms d'hôte.
Dans ce didacticiel, découvrez comment modifier le nom d'hôte sur Centos 8/RHEL .
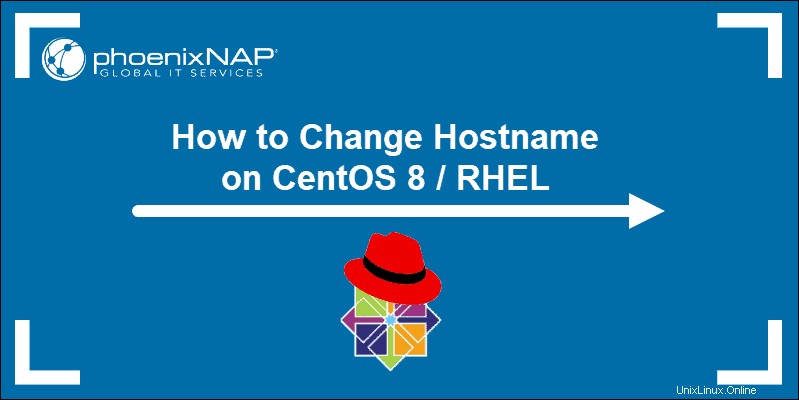
Prérequis
- Système CentOS 8/RHEL
- Un utilisateur avec des autorisations Sudo ou root
- Accès à un terminal ou à une ligne de commande
- Tout éditeur de texte intégré
Comprendre les types de noms d'hôte
Il existe trois classes de noms d'hôtes :
- Lenom d'hôte traditionnel , situé dans /etc/hostname . Le guide se concentre sur ce type.
- Un nom d'hôte lisible par l'homme qui autorise les caractères spéciaux (par exemple, serveur de pnap ). Le système l'utilise uniquement comme présentation à l'utilisateur. Il se trouve dans /etc/machine-info répertoire.
- Un nom d'hôte modifiable que le noyau Linux maintient. Par défaut, c'est la même chose que statique, mais DHCP et mDNS peuvent le changer, ou vous pouvez le changer manuellement.
Le nom d'hôte statique est défini par défaut comme localhost , tandis que les deux autres doivent être spécifiés séparément.
Comment afficher le nom d'hôte actuel
Pour vérifier le nom d'hôte d'une machine, ouvrez le terminal et saisissez :
hostname
Notre machine virtuelle a le nom d'hôte par défaut, localhost.localdomain .
Consultez notre article sur la commande hostname pour en savoir plus sur cette commande et son utilisation.
Une autre façon de vérifier le nom d'hôte statique et d'obtenir plus de détails sur la machine consiste à utiliser le hostnamectl commande :
hostnamectl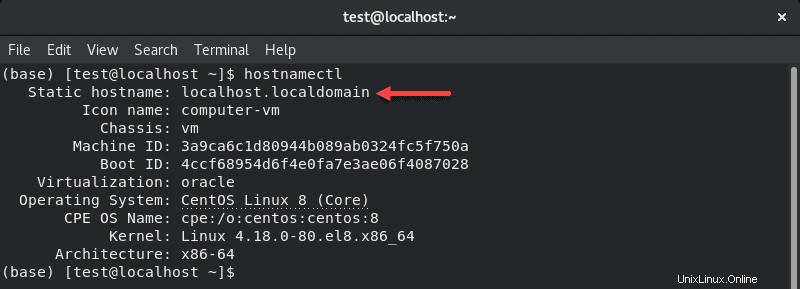
Modifier le nom d'hôte sur CentOS 8/RHEL sans redémarrer le système
Dans certaines circonstances, le redémarrage d'une machine n'est pas une option. Il existe plusieurs méthodes pour modifier le nom d'hôte sur CentOS 8 ou RHEL sans avoir à redémarrer la machine.
Sélectionnez l'option que vous préférez, puis déconnectez-vous et reconnectez-vous pour vous assurer que les modifications ont pris effet.
Utilisez hostnamectl pour changer le nom d'hôte
Le nom d'hôte L'outil vous permet de définir toutes les classes de noms d'hôte. La commande fonctionne également sur d'autres distributions Linux, pas seulement CentOS / RHEL.
Définir le nom d'hôte statique avec hostnamectl
La syntaxe pour définir un nom d'hôte statique avec hostnamectl est :
sudo hostnamectl set-hostname host.domainPar exemple, nous allons changer le nom d'hôte en vm1.phoenixnap.com :
sudo hostnamectl set-hostname vm1.phoenixnap.comLe terminal renvoie une nouvelle ligne. Utilisez l'une des deux méthodes que nous avons mentionnées pour vérifier si le nom d'hôte a été modifié :

Définissez un joli nom d'hôte avec hostnamectl
Pour modifier le joli nom d'hôte, ajoutez --pretty à la commande :
sudo hostnamectl set-hostname "New Pretty Hostname" --prettyPar exemple :
sudo hostnamectl set-hostname "PNAP's Test VM" --pretty
Saisissez hostnamectl pour vérifier les modifications :
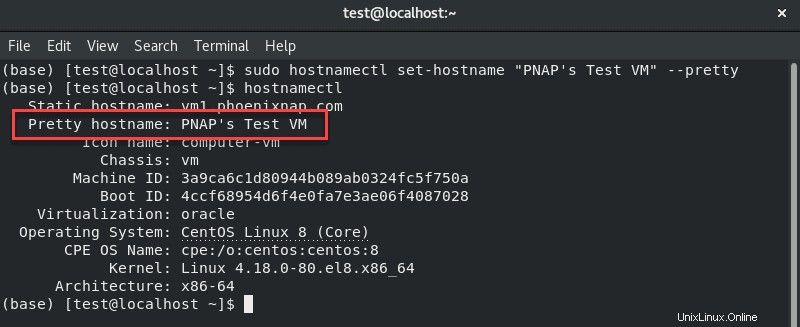
Définir le nom d'hôte transitoire avec hostnamectl
En suivant le modèle de l'exemple précédent, définissez un nom d'hôte transitoire en ajoutant --transient à la commande.
Par exemple :
sudo hostnamectl set-hostname testvm1.phoenixnap.com
Vérifiez les modifications avec hostnamectl :
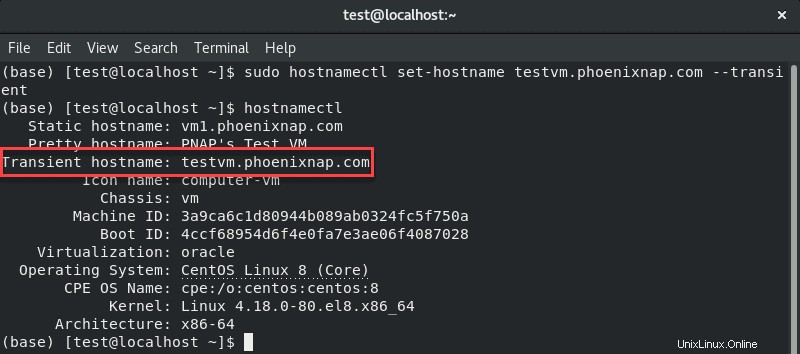
Utilisez nmtui pour changer le nom d'hôte
Lancez le NetworkManager TUI avec le nmtui commande pour changer le nom d'hôte. Ce n'est pas la fonction principale de l'outil, mais il permet aux utilisateurs de définir un nouveau nom d'hôte.
1. Dans une fenêtre de terminal, saisissez :
nmtuiL'outil s'ouvre dans la même fenêtre.
2. Sélectionnez Définir le nom d'hôte du système à l'aide des flèches du clavier.
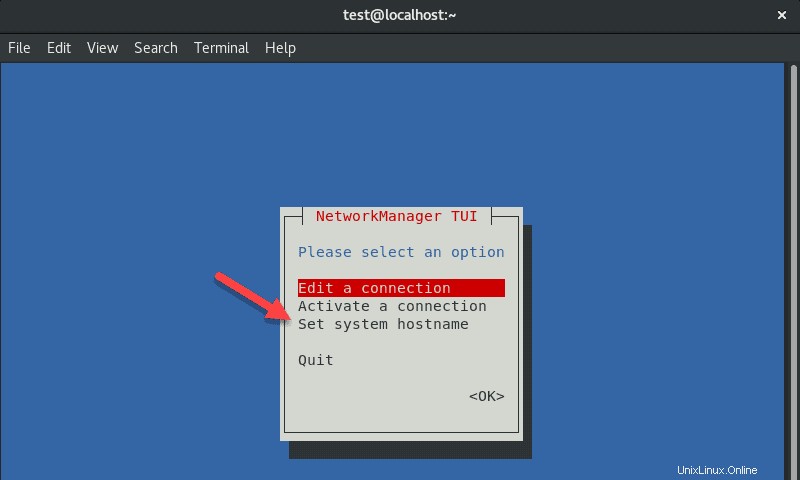
3. Entrez le nom d'hôte souhaité et sélectionnez
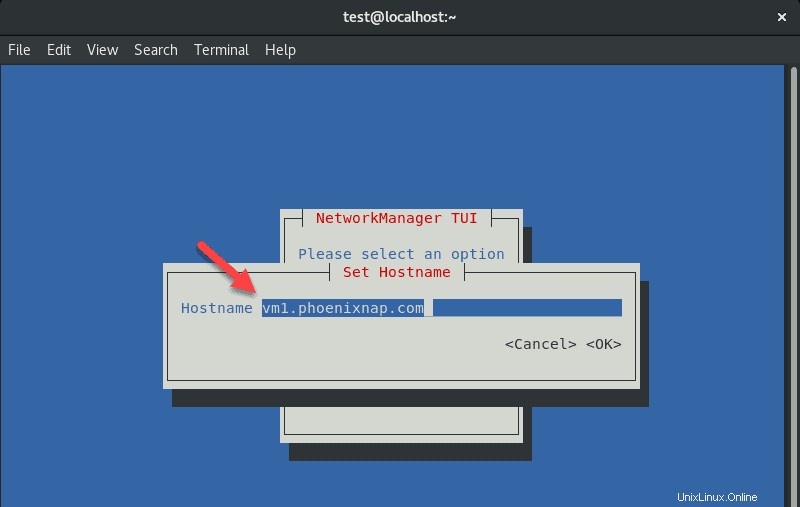
4. Saisissez votre mot de passe si vous y êtes invité, puis confirmez les modifications.
5. Quitter l'outil.
6. Vous devrez peut-être redémarrer le system-hostnamed pour appliquer les modifications :
sudo systemctl restart system-hostnamedVous avez modifié avec succès le nom d'hôte sur votre machine CentOS 8 ou RHEL.
Utilisez nmcli pour changer le nom d'hôte
Le nmcli L'outil est également utilisé pour contrôler le NetworkManager, mais sans l'interface graphique.
La commande pour changer le nom d'hôte avec nmcli est :
sudo nmcli g hostname newhostname.domainPar exemple :
sudo nmcli g hostname vm.phoenixnap.com
Redémarrez sytemd-hostanmed pour appliquer les modifications :
sudo systemctl restart system-hostnamed
Vérifiez le nom d'hôte en utilisant l'une des méthodes que nous avons mentionnées précédemment. Dans ce cas, nous utiliserons nmcli pour vérifier le nom d'hôte :
sudo nmcli g hostnameDéfinir le nom d'hôte en modifiant le fichier /etc/hostname (redémarrage requis)
Si vous avez l'habitude de modifier des fichiers système, modifiez le nom d'hôte en effectuant les modifications suivantes :
1. Ouvrez le /etc/hostname fichier à l'aide de votre éditeur de texte préféré. Dans cet exemple, nous utiliserons nano :
sudo nano /etc/hostname2. Remplacez le nom d'hôte actuel par le nom d'hôte souhaité.
3. Enregistrez les modifications et quittez l'éditeur.
4. Redémarrez le système pour appliquer les modifications.