Ce guide aidera les clients LCN avec un site WordPress à sécuriser leurs formulaires de contact, sections de commentaires et autres zones de leur site avec un Google reCAPTCHA pour aider à protéger votre site contre le spam et les abus de robots.
Commençons…
Comment enregistrer un site pour un reCAPTCHA
Avant de commencer, vous devrez d'abord configurer votre site avec Google pour pouvoir utiliser un Google reCAPTCHA. Vous pouvez le faire en utilisant un compte Google et en vous connectant à votre console d'administration. Vous pouvez le faire à partir d'ici.
Une fois connecté, vous pouvez maintenant enregistrer votre site auprès de Google en procédant comme suit :
- Saisissez un libellé pour aider à identifier le site à l'avenir.
- Choisissez le type de reCAPTCHA que vous souhaitez utiliser. Vous pouvez en savoir plus sur les différentes options ici.
- Sous les Domaines section entrez votre nom de domaine.
- Sous les propriétaires section choisir les emails des propriétaires de votre site. Votre compte Gmail sera déjà répertorié, mais vous pouvez ajouter d'autres adresses e-mail en dessous.
- Cliquez pour Accepter les conditions d'utilisation de reCAPTCHA et choisissez si vous souhaitez Envoyer des alertes aux propriétaires .
- Cliquez sur SOUMETTRE .
- Vous allez maintenant recevoir une SITE KEY et CLÉ SECRÈTE; vous en aurez besoin pour activer maintenant votre captcha sur votre site. Ne vous inquiétez pas si vous fermez la page, vous pouvez récupérer les clés à partir de la page des paramètres.
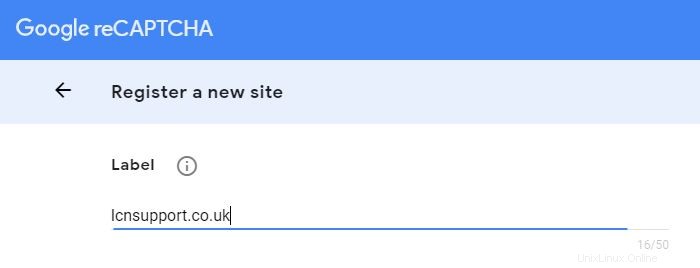
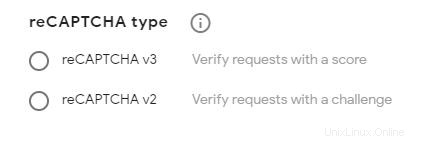
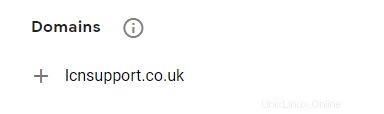
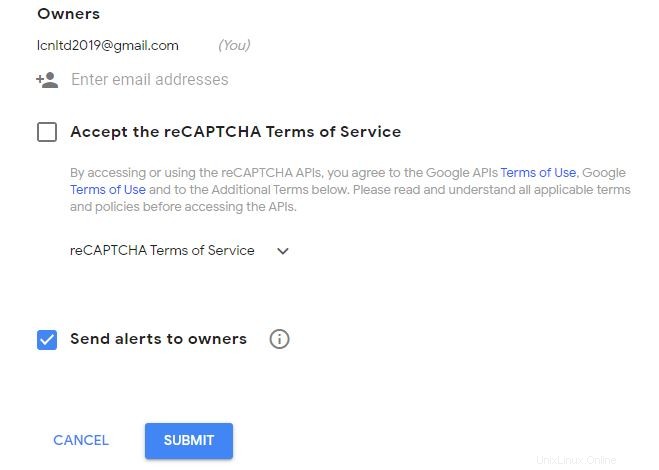
Ajouter votre reCAPTCHA à votre site WordPress
Maintenant que vous avez votre Google reCAPTCHA, vous pouvez maintenant l'ajouter à votre site.
Jetez un œil à vos plugins actuels pour les formulaires de contact, les sections d'inscription ou de commentaires et vérifiez s'ils ont la possibilité d'intégrer un reCAPTCHA. S'ils font tout ce dont vous avez besoin, c'est de votre clé de site et Clé secrète pour activer votre reCAPTCHA et le faire apparaître sur votre site.
Si vous n'avez pas de plugins qui intègrent reCAPTCHA, vous devrez utiliser un plugin spécifiquement pour cela. Il existe de nombreuses options différentes, alors n'hésitez pas à rechercher et à utiliser celle qui vous convient le mieux.
Pour la suite de ce guide, nous vous montrerons comment utiliser Google Captcha (reCAPTCHA) de BestWebSoft pour ajouter votre reCAPTCHA à votre site WordPress.
Configuration de votre reCAPTCHA
- Rendez-vous sur votre site Web et connectez-vous à votre tableau de bord WordPress. Vous pouvez le faire en visitant mydomain.co.uk/wp-admin remplacer mondomaine.co.uk avec votre nom de domaine.
- Une fois connecté, passez votre souris sur Plugins dans le panneau de gauche et cliquez sur Ajouter nouveau .
- Rechercher Google Captcha (reCAPTCHA) et cliquez sur Installer maintenant pour Google Captcha (reCAPTCHA) par BestWebSoft .
- Une fois installé, cliquez sur Activer .
- Sous Authentification , vous pouvez maintenant ajouter votre clé de site et Clé secrète .
- Sous Général choisir quelle version de reCAPTCHA vous avez.
- Choisissez où vous souhaitez activer votre reCAPTCHA à partir de Activer reCAPTCHA pour .
- Faites défiler jusqu'à Masquer le reCAPTCHA pour et choisissez les membres de votre site qui ne verront pas le reCAPTACHA.
- Faites défiler vers le bas et à partir de la dernière section, vous pouvez choisir ce que votre Notification de liste blanche sera, que vous souhaitiez ou non la protection avancée et si vous souhaitez Désactiver le bouton d'envoi .
- Lorsque vous avez terminé, cliquez sur Enregistrer les modifications .
C'est ça! Vous avez maintenant ajouté un reCAPTCHA à votre site WordPress.