Le gestionnaire de fichiers cPanel vous permet de gérer les fichiers et dossiers sur le serveur. Avec cet outil, il est possible de visualiser les fichiers, de les modifier, de les déplacer, de les copier et également de gérer les autorisations des fichiers.
Voyons, une par une, toutes les opérations que nous pouvons effectuer dans le gestionnaire de fichiers.
Comment accéder au gestionnaire de fichiers
Après la connexion cPanel, nous pouvons accéder au gestionnaire de fichiers à partir de la section des fichiers de l'écran principal de notre panneau de contrôle en cliquant sur "Gestionnaire de fichiers".
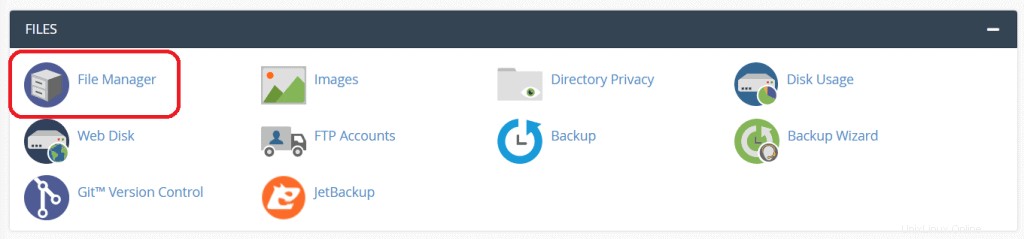
Après l'avoir ouvert, vous verrez dans la partie gauche de l'écran la hiérarchie des dossiers sur votre serveur. Cliquer sur l'un de ces dossiers l'ouvrira et son contenu sera affiché dans la partie centrale de l'écran.
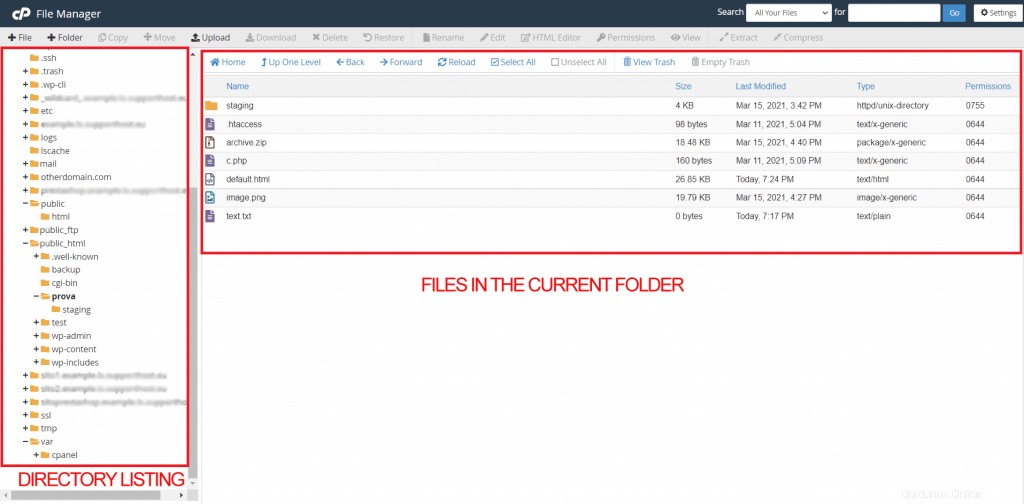
Lorsque vous ouvrez le gestionnaire de fichiers, vous verrez automatiquement le contenu d'un dossier. Le paramètre par défaut du gestionnaire de fichiers vous permet d'ouvrir directement le dossier racine du compte (accueil).
Vous pouvez également décider de définir un autre dossier pour qu'il s'ouvre automatiquement lorsque vous accédez au gestionnaire de fichiers. Voyons comment le faire depuis les paramètres.
Les paramètres du gestionnaire de fichiers
En haut à droite, vous verrez le bouton pour accéder aux paramètres (vous le reconnaissez au symbole de la roue dentée).
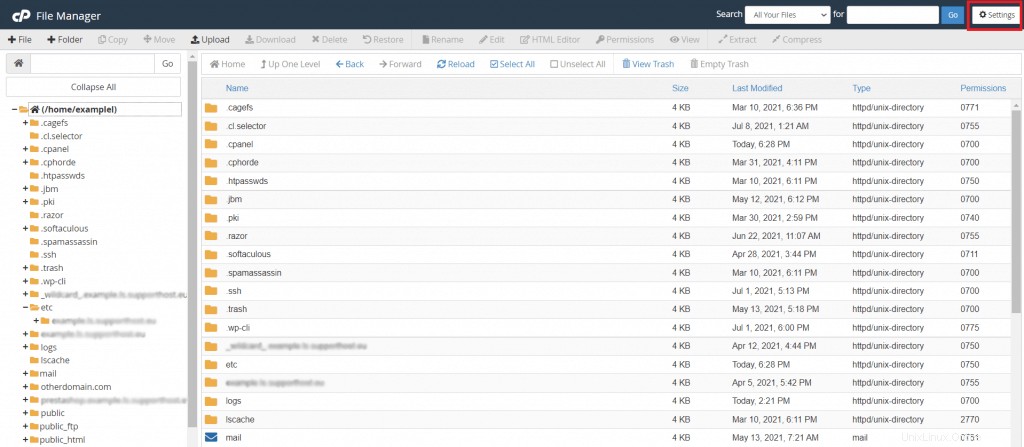
Les paramètres vous permettent de choisir le dossier à ouvrir au démarrage. Comme vous pouvez le voir sur cette capture d'écran, le répertoire personnel doit être défini par défaut.
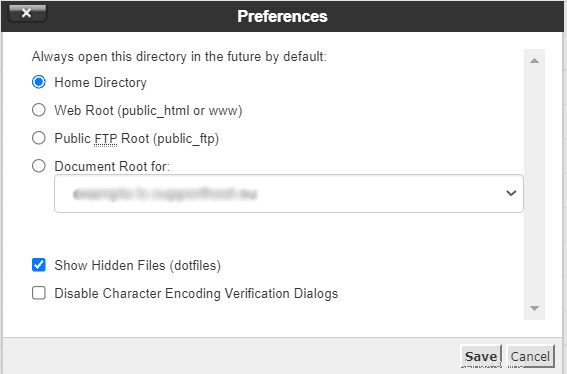
Vous pouvez choisir de le modifier et d'ouvrir l'un de ces dossiers :
- Webroot :dossier public_html ou www
- Racine FTP :dossier public_ftp
- Racine du document :dans ce cas, vous pouvez choisir le dossier de quel domaine ouvrir dans le menu déroulant (cela peut être utile si vous avez un compte multidomaine ou un sous-domaine)
Dans les paramètres, vous pouvez également décider d'afficher les fichiers cachés (par exemple, le fichier .htaccess) qui, par défaut, ne sont pas visibles. Pour ce faire, cochez la case "Afficher les fichiers cachés (dotfiles)".
Chaque fois que vous ouvrez un fichier à partir du gestionnaire de fichiers pour le modifier, un avertissement apparaîtra nous indiquant de sélectionner l'encodage que nous voulons utiliser (uft-8, utf-7, etc.).
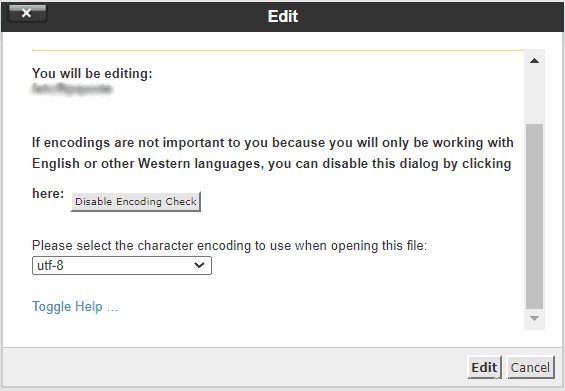
Les préférences du gestionnaire de fichiers vous permettent de supprimer cet avertissement concernant l'encodage des caractères du fichier. Pour arrêter d'afficher l'avertissement, en fait, cochez l'élément à côté de Désactiver les boîtes de dialogue de vérification de l'encodage des caractères comme vous le voyez sur cet écran :
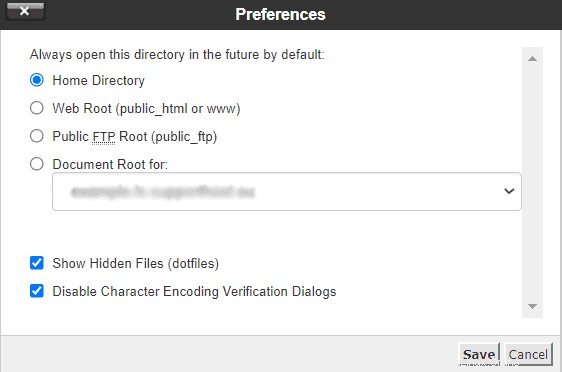
Après avoir sélectionné le dossier ou travaillé sur les autres paramètres, cliquez sur Enregistrer pour sécuriser les modifications. Si vous décidez que vous ne voulez rien changer, cliquez sur Annuler.
Créer de nouveaux fichiers et dossiers
Créer un nouveau fichier
Pour créer un nouveau fichier, cliquez sur le bouton Fichier dans la barre supérieure du gestionnaire de fichiers, comme vous le voyez ici :

Une fenêtre contextuelle s'ouvrira à partir de laquelle vous pourrez choisir le nom du fichier (complet avec l'extension), que vous saisirez dans le champ "Nouveau nom de fichier".
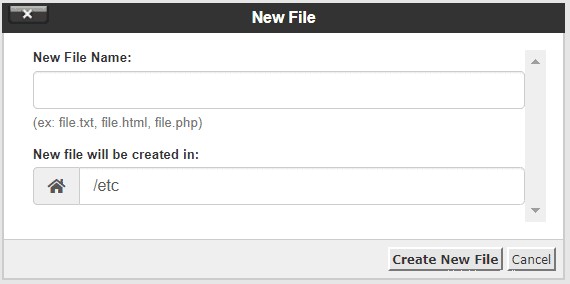
Dans le champ identifié par le symbole de la maison, vous verrez le chemin où le fichier sera créé. Le chemin est créé automatiquement en fonction du dossier dans lequel vous vous trouvez, mais vous pouvez également le modifier. Lorsque vous avez terminé, cliquez sur "Créer un nouveau fichier" pour créer le fichier.
Créer un nouveau dossier
Pour créer un nouveau dossier, cliquez sur le bouton Dossier dans la barre supérieure :

Dans la nouvelle fenêtre, choisissez le nom du dossier que vous souhaitez créer. Le dossier sera créé à l'endroit où vous vous trouvez. Vous pouvez voir le chemin indiqué ou en saisir un autre si vous souhaitez le créer à un autre endroit.
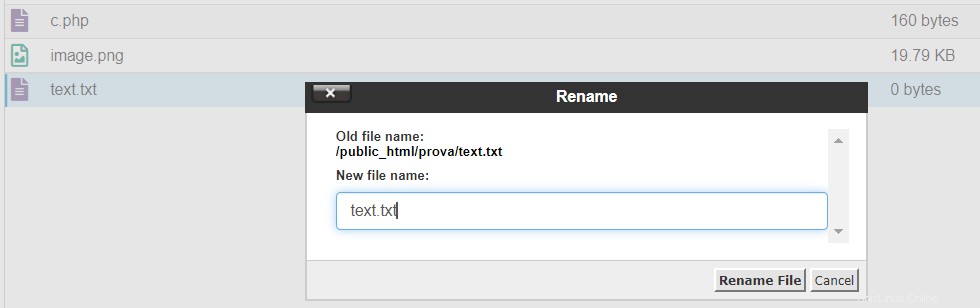
Après avoir vérifié le nom et le chemin, cliquez sur Créer un nouveau dossier.
Rechercher un fichier ou un dossier
Si vous souhaitez rechercher un fichier ou un dossier spécifique, vous pouvez utiliser la barre de recherche en haut en tapant le nom du fichier que vous souhaitez rechercher dans le champ Pour.

Vous pouvez choisir de rechercher tous les fichiers dans le dossier actuel (répertoire actuel) ou public_html dans le menu déroulant.
Renommer un fichier ou un dossier
Si vous souhaitez modifier le nom d'un fichier ou d'un dossier depuis le gestionnaire fin, faites un clic droit sur l'objet en question et sélectionnez Renommer dans les options.
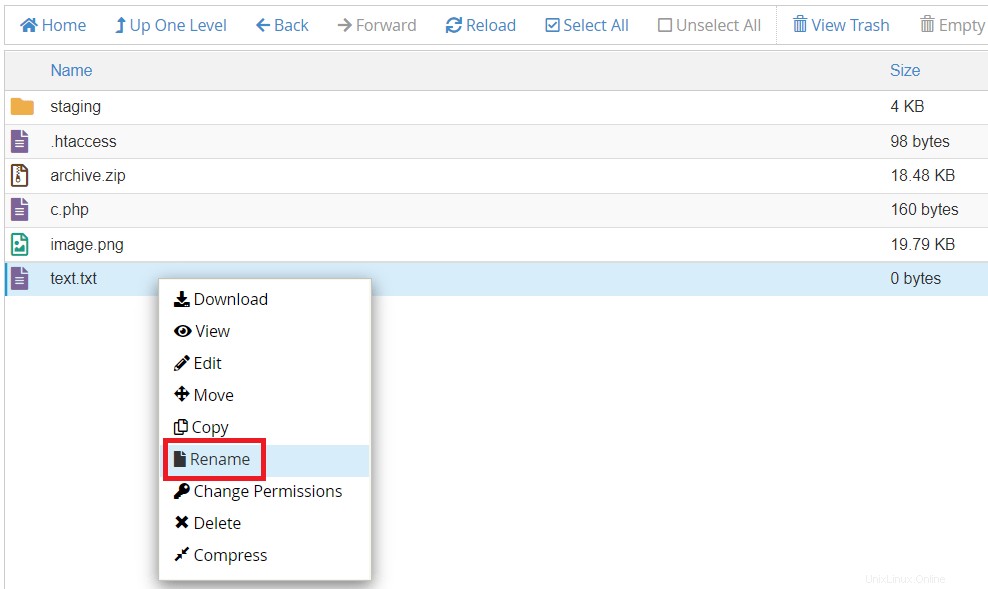
Cela ouvrira une nouvelle boîte de dialogue dans laquelle vous pourrez modifier le nom du fichier (comme dans cet exemple) ou du dossier. Après avoir changé le nom, cliquez sur Renommer le fichier.
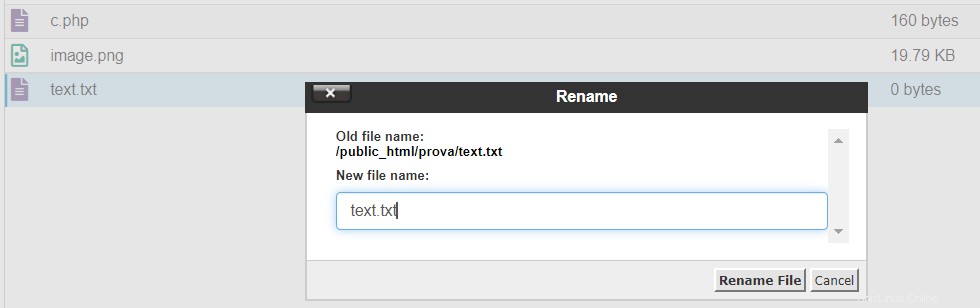
Vous pouvez également modifier le nom en double-cliquant sur un fichier ou un dossier, puis modifier le nom.
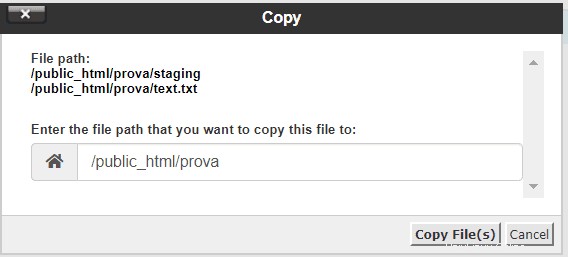
Déplacer et copier des fichiers et des dossiers
Déplacer des fichiers et des dossiers
Si vous souhaitez déplacer un fichier ou un dossier existant avec le gestionnaire de fichiers, cliquez sur l'élément que vous souhaitez déplacer, puis cliquez sur le bouton Déplacer bouton sur la barre du haut :
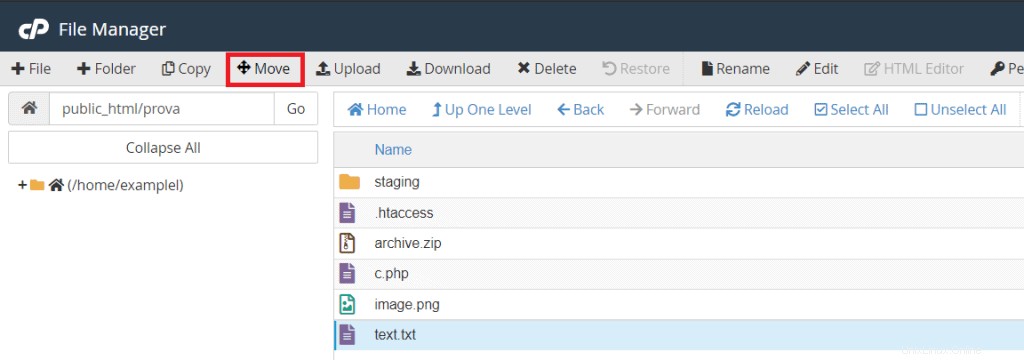
Dans la nouvelle fenêtre, vous devrez indiquer le chemin de destination qui est le dossier où vous souhaitez déplacer le fichier, et confirmer en cliquant sur Déplacer le(s) fichier(s) .
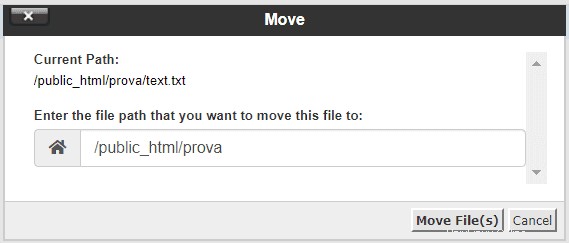
Vous pouvez également utiliser cette méthode pour déplacer plusieurs fichiers en même temps. Si vous souhaitez sélectionner tous les fichiers d'un dossier, cliquez sur Tout sélectionner puis sur Déplacer, en suivant à nouveau les étapes précédentes. Si au contraire vous ne souhaitez en sélectionner que quelques-unes, cliquez sur celles qui vous intéressent tout en maintenant la touche Ctrl sur le clavier.
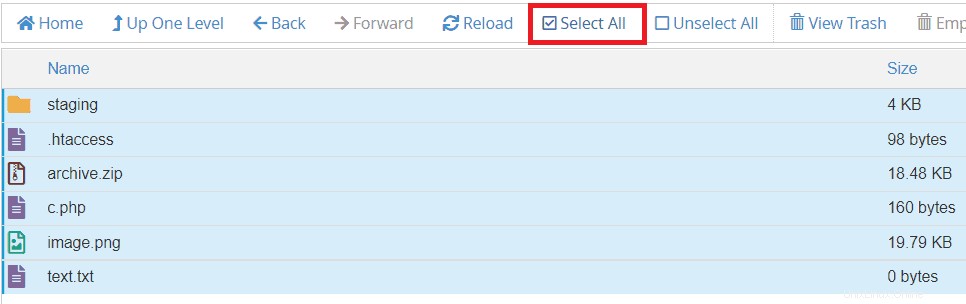
Copier des fichiers et des dossiers
Si vous souhaitez créer une copie au lieu de déplacer des fichiers ou des dossiers, sélectionnez les fichiers (et/ou dossiers), puis cliquez sur Copier.
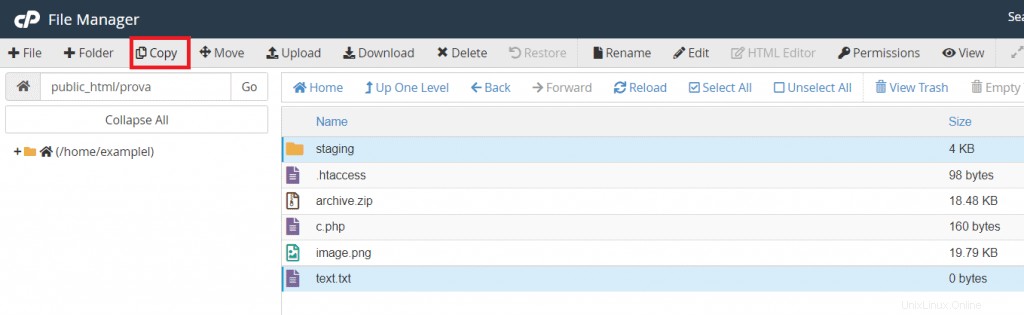
Dans la nouvelle fenêtre, indiquez la destination et cliquez sur Copier le(s) fichier(s) .
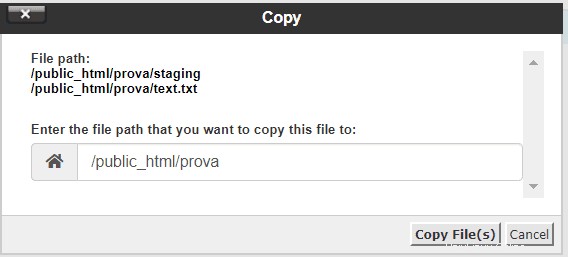
Veuillez noter que vous ne pouvez pas avoir deux copies du même fichier (avec le même nom) dans le même dossier.
Supprimer et restaurer des fichiers et des dossiers
Supprimer des fichiers et des dossiers
Si vous souhaitez supprimer un ou plusieurs fichiers (ou dossiers) du gestionnaire de fichiers, sélectionnez-les et cliquez sur Supprimer :
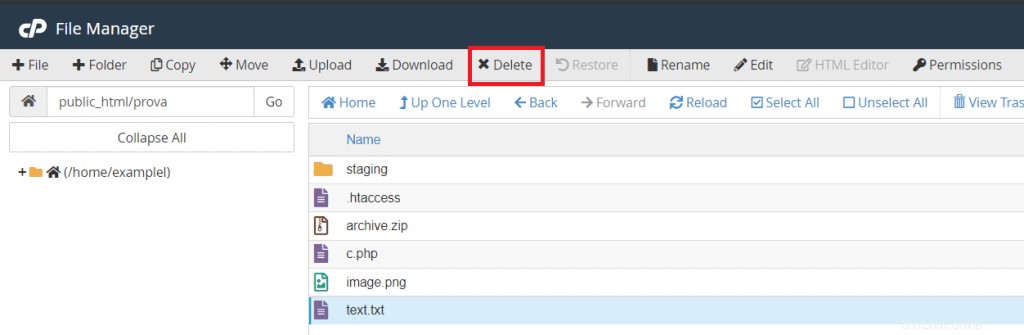
Après avoir cliqué, une fenêtre apparaîtra vous demandant de confirmer l'opération. En cliquant sur Confirmer, les fichiers seront déplacés vers la Corbeille.
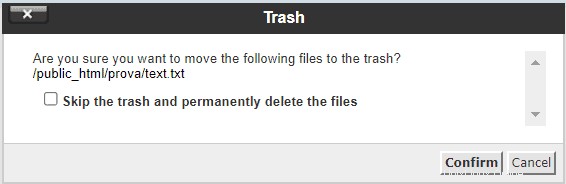
Si, en revanche, vous souhaitez les supprimer définitivement, vous devrez cocher la case à côté de l'élément Passer la corbeille et supprimer définitivement les fichiers .
Restaurer des fichiers et des dossiers à partir de la corbeille
Si vous avez accidentellement supprimé un fichier ou un dossier, vous pouvez toujours le restaurer en accédant à la corbeille à partir du gestionnaire de fichiers. Cliquez sur Afficher la corbeille pour voir tous les éléments dans la corbeille.
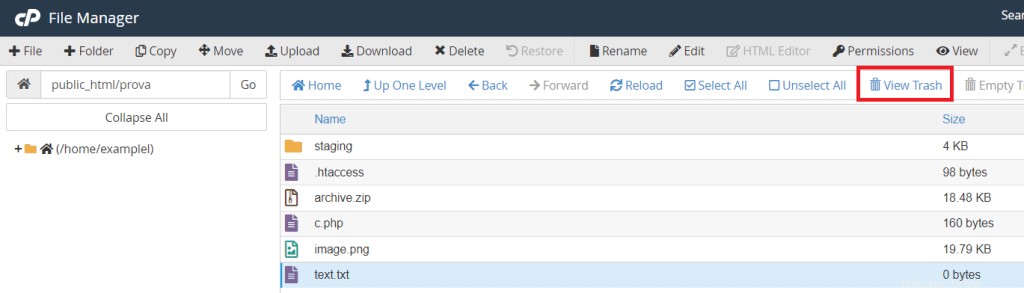
Attention :lors de la suppression définitive de fichiers, vous ne pourrez pas les récupérer et vous ne les retrouverez pas dans la corbeille.
Dans la corbeille, vous verrez les fichiers que vous avez supprimés, pour les ramener dans le dossier d'origine, il vous suffit de les sélectionner et de cliquer sur le bouton Restaurer de la barre.
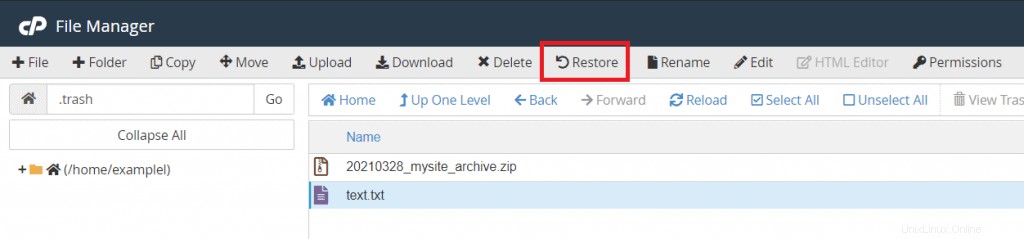
Vous pouvez également cliquer avec le bouton droit de la souris et sélectionner l'élément Restaurer. Dans tous les cas, vous devrez ensuite confirmer dans la boîte de dialogue suivante en cliquant sur Restaurer le(s) fichier(s).
Charger et télécharger des fichiers et des dossiers
Télécharger un fichier
Depuis le gestionnaire de fichiers cPanel, vous pouvez également télécharger directement un fichier ou un dossier. Tout d'abord, ouvrez le dossier dans lequel vous souhaitez télécharger les fichiers, puis cliquez sur Télécharger comme vous le voyez ici :

Une nouvelle fenêtre de navigateur s'ouvrira comme celle que vous voyez ici :
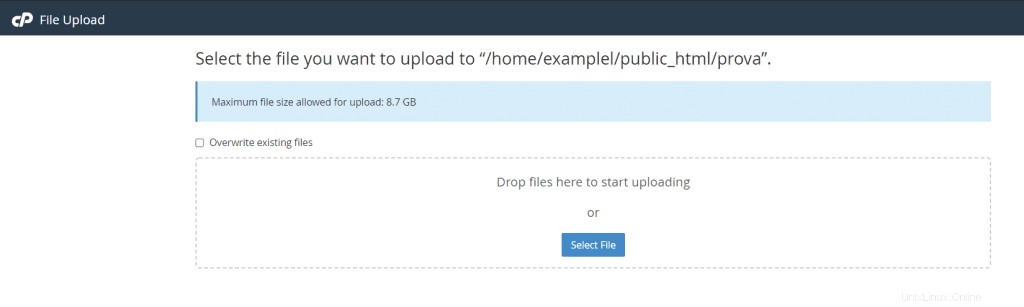
Pour télécharger des fichiers, vous pouvez simplement les faire glisser et les déposer sur cet écran, ou cliquer sur Sélectionner un fichier, puis les sélectionner sur votre ordinateur. Une fois les fichiers téléchargés, vous pouvez cliquer sur Retour à... pour revenir au dossier précédent, où vous verrez les fichiers que vous avez téléchargés.
Télécharger un fichier
Depuis le gestionnaire de fichiers, vous pouvez également télécharger un fichier sur votre ordinateur, sélectionner les fichiers ou dossiers que vous souhaitez télécharger, puis cliquer sur Télécharger .
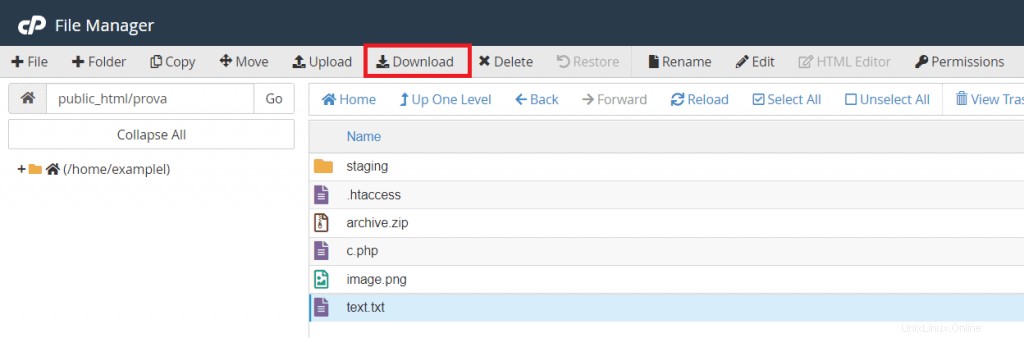
Choisissez le chemin où vous souhaitez enregistrer les fichiers sur votre PC et cliquez sur Enregistrer.
Compressez les fichiers et extrayez les fichiers compressés
Compresser les fichiers
Si vous souhaitez créer une archive contenant plusieurs fichiers compressés, vous pouvez le faire directement depuis le gestionnaire de fichiers. Sélectionnez les fichiers que vous souhaitez compresser et cliquez sur Compresser :
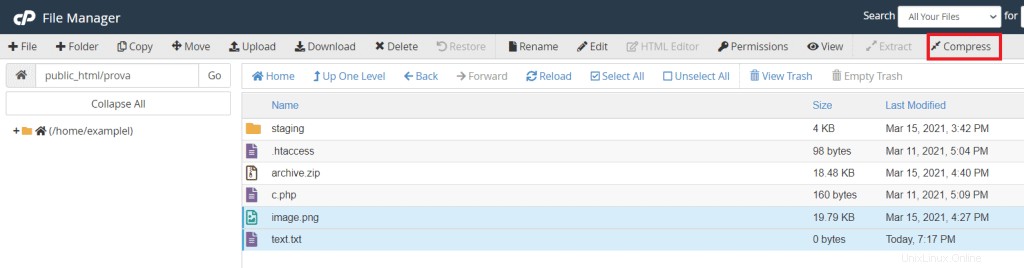
Depuis la fenêtre qui s'affiche, vous pouvez décider du nom à donner à l'archive et du type de compression à utiliser parmi ces options :Zip, tar, tar avec GZip, tar avec BZip2.
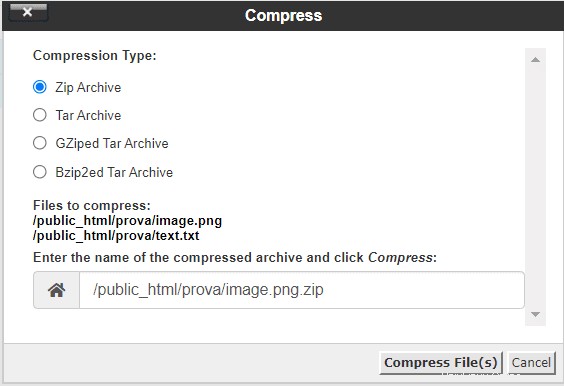
Extraire des fichiers d'une archive
Le gestionnaire de fichiers cPanel permet également d'extraire les fichiers contenus dans une archive, à condition d'avoir utilisé l'une des compressions suivantes :Zip, BZip2 et GZip.
Pour cela, sélectionnez l'archive puis cliquez sur Extraire :
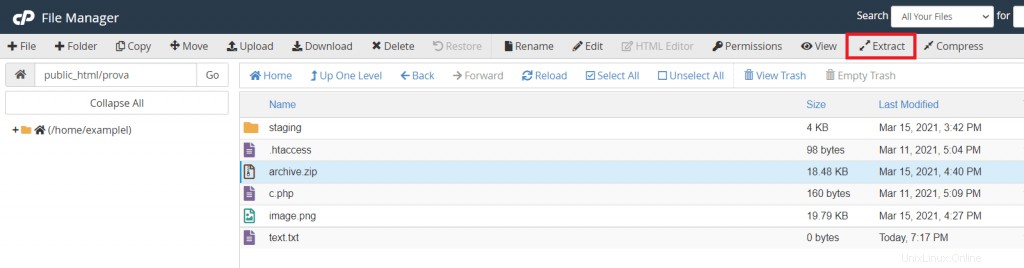
Dans la nouvelle fenêtre, indiquez le chemin où vous voulez que l'archive soit décompressée puis cliquez sur Extraire le(s) fichier(s).
Afficher et modifier des fichiers
Si vous souhaitez afficher le contenu d'un fichier (fichier texte, image Html, php, etc.), sélectionnez simplement le fichier et cliquez sur le bouton Afficher.
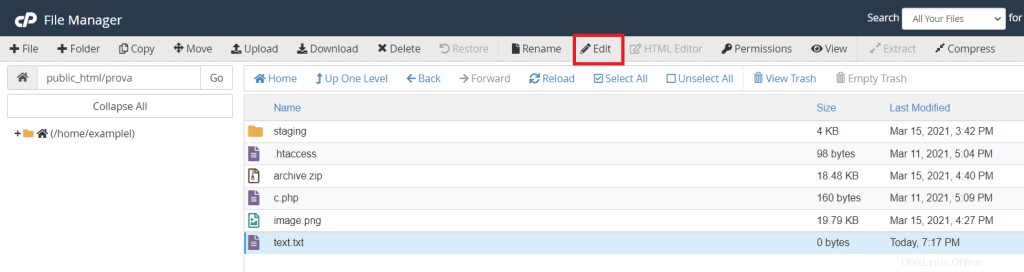
Le gestionnaire de fichiers vous permet d'éditer des fichiers avec deux méthodes différentes :un éditeur classique et un éditeur HTML.
Modifier un fichier
Pour modifier un fichier à l'aide de l'éditeur traditionnel, sélectionnez-le et cliquez sur Modifier.
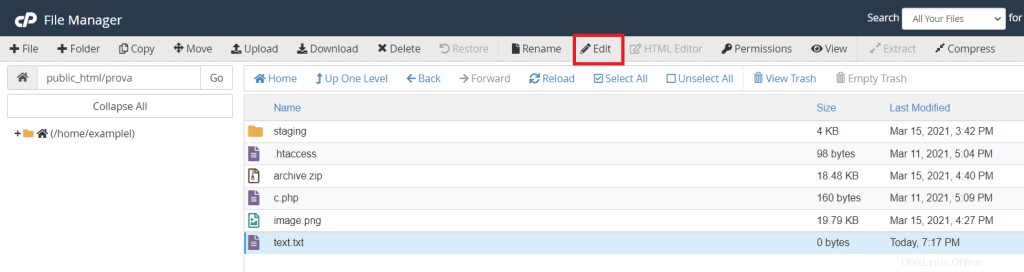
Si vous ne savez pas quoi faire lors de la modification d'un fichier, il est préférable de créer une copie de sauvegarde à restaurer si nécessaire.
Modifier des fichiers avec l'éditeur HTML
Cet éditeur ne fonctionne qu'avec des fichiers HTML, ce qui facilite l'édition de ce type de fichier. Sélectionnez un fichier avec cette extension, puis cliquez sur Éditeur HTML pour l'ouvrir.
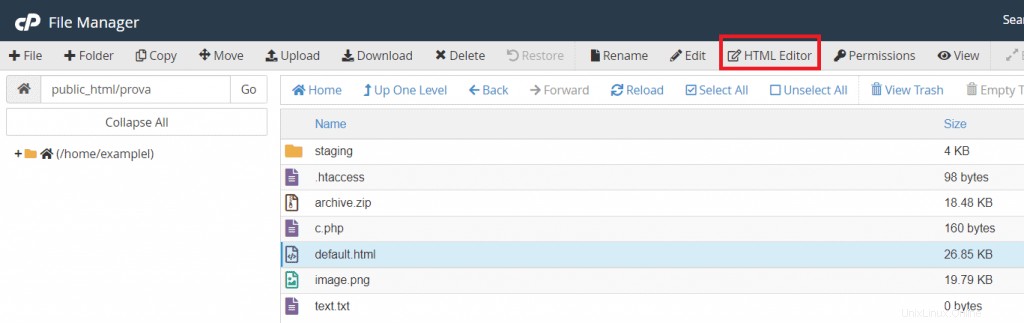
Modifier les autorisations de fichiers
À partir du gestionnaire de fichiers, vous pouvez choisir de définir des autorisations spécifiques pour autoriser l'accès aux fichiers uniquement à certains types d'utilisateurs.
Vous pouvez définir des autorisations pour des fichiers individuels et des dossiers entiers. Sélectionnez le dossier ou le fichier que vous souhaitez modifier et cliquez sur Autorisations.
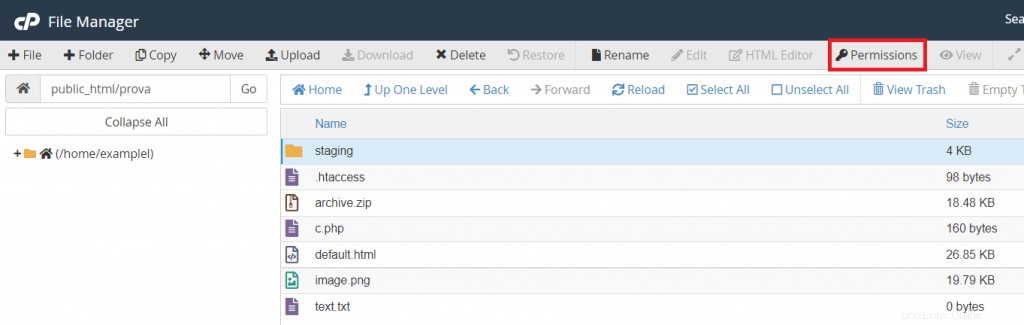
Vous verrez qu'il existe différents types d'autorisations. Vous pouvez choisir les autorisations que vous souhaitez accorder à un certain fichier ou dossier.
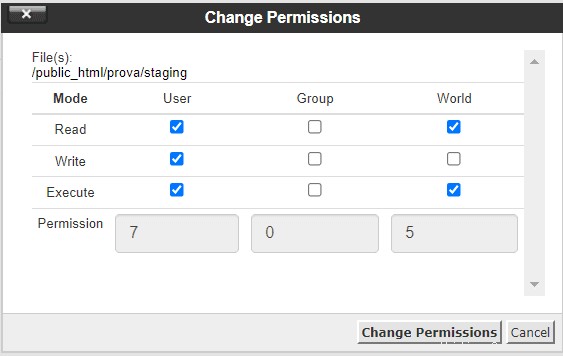
- Lire :l'utilisateur peut lire le fichier, c'est-à-dire le visualiser
- Écrire :permet de modifier le fichier
- Exécuter :vous permet d'exécuter des fichiers
Les autorisations peuvent être accordées à l'utilisateur unique (c'est-à-dire le propriétaire du fichier), au groupe (c'est-à-dire tous les utilisateurs qui sont dans le groupe), ou à tout le monde .