Voyons comment créer un compte FTP avec cPanel, mais d'abord, introduisons le protocole FTP et son utilité.
À quoi sert la connexion FTP
FTP est un protocole de transfert de fichiers qui vous permet d'accéder à des fichiers sur votre serveur via un client externe, c'est-à-dire un programme tel que Filezilla ou Cyberduck.
Avec ce système de communication entre client et serveur, vous pouvez effectuer des opérations sur des fichiers tels que télécharger des fichiers sur le serveur ou les télécharger du serveur vers votre ordinateur. Bien entendu, vous pouvez également modifier des fichiers existants en les renommant, en les supprimant ou en les déplaçant d'un dossier à un autre.
Voyons comment créer un compte FTP et où trouver les informations nécessaires pour configurer le client FTP pour se connecter au serveur.
Créer un compte FTP
Après vous être connecté à cPanel, faites défiler jusqu'à la section Fichier et cliquez sur Comptes FTP.
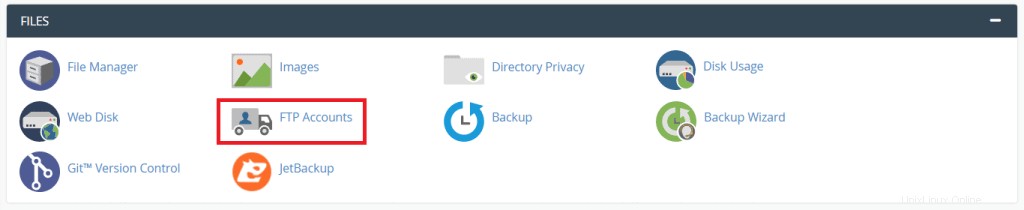
Cette fonction vous permet de créer un compte FTP. Voyons comment remplir les champs que vous voyez ici :
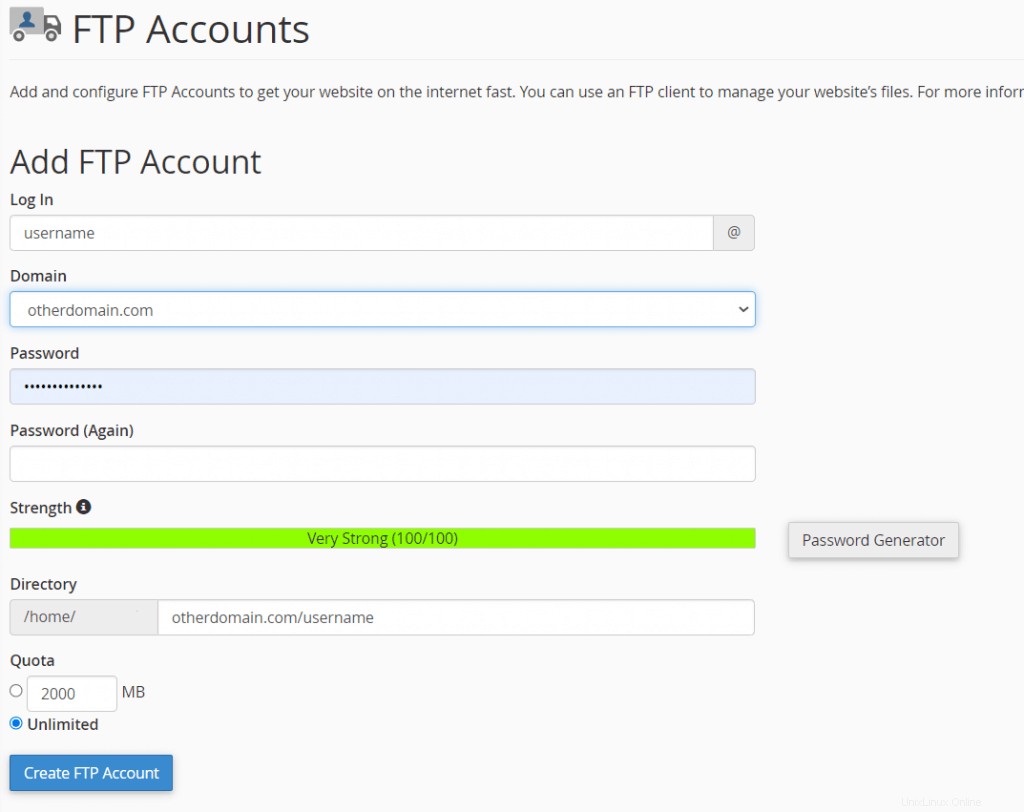
Se connecter :entrez le nom de l'utilisateur que vous souhaitez créer. Comme vous pouvez le voir, le nom d'utilisateur sera composé du nom que vous entrez suivi du domaine du site, comme ceci :[email protected]
Domaine :Ce champ s'affiche uniquement s'il existe plusieurs domaines associés au compte. Dans ce cas, vous devez choisir le domaine à associer au compte FTP.
Mot de passe :saisissez le mot de passe de l'utilisateur que vous créez, puis saisissez-le à nouveau dans le champ suivant. Vous pouvez également utiliser le Générateur de mots de passe pour laisser le système créer un mot de passe fiable. Dans tous les cas, assurez-vous de le mémoriser.
Sécurité :indique le niveau de sécurité du mot de passe que vous avez choisi de Très vulnérable à Très sécurisé.
Répertoire :à partir d'ici, vous pouvez indiquer à quel dossier l'utilisateur aura accès. L'utilisateur pour lequel vous avez configuré le compte FTP ne pourra accéder qu'au dossier spécifié dans ce champ et à tous ses sous-dossiers. Si vous souhaitez accorder l'accès à tous les dossiers, supprimez le contenu du champ afin qu'il soit vide.
Quota :le quota représente la limite d'espace que l'utilisateur peut occuper. Vous pouvez spécifier une valeur en Mo ou choisir Illimité si vous ne souhaitez pas définir de limite.
Après avoir rempli tous les champs, cliquez sur Créer un compte FTP bouton pour terminer la création du compte.
Gérer les comptes FTP
En faisant défiler vers le bas dans la section Comptes FTP, vous verrez une liste de tous les comptes FTP créés. Pour chaque compte, vous verrez le nom de l'utilisateur, le chemin auquel il a accès, l'utilisation du disque et la limite de quota définie.

Dans ce panneau, vous pouvez également voir différentes actions . Voyons à quoi ils sont destinés.
Modifier le mot de passe

En cliquant sur Modifier le mot de passe , la boîte ci-dessous s'affiche et vous pouvez définir un nouveau mot de passe pour le compte FTP sélectionné. À la fin, cliquez sur Modifier le mot de passe pour enregistrer les modifications.
Modifier le quota
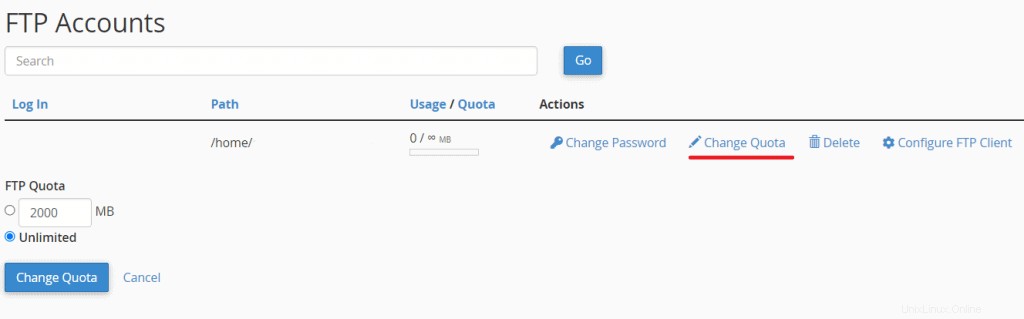
À partir de là, il est possible de modifier le quota d'espace pour le compte. Nous pouvons vérifier la limite actuelle, qui dans cet exemple est définie sur Illimité, et choisir de la modifier ou non. Après cela, cliquez sur Modifier le quota.
Supprimer
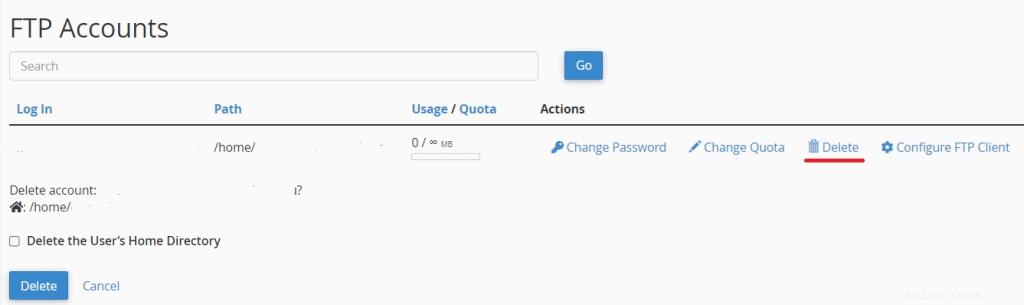
En cliquant sur Supprimer, vous pouvez supprimer le compte FTP. Comme vous pouvez le voir ci-dessous, il vous est également demandé si vous souhaitez supprimer le répertoire associé à l'utilisateur ou le conserver.
Si vous souhaitez le supprimer, cochez la case à côté de Supprimer le répertoire personnel de l'utilisateur, sinon laissez-le tel quel et cliquez sur Supprimer.
Configurer le client FTP
En cliquant sur Configurer le client FTP, vous pouvez afficher les paramètres pour configurer le client et vous connecter via FTP au serveur.

Dans la zone Paramètres manuels, vous pouvez voir le nom d'utilisateur, le serveur et le port à utiliser.
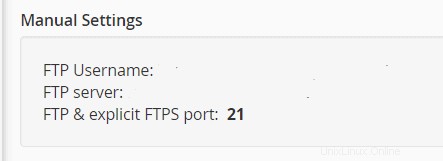
Dans la case ci-dessous, il y a deux fichiers de configuration que vous pouvez télécharger et ouvrir après avoir installé l'un des deux clients FTP :CoreFTP (sur un ordinateur Windows) ou Cyberduck (pour Mac).

Après avoir téléchargé le fichier, ouvrez-le et le client FTP s'ouvrira automatiquement, collectera les données d'accès et vous permettra de vous connecter au serveur.
Comptes FTP spéciaux
En faisant défiler vers le bas, vous verrez une section intitulée Comptes FTP spéciaux . Les comptes répertoriés ici sont créés automatiquement pour permettre aux administrateurs de se connecter via FTP. Ces comptes ne peuvent donc pas être supprimés.
Le compte FTP a le même nom d'utilisateur et mot de passe que le compte cPanel. Vous pouvez trouver les données de connexion cPanel dans l'e-mail qui vous a été envoyé immédiatement après l'activation du compte. Le dossier associé au compte FTP, dans ce cas, est la racine du site.
De plus, dans ce cas, en cliquant sur Configurer le client FTP , vous pouvez afficher les informations pour configurer le client ou télécharger directement les fichiers de configuration.
