Comment utiliser le gestionnaire de fichiers dans cPanel
Dans ce guide, vous trouverez des instructions détaillées sur la façon de gérer (ajouter, supprimer, afficher, modifier) les fichiers de votre compte cPanel à l'aide du Gestionnaire de fichiers .Accéder au gestionnaire de fichiers
Paramètres
Interface du gestionnaire de fichiers
- Télécharger
- Copier/Déplacer
- Créer un nouveau fichier/dossier
- Supprimer
- Restaurer
- Modifier
- Compresser
- Extraire
- Modifier les autorisations
Comment accéder au gestionnaire de fichiers
1. Connectez-vous à votre cPanel compte et accédez à Fichiers section>> Gestionnaire de fichiers menu :
Pour le thème de base cPanel :
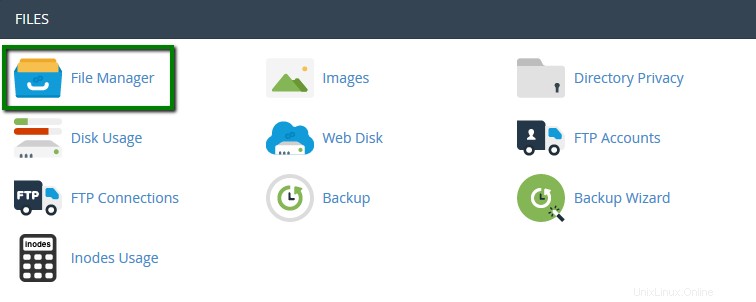
Pour le thème cPanel Retro :
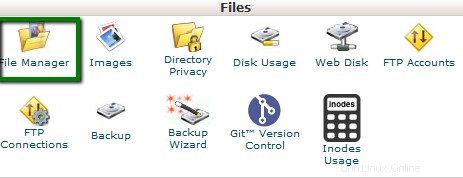
Pour un accès rapide au gestionnaire de fichiers, utilisez nos raccourcis cPanel.
2. Vous serez redirigé vers /home/user répertoire par défaut. N'hésitez pas à changer le répertoire par défaut dans Paramètres menus :
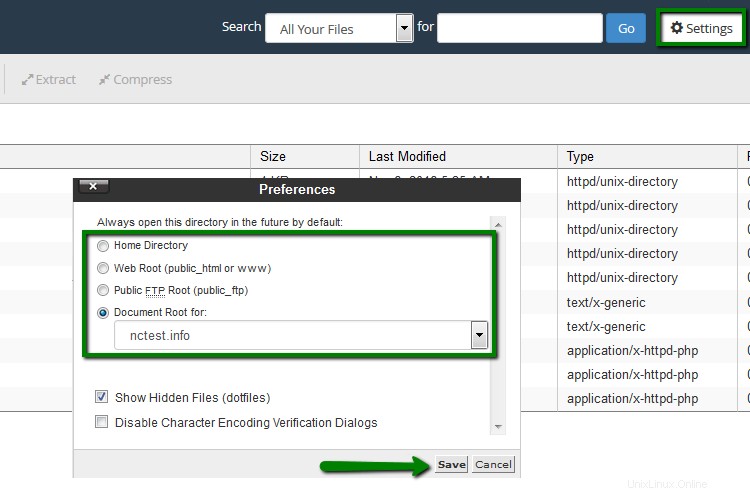
Ici, vous pouvez également activer Afficher les fichiers cachés (dotfiles) option. De cette façon, les fichiers système, comme .htaccess, seront également affichés dans le gestionnaire de fichiers :
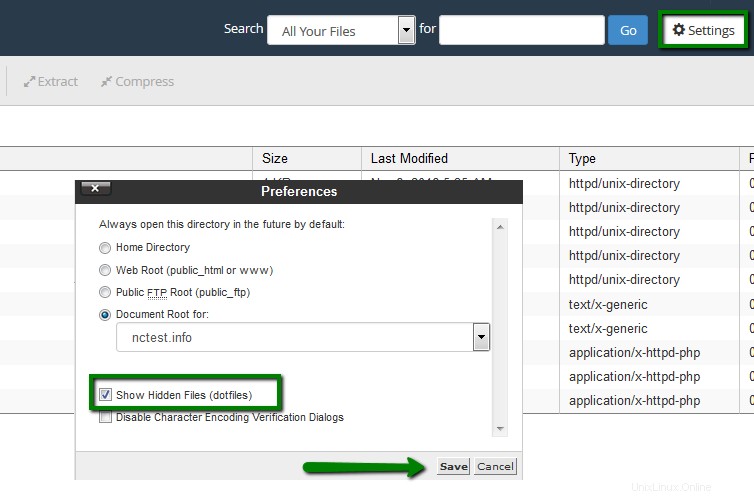
Le public_html dossier est la racine Web de votre nom de domaine principal. Cela signifie que public_html est le dossier dans lequel vous placez tous les fichiers du site Web que vous souhaitez voir apparaître lorsque quelqu'un tape votre domaine principal (celui que vous avez fourni lors de votre inscription à l'hébergement).
Si vous souhaitez télécharger fichiers pour votre domaine complémentaire, vous devrez vous déplacer vers home/user/youraddondomain.com annuaire. Ce répertoire est créé automatiquement lors de l'ajout d'un domaine complémentaire au compte cPanel.
3. L'interface du Gestionnaire de fichiers est divisé en 4 sections :
#1 La barre d'outils du gestionnaire de fichiers
#2 La fenêtre de fichier
#3 La barre d'outils de navigation
#4 Fenêtre de localisation actuelle
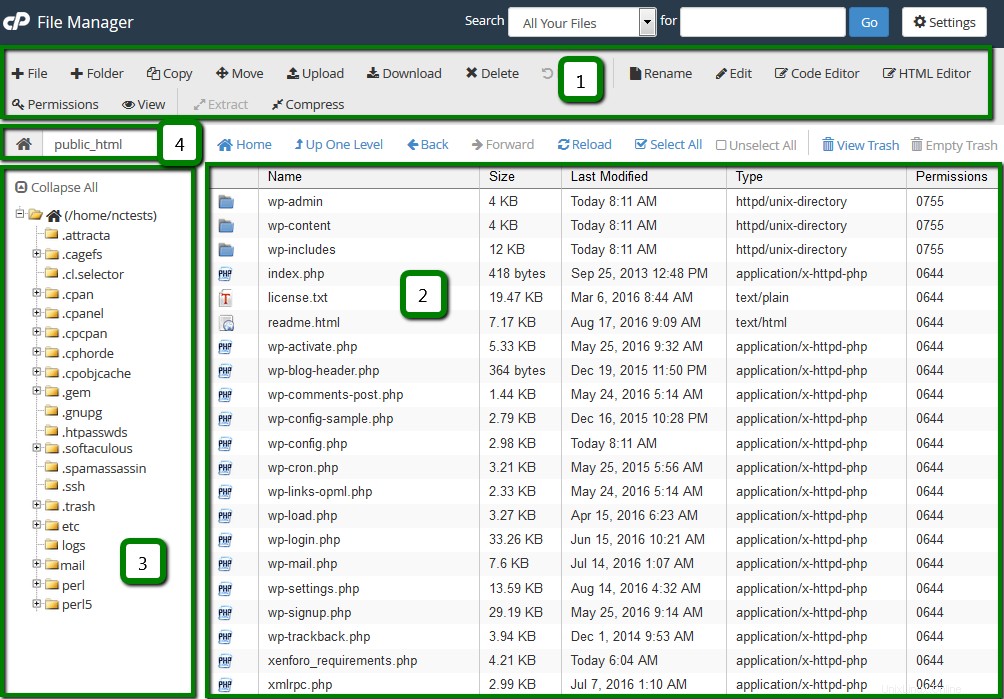
Dans la première section, vous pouvez trouver une barre d'outils avec toutes les fonctions de base pour gérer les fichiers comme créer un nouveau dossier, supprimer un fichier, charger/télécharger et bien plus encore.
La seconde est la liste des fichiers section, il affiche le contenu du répertoire sélectionné. Si aucun fichier ou dossier n'est créé, le message suivant s'affichera dans la fenêtre de fichier Ce répertoire est un message vide.
La barre d'outils de navigation La section permet de naviguer entre les dossiers dans la fenêtre de fichier.
La section de localisation affiche le répertoire dans lequel vous vous trouvez actuellement.
4. Pour Télécharger un fichier :

- Aller auGestionnaire de fichiers
- Naviguez jusqu'au dossier dans lequel vous souhaitez télécharger le(s) fichier(s)
- Cliquez sur Télécharger icône
- Cliquez sur Sélectionner un fichier et localisez le fichier sur votre machine locale
- Sélectionnez le fichier et cliquez sur Ouvrir/Choisir
- Ou faites simplement glisser et déposez le fichier nécessaire de votre ordinateur local vers la fenêtre de téléchargement
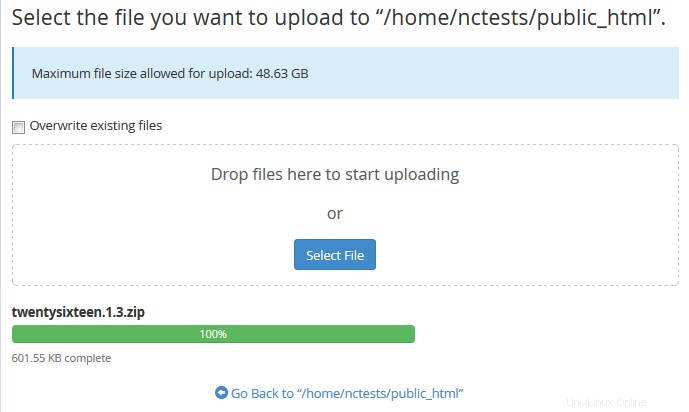
5. Pour Copier/Déplacer un fichier :

- Aller au Gestionnaire de fichiers
- Sélectionnez le(s) fichier(s) que vous souhaitez copier/déplacer (pour sélectionner plusieurs fichiers, maintenez le bouton Ctrl+Commande)
- Une fois les éléments nécessaires sélectionnés, cliquez sur Copier ou Déplacer icône
- Ou faites un clic droit sur le(s) fichier(s) sélectionné(s) et choisissez Copier ou Déplacer option du menu déroulant
- Une fois cela fait, la fenêtre de confirmation avec la destination finale apparaîtra
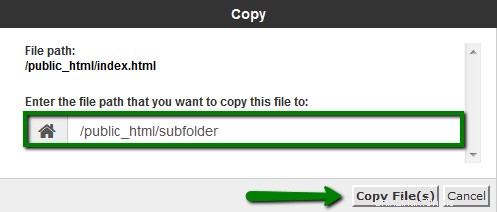
6. Pour créer un nouveau fichier :

- Aller auGestionnaire de fichiers
- Naviguez jusqu'au dossier dans lequel vous souhaitez créer un fichier
- Cliquez sur +Fichier icône - une nouvelle boîte de dialogue apparaîtra pour entrer le nom du fichier que vous souhaitez créer
- Cliquez sur Créer un nouveau fichier
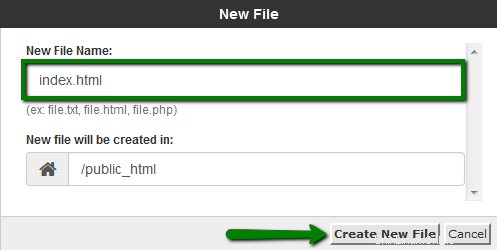
7. Pour supprimer un fichier :

- Aller au Gestionnaire de fichiers
- Naviguez jusqu'au dossier où se trouve le(s) fichier(s) que vous souhaitez supprimer
- Sélectionnez le(s) fichier(s) et cliquez sur Supprimer icône
- Ou faites un clic droit sur le fichier et utilisez Supprimer option du menu déroulant
- Une fois cela fait, la fenêtre de confirmation apparaîtra
- Les fichiers supprimés sont déplacés vers le système .trash dossier. Si vous souhaitez supprimer définitivement le ou les fichiers, cochez Ignorer la corbeille et supprimer définitivement les fichiers options
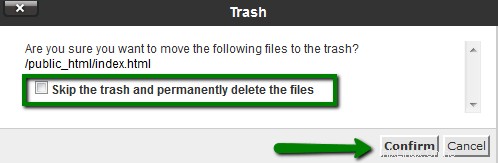
REMARQUE :Les fichiers seront stockés dans la corbeille pendant 90 jours. Après cela, ils seront automatiquement supprimés du serveur.
8. Pour Restaurer un fichier :

- Aller au Gestionnaire de fichiers
- Nav igate vers .trash dossier dans /home/user/ répertoire
- Sélectionnez le(s) fichier(s) nécessaire(s) et appuyez sur Restaurer icône
- Ou faites un clic droit sur le fichier et utilisez Restaurer option du menu déroulant
- Une fois cela fait, la fenêtre de confirmation apparaîtra
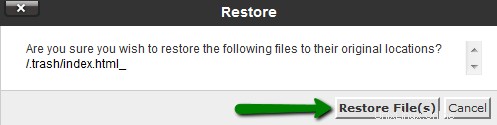
9. Pour Modifier un fichier :

- Aller au Gestionnaire de fichiers
- Sélectionnez le fichier que vous souhaitez modifier et appuyez sur l'une des options Modifier icônes
- Ou faites un clic droit sur le fichier et utilisez Modifier/Éditeur HTML dans le menu déroulant
- Choisissez l'un des trois éditeurs suivants dans le menu contextuel :
Éditeur HTML : cet éditeur modifiera un document en tant que document HTML. Dans cet éditeur, vous pouvez également basculer entre la vue de conception (sous forme de document texte), la vue source (via le code html lui-même) ou un mode de prévisualisation (afficher la page via le Web) en sélectionnant l'onglet approprié en bas à gauche de l'éditeur
10. Pour compresser un fichier

Il est utile de stocker un groupe de fichiers dans un seul fichier pour faciliter sauvegarde ou pour un transfert vers un autre répertoire ainsi que pour compresser des fichiers volumineux. Les fichiers compressés occupent moins d'espace disque et sont téléchargés plus rapidement via Internet. Les données peuvent être compressées dans une seule archive *.zip, *.Gz ou *.Bz2.
- Aller au Gestionnaire de fichiers
- Sélectionnez les fichiers/répertoires que vous souhaitez compresser et appuyez sur Compresser icône
- Définir le type de compression et entrez le nom des archives
- Une fois terminé, cliquez sur Compresser le(s) fichier(s)
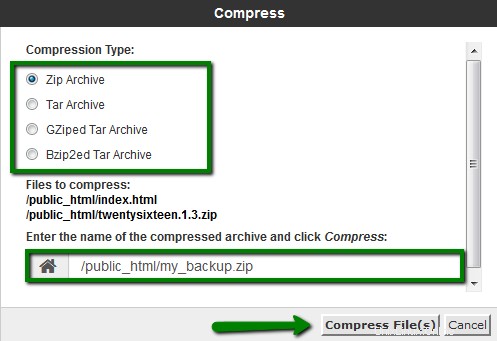
11. Pour extraire un fichier

- Aller auGestionnaire de fichiers
- Sélectionnez le fichier que vous souhaitez décompresser
- Appuyez sur Extraire icône
- Ou faites un clic droit sur le fichier et utilisez Extraire options
- Définir le chemin vers lequel vous souhaitez extraire le fichier
- Une fois terminé, appuyez sur Extraire le(s) fichier(s)
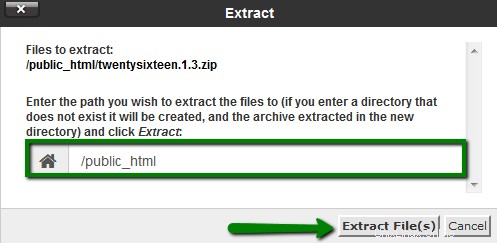
12. Pour modifier les autorisations pour un fichier :

- Accédez au Gestionnaire de fichiers
- Sélectionnez le fichier/dossier dont vous souhaitez modifier les autorisations et cliquez sur Autorisations icône
- Ou faites un clic droit sur le fichier/dossier et utilisez Modifier les autorisations option dans le menu déroulant
- Définissez la valeur nécessaire et appuyez sur Modifier les autorisations
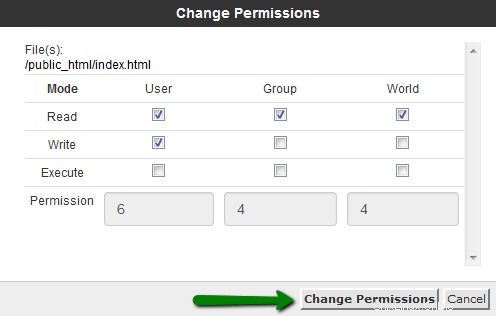
Plus d'informations sur la modification des autorisations de fichiers/dossiers peuvent être trouvées ici.
C'est tout !
Besoin d'aide ? Contactez notre service d'assistance