Cet article décrit comment configurer des filtres de messagerie dans cPanel.
À propos des filtres de messagerie
Vous pouvez utiliser des filtres de messagerie pour bloquer les messages indésirables en fonction d'un certain ensemble de conditions. Par exemple, vous pouvez spécifier que les messages contenant un certain mot ou une certaine phrase soient automatiquement supprimés ou acheminés vers une autre adresse e-mail. Les filtres de messagerie que vous créez sont cumulatifs :si un message passe par un filtre, il peut toujours être bloqué par un filtre suivant.
Vous pouvez créer deux types de filtres de messagerie :
- Filtres de messagerie : Vous pouvez configurer des filtres pour des comptes de messagerie spécifiques.
- Filtres de messagerie globaux : Vous pouvez configurer des filtres qui s'appliquent à tous les comptes de messagerie d'un domaine.
Créer un filtre de messagerie
Pour créer un filtre de messagerie, procédez comme suit :
- Connectez-vous à cPanel. Si vous ne savez pas comment vous connecter à votre compte cPanel, veuillez consulter cet article.
- Dans le EMAIL section de l'écran d'accueil de cPanel, effectuez l'une des actions suivantes :
- Pour créer un filtre pour un compte de messagerie spécifique, cliquez sur Filtres de messagerie :
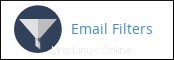
Localisez le compte pour lequel vous souhaitez ajouter un filtre, puis cliquez sur Gérer les filtres.
-
Pour créer un filtre de messagerie global, cliquez sur Filtres de messagerie globaux :
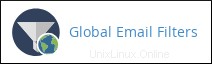
- Pour créer un filtre pour un compte de messagerie spécifique, cliquez sur Filtres de messagerie :
- Cliquez sur Créer un nouveau filtre.
-
Dans la zone de texte Nom du filtre, saisissez le nom du filtre.
Vous devez utiliser un nom de filtre facilement identifiable afin de pouvoir déterminer l'objectif du filtre. En outre, les noms de filtre doivent être uniques ; vous ne pouvez pas utiliser de noms de filtre en double.
-
Sous Règles, spécifiez les règles de filtrage. Par exemple, pour filtrer les e-mails contenant le mot acheter dans le sujet:
- Dans la première zone de liste, sélectionnez Objet.
- Dans la deuxième zone de liste, sélectionnez contient.
- Tapez acheter dans la zone de texte.
-
Cliquez sur l'icône + pour ajouter une autre règle.
Vous pouvez ajouter autant de règles que vous le souhaitez. Par exemple, l'exemple de règle de l'étape 5 bloque tous les messages contenant le mot acheter dans le sujet. Il s'agit d'une règle très large qui bloquera probablement certains messages légitimes. Vous pouvez ajouter une autre règle qui spécifie le mot maintenant dans le sujet. Sélectionnez et dans la zone de liste. Le filtre correspondra désormais à tout message contenant les mots acheter et maintenant dans la ligne d'objet.
- Sous Actions, sélectionnez l'action que le filtre doit effectuer si les conditions de la règle sont remplies. Vous pouvez spécifier plusieurs actions. Pour cela, cliquez sur le + icône pour ajouter une autre action.
- Cliquez sur Créer. cPanel crée le filtre.
Tester un filtre de messagerie
Après avoir créé un filtre, vous devez le tester pour vous assurer qu'il filtre ce que vous vouliez.
Pour tester un filtre de messagerie, procédez comme suit :
- Connectez-vous à cPanel. Si vous ne savez pas comment vous connecter à votre compte cPanel, veuillez consulter cet article.
- Dans le EMAIL section de l'écran d'accueil de cPanel, effectuez l'une des actions suivantes :
- Pour créer un filtre pour un compte de messagerie spécifique, cliquez sur Filtres de messagerie :
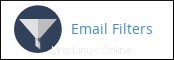
Localisez le compte pour lequel vous souhaitez ajouter un filtre, puis cliquez sur Gérer les filtres.
-
Pour créer un filtre de messagerie global, cliquez sur Filtres de messagerie globaux :
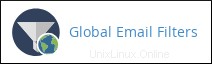
- Pour créer un filtre pour un compte de messagerie spécifique, cliquez sur Filtres de messagerie :
- Dans la zone de texte Test du filtre, saisissez un e-mail de test.
- Cliquez sur Tester le filtre. Le filtre trace les résultats La page indique si des conditions de règle ont été remplies et si des actions seront entreprises ou non.
Modifier ou supprimer un filtre de messagerie
Après avoir créé un filtre, vous pouvez le modifier ou le supprimer.
Pour modifier ou supprimer un filtre de messagerie, procédez comme suit :
- Connectez-vous à cPanel. Si vous ne savez pas comment vous connecter à votre compte cPanel, veuillez consulter cet article.
- Dans le EMAIL section de l'écran d'accueil de cPanel, effectuez l'une des actions suivantes :
- Pour créer un filtre pour un compte de messagerie spécifique, cliquez sur Filtres de messagerie :
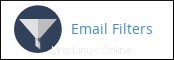
Localisez le compte pour lequel vous souhaitez ajouter un filtre, puis cliquez sur Gérer les filtres.
-
Pour créer un filtre de messagerie global, cliquez sur Filtres de messagerie globaux :
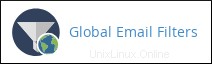
- Pour créer un filtre pour un compte de messagerie spécifique, cliquez sur Filtres de messagerie :
-
Sous Filtres actuels, recherchez le filtre que vous souhaitez modifier ou supprimer.
- Pour modifier le filtre, cliquez sur Modifier. La page Modifier un filtre est presque identique à la page que vous utilisez pour créer un filtre.
- Pour supprimer le filtre, cliquez sur Supprimer, puis cliquez sur Supprimer le filtre pour confirmer la suppression.