Comment protéger par mot de passe les fichiers et répertoires
Dans ce guide, vous trouverez comment configurer la protection par mot de passe pour les répertoires et un seul fichier.Comment protéger les répertoires par mot de passe
Comment protéger les fichiers par mot de passe
- WordPress et fichiers protégés par mot de passe
- Comment protéger plusieurs fichiers par mot de passe
Comment protéger les répertoires par mot de passe
- Pour le thème de base cPanel
- Pour le thème rétro cPanel
Pour le thème de base cPanel :
1. Connectez-vous à votre compte cPanel>> Fichiers section>> Confidentialité de l'annuaire menus :
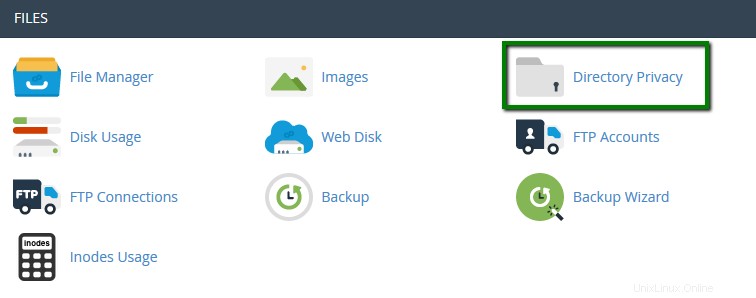
2. Une fois sur place, vous pouvez sélectionner le répertoire que vous souhaitez protéger :
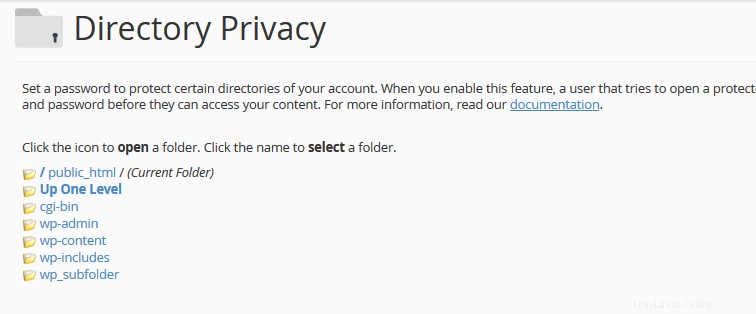
3. Dans Paramètres de sécurité donnez un nom au répertoire protégé et cochez Mot de passe pour protéger ce répertoire options :
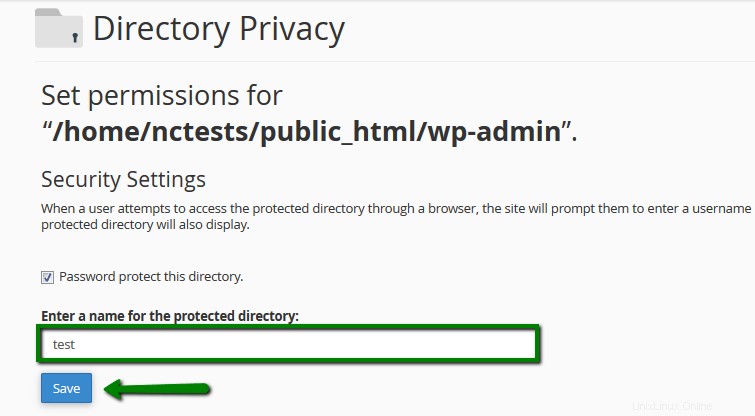
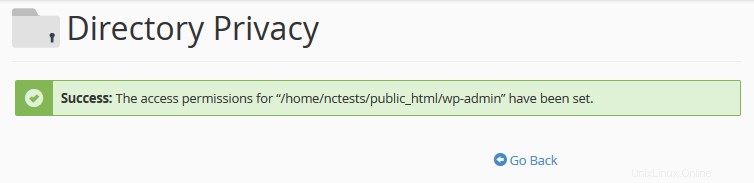
4. Dans Créer un utilisateur section spécifiez le nom d'utilisateur et le mot de passe à utiliser pour accéder à ce répertoire :
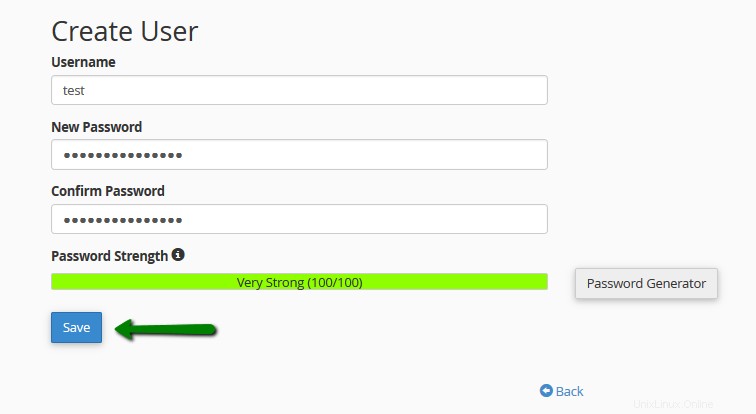
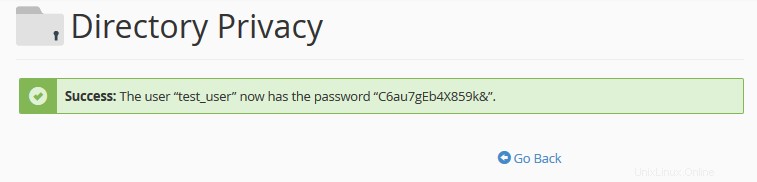
5. Dans notre exemple, nous avons défini une protection pour wp-admin répertoire, de sorte que lorsque vous suivez http://nctest.info/wp-admin lien, la fenêtre contextuelle d'authentification suivante s'affiche :
Mozilla Firefox

Google Chrome

Ce message d'erreur apparaîtra si l'on ne parvient pas à saisir les informations d'identification requises :
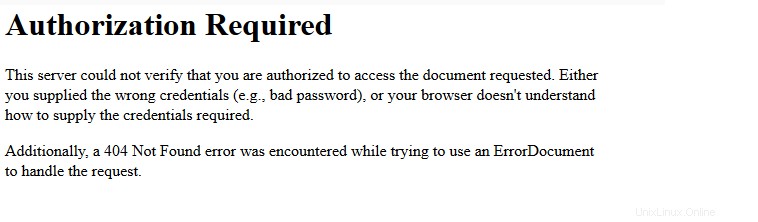
Pour le thème rétro cPanel :
1. Connectez-vous à votre compte cPanel> Fichiers section> Confidentialité de l'annuaire menus :
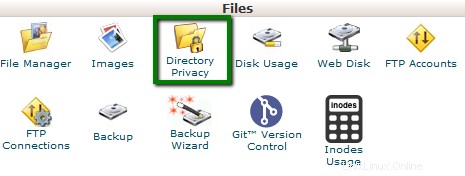
2. Une fois sur place, vous pouvez sélectionner le répertoire que vous souhaitez protéger :
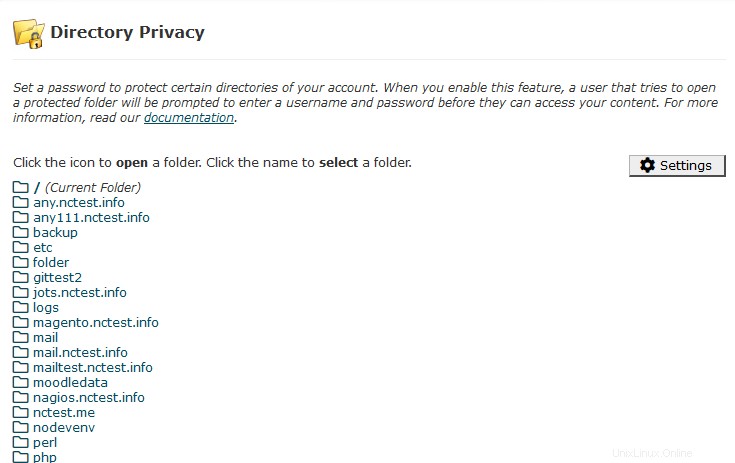
3. Dans Paramètres de sécurité donnez un nom au répertoire protégé et cochez Mot de passe pour protéger ce répertoire options :
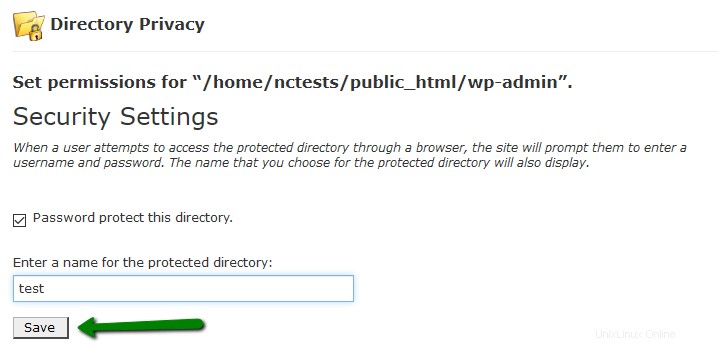
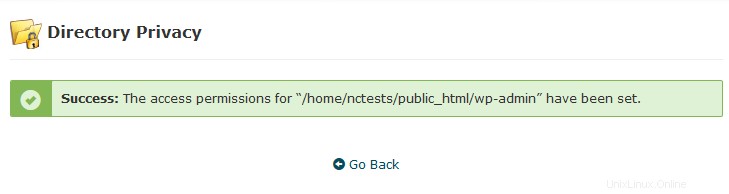
4. Dans Créer un utilisateur section spécifiez le nom d'utilisateur et le mot de passe à utiliser pour accéder à ce répertoire :
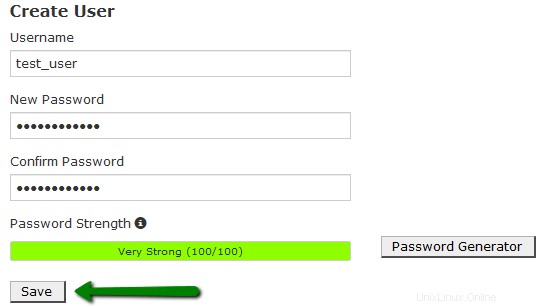
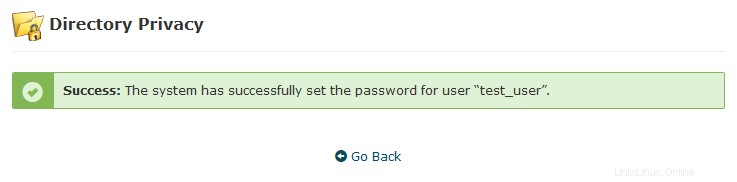
5. Dans notre exemple, nous avons défini une protection pour wp-admin répertoire, de sorte que lorsque vous suivez http://nctest.info/wp-admin lien, la fenêtre contextuelle d'authentification suivante s'affiche :
Mozilla Firefox

Google Chrome

Ce message d'erreur apparaîtra si l'on ne parvient pas à saisir les informations d'identification requises :
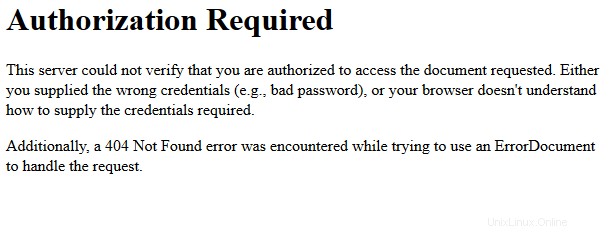
Comment protéger les fichiers par mot de passe
Suivez les étapes ci-dessous pour protéger par mot de passe un fichier individuel :
1. Accédez à /home/user dans votre Gestionnaire de fichiers :
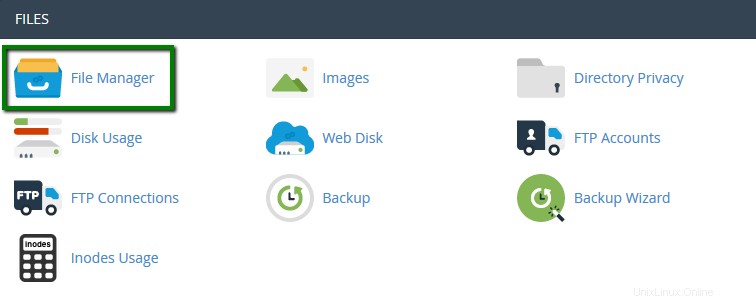
Assurez-vous que Afficher les fichiers cachés (dotfiles) l'option est activée dans Paramètres menus :
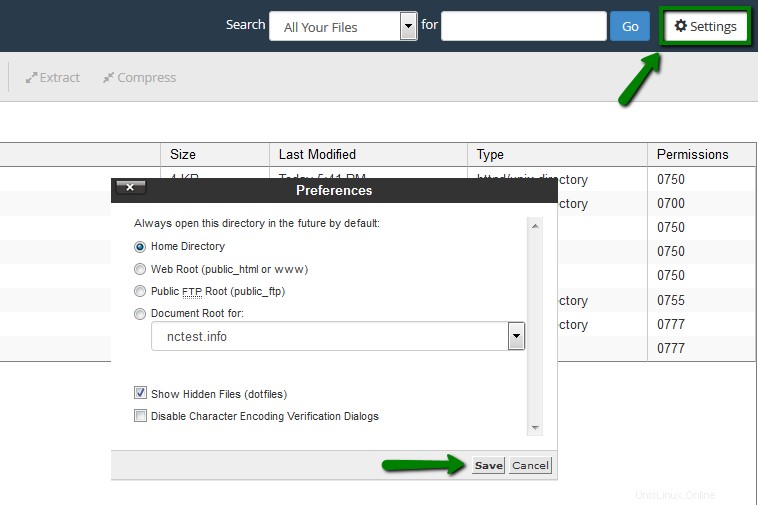
2. Créez un fichier nommé .htpasswd et placez-le au-dessus de votre répertoire racine, afin que les visiteurs ne puissent pas y accéder.
Exemple de chemin du répertoire racine pour les comptes partagés : /home/cpanelusername/.htpasswd
REMARQUE : remplacer cpanelusername avec le nom d'utilisateur cPanel réel pour votre compte d'hébergement :
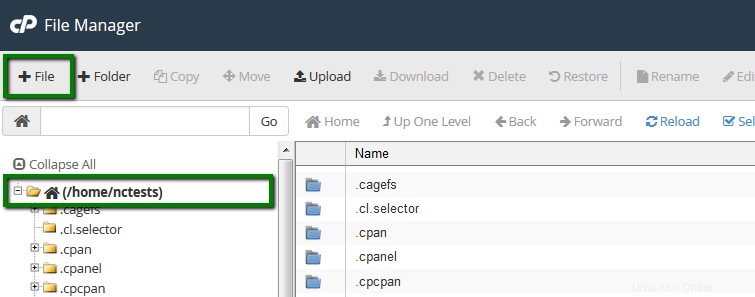
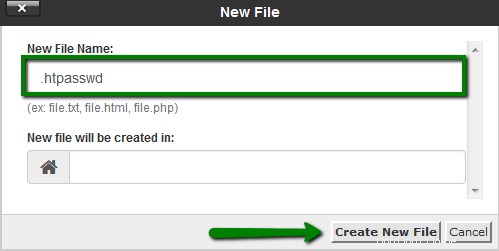
3. Créez un mot de passe crypté à l'aide du générateur htpasswd. Peu importe le nombre de fichiers individuels que vous souhaitez protéger, ils peuvent tous partager un fichier .htpasswd commun :
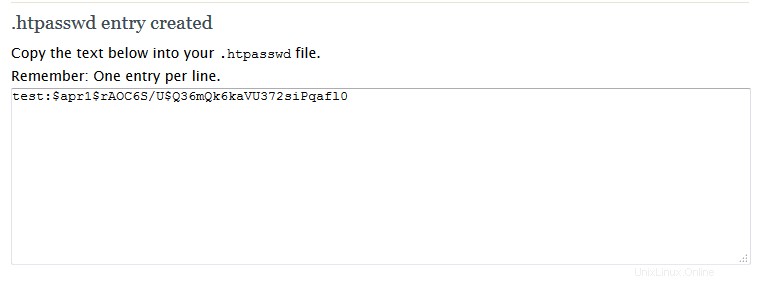
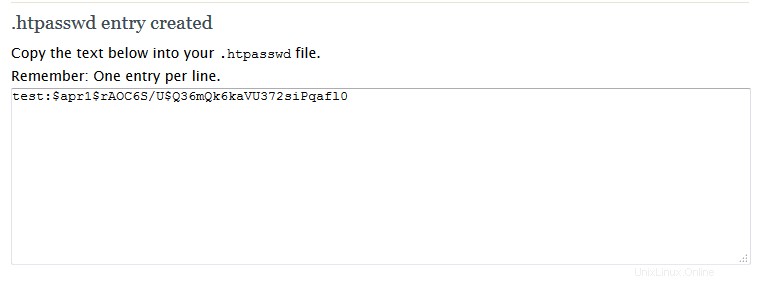
4. Faites un clic droit sur .htpasswd fichier et sélectionnez le Modifier choix :
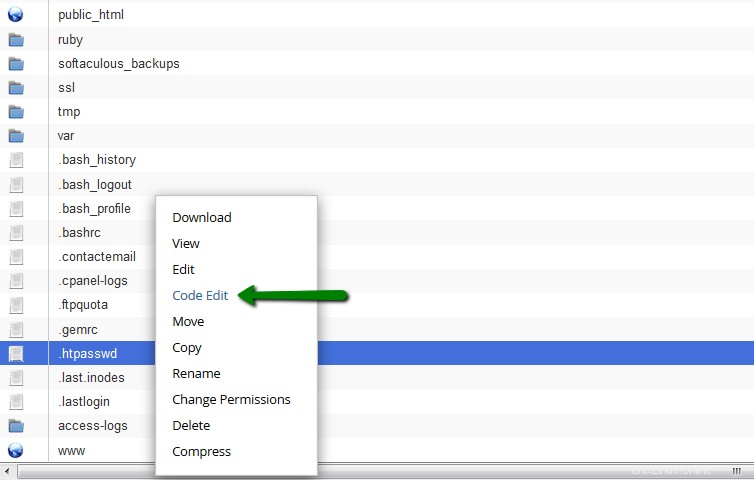
5. Placez le code .htpasswd généré dans le fichier .htpasswd et cliquez sur Enregistrer les modifications bouton :
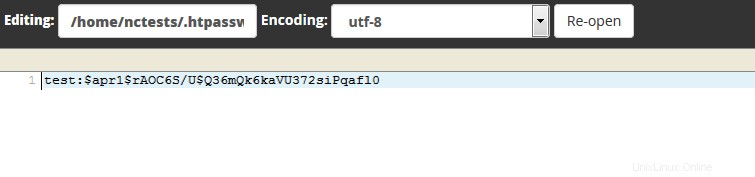
6. Accédez au répertoire dans lequel le fichier que vous souhaitez protéger par mot de passe est stocké.
7. S'il n'y a toujours pas de fichier .htaccess, créez-en un en cliquant sur +Fichier icône :
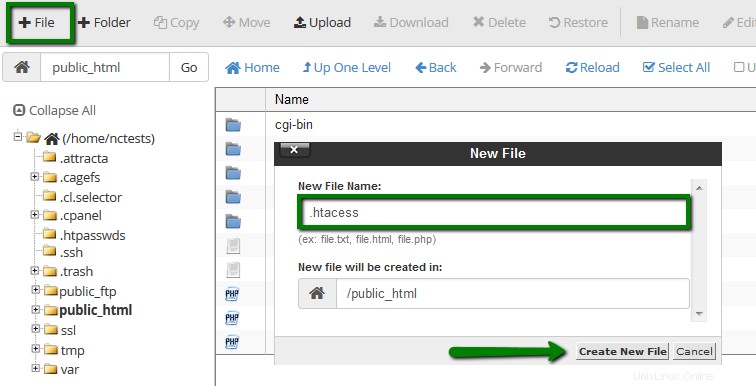
8. Faites un clic droit sur le fichier .htaccess et sélectionnez Modifier options :
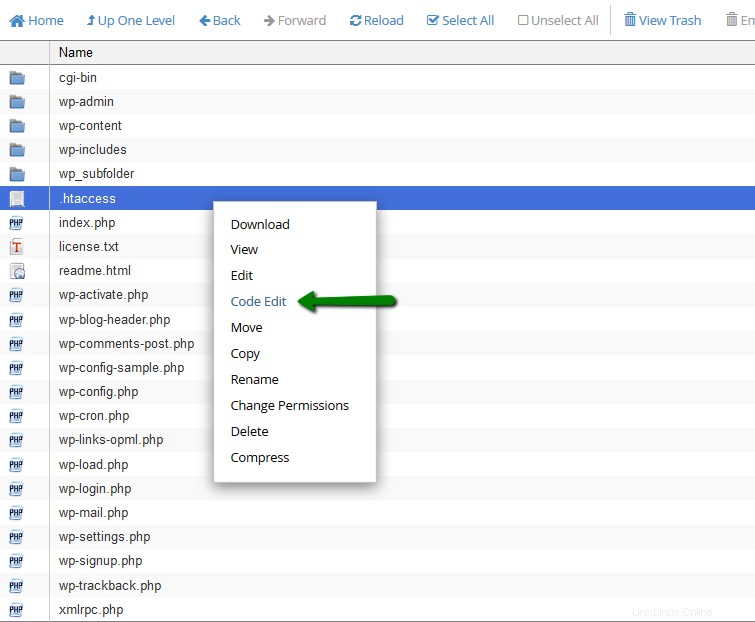
9. Insérez le code suivant dans le fichier .htaccess :
<FilesMatch "examplefile.extension">
AuthName "Member Only"
AuthType Basic
AuthUserFile /home/cpanelusername/.htpasswd
require valid-user
</FilesMatch>
REMARQUE : remplacer examplefile.extension avec le nom de votre fichier réel et cpanelusername avec votre nom d'utilisateur cPanel actuel.
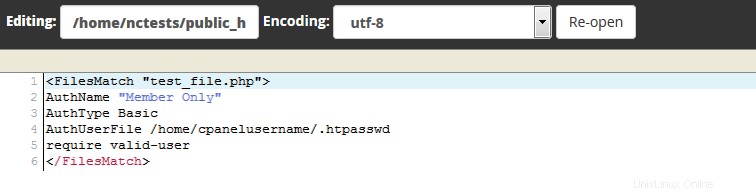
10. Cliquez sur Enregistrer puis sur Fermer bouton.
Cela vous aidera à protéger le fichier spécifié, tout en laissant tous les autres fichiers du dossier non protégés.
Fichiers WordPress et protégés par mot de passe
WordPress peut avoir quelques conflits mineurs avec les fichiers de protection par mot de passe en raison des modifications apportées à ses règles .htaccess par défaut.
Si vous avez une installation WordPress avec des permaliens activés, il n'est pas possible d'utiliser les répertoires protégés par mot de passe option dans cPanel ou via un fichier .htpasswd.
En suivant ces étapes, vous pourrez protéger les fichiers par mot de passe en modifiant le fichier .htaccess.
Consultez cet article pour plus d'informations sur la façon de modifier votre fichier .htaccess.
REMARQUE : assurez-vous d'avoir créé une sauvegarde de votre fichier .htaccess avant d'y apporter des modifications. Ainsi, vous pourrez revenir à une version précédente si nécessaire.
1. Modifier le fichier .htaccess
Modifiez le fichier .htaccess dans le dossier de votre installation WordPress et supprimez la ligne de code indiquée en gras ci-dessous :
#BEGIN WordPress
<IfModule mod_rewrite.c>
RewriteEngine On
RewriteBase /
RewriteCond %{REQUEST_FILENAME} !-f
RewriteCond %{REQUEST_FILENAME} !-d
RewriteRule . /index.php [L]
</IfModule>
#END WordPress
Remplacez cette ligne :
RewriteRule . /index.php [L]
avec ce nouveau :
RewriteRule ./ /index.php [L]
Après cela, ajoutez le code nécessaire pour la protection par mot de passe. La version finale devrait ressembler à ceci :
#BEGIN WordPress
<IfModule mod_rewrite.c>
RewriteEngine On
RewriteBase /
RewriteCond %{REQUEST_FILENAME} !-f
RewriteCond %{REQUEST_FILENAME} !-d
RewriteRule ./index.php [L]
</IfModule>
# END WordPress
<FilesMatch "examplefile.extension">
AuthName "Member Only"
AuthType Basic
AuthUserFile /home/cpanelusername/.htpasswd
require valid-user
</FilesMatch>
Et enregistrez les modifications .
Vous pouvez voir ci-dessous l'exemple de notre code de fichier .htaccess :
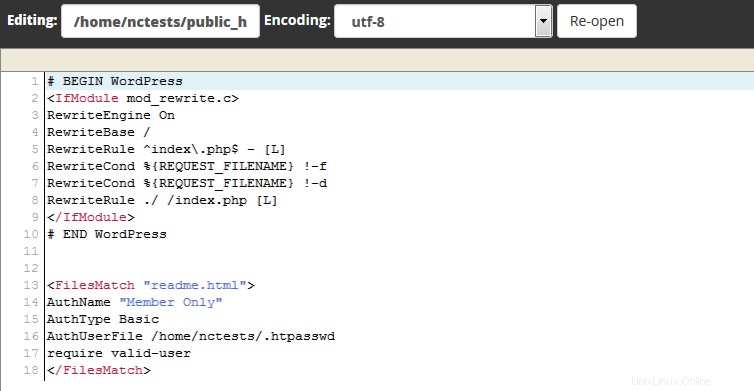
2. Réinitialiser les permaliens
Vous devrez également regénérer les permaliens WordPress pour vous assurer qu'ils ont la nouvelle structure d'URL. Vous pouvez le faire dans votre panneau d'administration WordPress>> Paramètres >> Permaliens menu.
Si vous aviez Nom de publication option activée, par exemple, vous devez la basculer sur Par défaut , enregistrez les modifications, puis rétablissez tout :
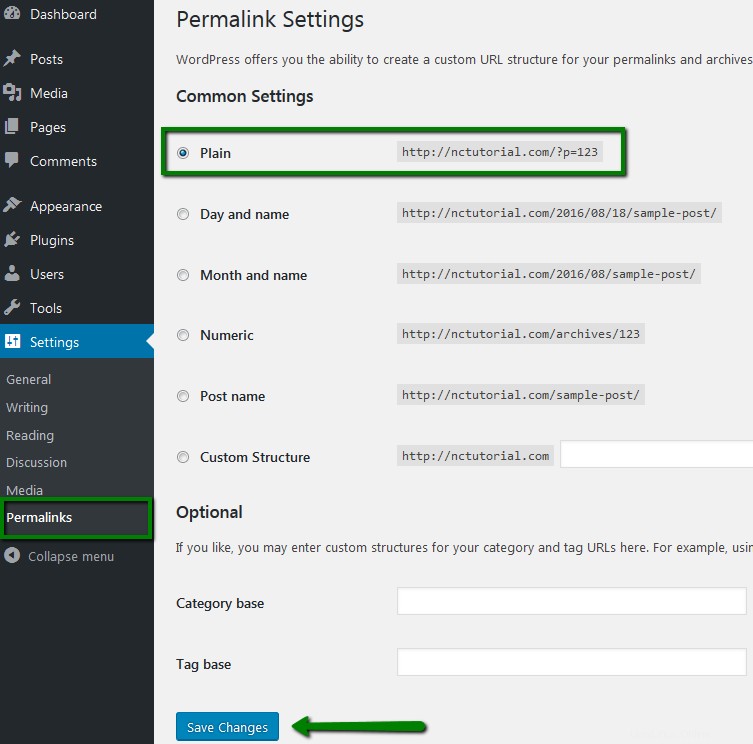
Cela devrait réinitialiser les permaliens et empêcher les messages ou les pages de renvoyer un 404 Erreur de page introuvable.
En conséquence, vous obtiendrez la fenêtre contextuelle d'authentification suivante lorsque vous essayez d'ouvrir un fichier protégé dans le navigateur :
Mozilla Firefox

Google Chrome

Ce message d'erreur apparaîtra si l'on ne parvient pas à saisir les informations d'identification requises :
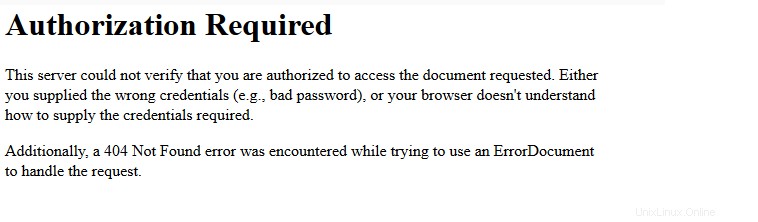
Comment protéger par mot de passe plusieurs fichiers
Vous pouvez protéger plusieurs fichiers en utilisant des noms génériques. Sur la ligne FilesMatch du code .htaccess précédent, essayez l'une des directives ci-dessous :
<FilesMatch "*.html">
<FilesMatch "file.*">
<FilesMatch "*.*">

C'est tout !
Besoin d'aide ? Contactez notre service d'assistance