cPanel inaccessible. Raisons du blocage IP
Parfois, vous trouvez le site Web hébergé chez nous inaccessible. Plus que cela, vous ne pouvez pas accéder à cPanel et au webmail. Les liens http://serverIP/cpanel et http://cpanel.domain.com affichent un message d'erreur La connexion au serveur a expiré . Qu'est-ce qui se passe?Tout d'abord, vous devez vérifier si votre serveur est opérationnel. Veuillez visiter https://www.namecheap.com/status-updates/ pour voir s'il y a des problèmes techniques connus. Si le serveur fonctionne normalement, il est fort probable que votre adresse IP externe ait été bloquée par le pare-feu.
Votre navigateur affichera ce texte lors de la tentative de connexion au serveur :
* La connexion a été réinitialisée. La connexion au serveur a été réinitialisée pendant le chargement de la page.
* Le site peut être temporairement indisponible ou trop occupé. Réessayez dans quelques instants.
* Si vous ne parvenez à charger aucune page, vérifiez la connexion réseau de votre ordinateur.
* Si votre ordinateur ou votre réseau est protégé par un pare-feu ou un proxy, assurez-vous que Firefox est autorisés à accéder au Web.
Le pare-feu est un ensemble de dispositifs conçus pour protéger les réseaux contre les accès non autorisés tout en permettant le passage de communications légitimes. Pour des raisons de sécurité, nous avons également installé un pare-feu sur nos serveurs.
Des blocs de pare-feu automatiques sont créés pour une certaine adresse IP externe à partir de laquelle des tentatives d'accès non autorisées ont été détectées par le programme de surveillance du pare-feu. En cas de 20 tentatives de connexion infructueuses à partir de votre adresse IP, celle-ci est temporairement bloquée pendant 10 minutes. Si d'autres tentatives de connexion infructueuses sont détectées pendant cette période, l'adresse IP est bloquée de manière permanente. Si le serveur détecte 15 tentatives de connexion infructueuses à partir d'adresses IP différentes, ce compte sera temporairement verrouillé pendant 5 minutes.
Ainsi, si vous ne parvenez pas à vous connecter au site Web, à cPanel et à la messagerie Web à partir d'un certain ordinateur, vous avez très probablement déclenché les règles du pare-feu. Veuillez contacter notre support et nous nous ferons un plaisir de déverrouiller votre adresse IP. Vous pouvez vérifier votre adresse IP externe ici.
Quelle peut être la raison du blocage de l'IP et comment l'éviter ?
- Dépassement du nombre de tentatives de connexion cPanel infructueuses
- Échec de la connexion POP3/IMAP/SMTP ou Webmail
- Paramètres de client de messagerie incorrects
- Échec de la connexion FTP/SSH
- Échec de la connexion à la page Web
- Activité PortScan
- Dépassement du nombre de tentatives de connexion cPanel infructueuses
Lorsque vous n'avez pas pu vous connecter à cPanel pour la première fois, n'essayez pas de le faire autant de fois que possible. Une fois que vous avez utilisé les informations de connexion incorrectes 20 fois en 300 secondes, l'adresse IP est bloquée. Pour éviter cela, utilisez les options de connexion automatique dans le compte Namecheap ou vérifiez vos informations de connexion dans le guide de messagerie de bienvenue qui a été envoyé au compte de messagerie associé au pack d'hébergement. Sinon, n'hésitez pas à demander la réinitialisation du mot de passe cPanel via notre support.
REMARQUE : Vous pouvez utiliser les extensions de navigateur Web Roboform et Lastpass pour conserver vos informations de connexion en toute sécurité sans avoir à les saisir et à les mémoriser.
- Échec de la connexion POP3/IMAP/SMTP ou Webmail
Outre la protection de connexion cPanel, le pare-feu empêche également l'accès non autorisé au service de messagerie.
1. Bloquer en raison d'échecs de connexion à la messagerie Web
Si vous rencontrez des problèmes de connexion à la messagerie Web et que, par conséquent, cPanel et la messagerie Web ne sont plus disponibles, la plupart vous avez probablement déclenché un blocage IP similaire pour l'accès aux e-mails.
2. Bloquer en raison d'échecs de tentatives de connexion POP3/IMAP
Si vous commencez à recevoir des erreurs/fenêtres contextuelles liées à l'échec de l'authentification IMAP/POP3 dans votre client de messagerie, alors il est possible que les identifiants de connexion pour le compte de messagerie soient obsolètes/incorrects. Malheureusement, dans ce cas, le client de messagerie n'arrêtera pas d'essayer d'accéder au serveur de messagerie, ce qui peut également entraîner un blocage IP permanent.
3. Blocage en raison d'échecs de tentatives de connexion SMTP
Ce type de blocage se produit lorsque les données d'authentification SMTP ne sont pas valides, vous ne pouvez donc pas envoyer de courrier à partir du client de messagerie (vous peut toujours avoir des paramètres corrects pour le serveur de messagerie entrant et recevoir de nouveaux e-mails sans problème). Les symptômes habituels d'un tel problème sont les e-mails qui ne quittent pas le dossier "Boîte d'envoi" ou les erreurs/messages contextuels qui informent de l'échec de l'authentification SMTP. Assurez-vous que la connexion SMTP est votre adresse e-mail complète et que le mot de passe est le même que pour le serveur de courrier entrant.
Si vous ne parvenez toujours pas à vous connecter avec l'ancien mot de passe, envisagez de le réinitialiser une fois votre adresse IP déverrouillée. Vous pouvez le faire dans votre compte cPanel sur les comptes de messagerie page>> Gérer choix :
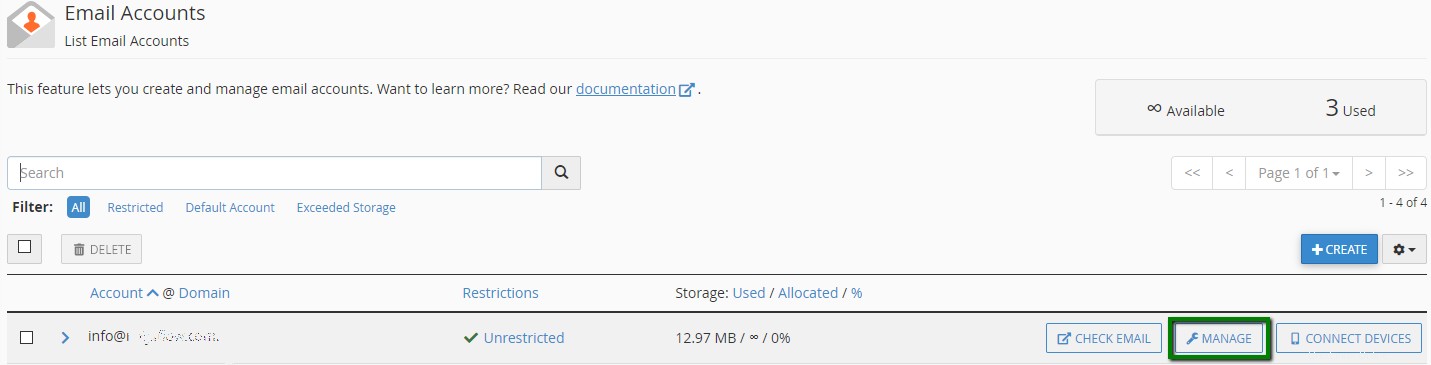
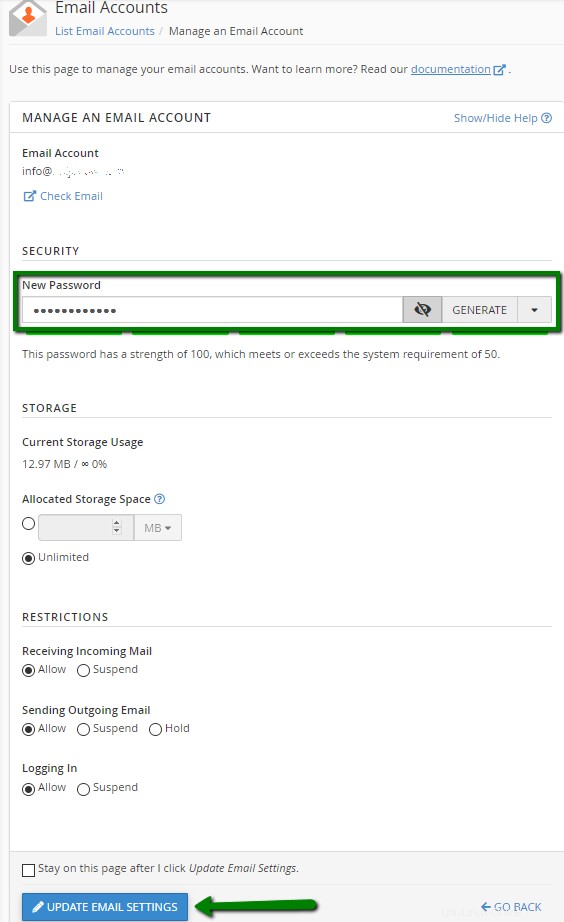
- Paramètres du client de messagerie incorrects
Les paramètres du client de messagerie peuvent également provoquer un blocage IP, donc si vous rencontrez des difficultés avec la configuration d'un client de messagerie, il est préférable de supprimer le compte de messagerie non fonctionnel du client de messagerie et de recommencer à zéro plus tard. Vous pouvez trouver les paramètres corrects ici.
Nous serons également heureux de vous aider avec sa configuration dans LiveChat.
REMARQUE : Les requêtes POP3 fréquentes adressées au serveur peuvent entraîner une charge générale élevée du serveur. Afin d'éviter cela, nous avons mis en place la limite de 100 connexions POP3 par heure à partir d'une seule adresse IP pour tous les utilisateurs partagés. Par conséquent, il n'est pas recommandé de définir l'intervalle de vérification du courrier POP3 à moins de 5 minutes afin d'éviter le blocage IP.
- Échec de la connexion FTP/SSH
Assurez-vous que votre client FTP utilise les informations de connexion correctes et les paramètres appropriés. Vous pouvez les consulter ici. Assurez-vous d'utiliser le port 21 pour FTP et 21098 pour SFTP (SSH). Notez que nous activons SSH à la demande d'un utilisateur. Par conséquent, veuillez nous contacter via le support avec la demande d'activation de SSH. Les conseils sur la façon de se connecter via SSH peuvent être trouvés ici.
- Échec de la connexion à la page Web
- Activité PortScan
L'analyse de port est une attaque qui envoie des demandes d'un client à une plage d'adresses de port de serveur sur un hôte dans le but de trouver un port actif et d'exploiter une vulnérabilité connue de ce service. Pour éviter cela, assurez-vous que vos clients sont configurés de manière à ne pas tenter en permanence de scanner les ports d'un serveur. Réduisez les délais d'attente sur tous les clients FTP et de messagerie de votre réseau. S'il y a de nombreux utilisateurs sur votre réseau et qu'ils accèdent tous à Internet à partir d'une adresse IP externe, assurez-vous qu'ils ne se reconnectent pas fréquemment à l'aide de clients FTP ou de messagerie. Les demandes de connexion provenant d'une adresse IP peuvent déclencher le pare-feu pour bloquer l'adresse IP. Vous pouvez modifier le nombre maximal de connexions simultanées de FileZilla pour chaque site auquel vous vous connectez de la manière suivante :
1. Démarrez le programme FTP FileZilla et accédez à Modifier > Paramètres
2. Sous la gauche menu de la barre latérale sur les Paramètres fenêtre, vous devriez voir les Transferts option. Clique dessus.
3. Sous Transferts simultanés, vous avez le libellé "Maximum de transferts simultanés :", puis une zone de texte contenant une valeur numérique. Assurez-vous que le nombre est 3 ou moins. Il est recommandé de conserver cette valeur à 1 si possible, car le fait d'avoir plusieurs connexions ralentira vos téléchargements à long terme. Si la valeur est supérieure à 3, vous risquez d'être bloqué.
4. Cliquez sur le bouton "OK" et quittez FileZilla. Ensuite, redémarrez-le pour que les modifications prennent effet :
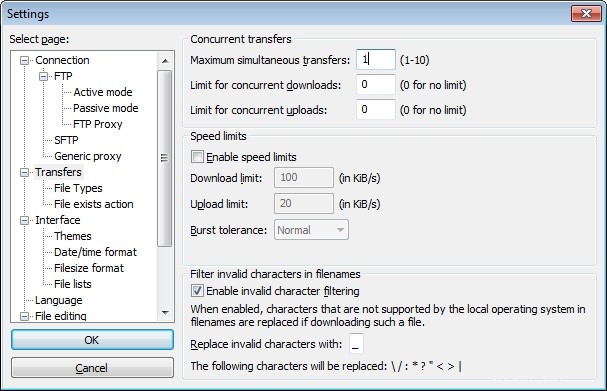
Pour modifier le nombre maximum de connexions FTP simultanées par site, vous devez aller dans Fichier -> Gestionnaire de site. Cliquez sur le site Web enregistré que vous souhaitez modifier et cliquez sur l'onglet "Paramètres de transfert". Changez la valeur dans la zone de texte qui y est répertoriée à 3 ou moins, appuyez sur le bouton "OK", déconnectez-vous et redémarrez FileZilla pour que les modifications prennent effet.
C'est tout !
Besoin d'aide ? Contactez-nous via le Helpdesk