Récemment, cPanel a publié l'application cPanel pour iOS qui vous permet de maintenir votre serveur où que vous soyez avec votre appareil iOS ! Cela signifie que vous pouvez connecter votre iPhone/iPad directement à votre serveur pour accéder à cPanel, Webmail et WHM. Le guide suivant vous montrera comment configurer l'application cPanel à l'aide d'un appareil iOS .
cPanel est le logiciel principal installé sur votre serveur qui contrôle divers composants d'hébergement Web de votre compte. Vous pouvez utiliser cPanel pour créer des comptes de messagerie pour votre domaine, gérer vos enregistrements de zone DNS, et bien plus encore. L'application Webmail de cPanel vous permet d'envoyer/recevoir des e-mails, d'afficher vos paramètres de messagerie, etc. Si vous êtes un revendeur ou avez un serveur VPS/dédié, vous pouvez utiliser l'application Web Hosting Manager (WHM) de cPanel pour créer des comptes cPanel, suspendre/annuler la suspension des comptes cPanel, et bien plus encore.
- Installation de l'application cPanel
- Configurer une connexion cPanel
- Configurer une connexion Webmail
- Configurer une connexion WHM
Installation de l'application cPanel
L'App Store d'Apple est l'endroit où vous pouvez trouver l'application cPanel et la télécharger/l'installer. Les instructions ci-dessous vous fourniront les étapes pour vous aider dans l'installation.
- Balayer vers le bas depuis le milieu de votre écran d'accueil pour ouvrir Recherche Spotlight . Tapez App Store dans le champ de recherche. Ensuite, appuyez sur App Store icône pour ouvrir l'App Store.
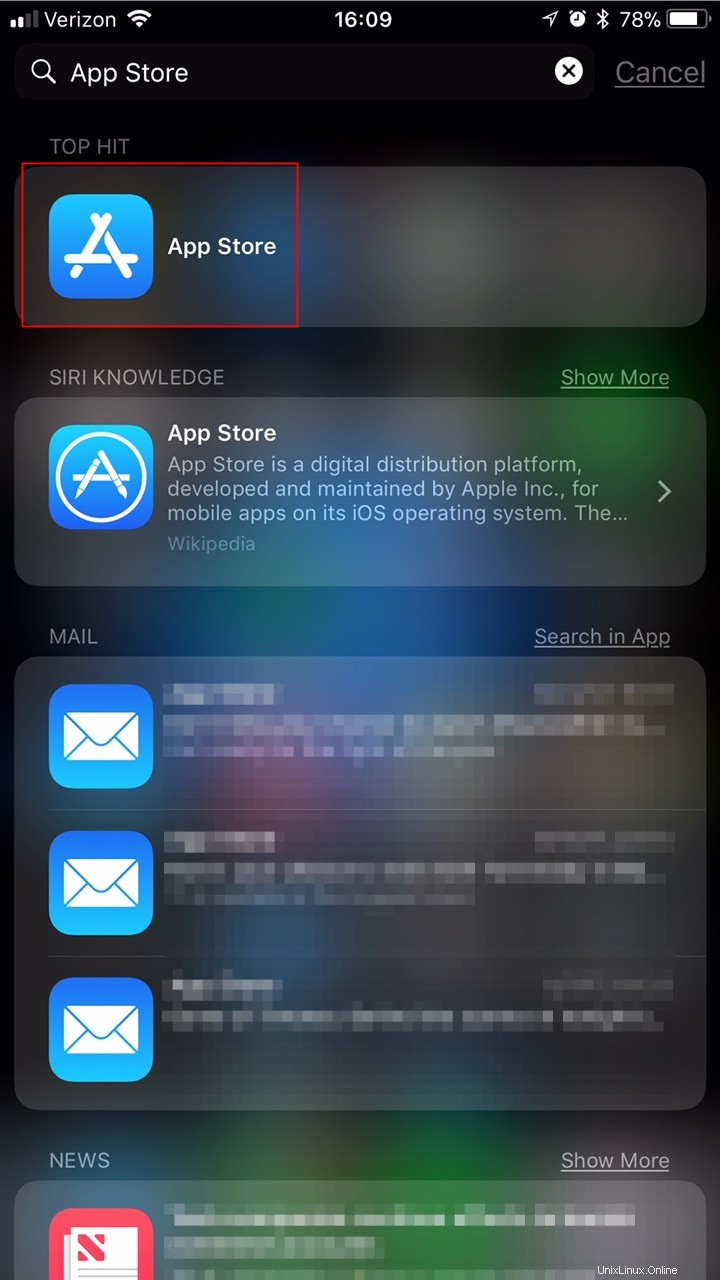
- Une fois l'App Store ouvert, appuyez sur Rechercher onglet en bas de l'écran.
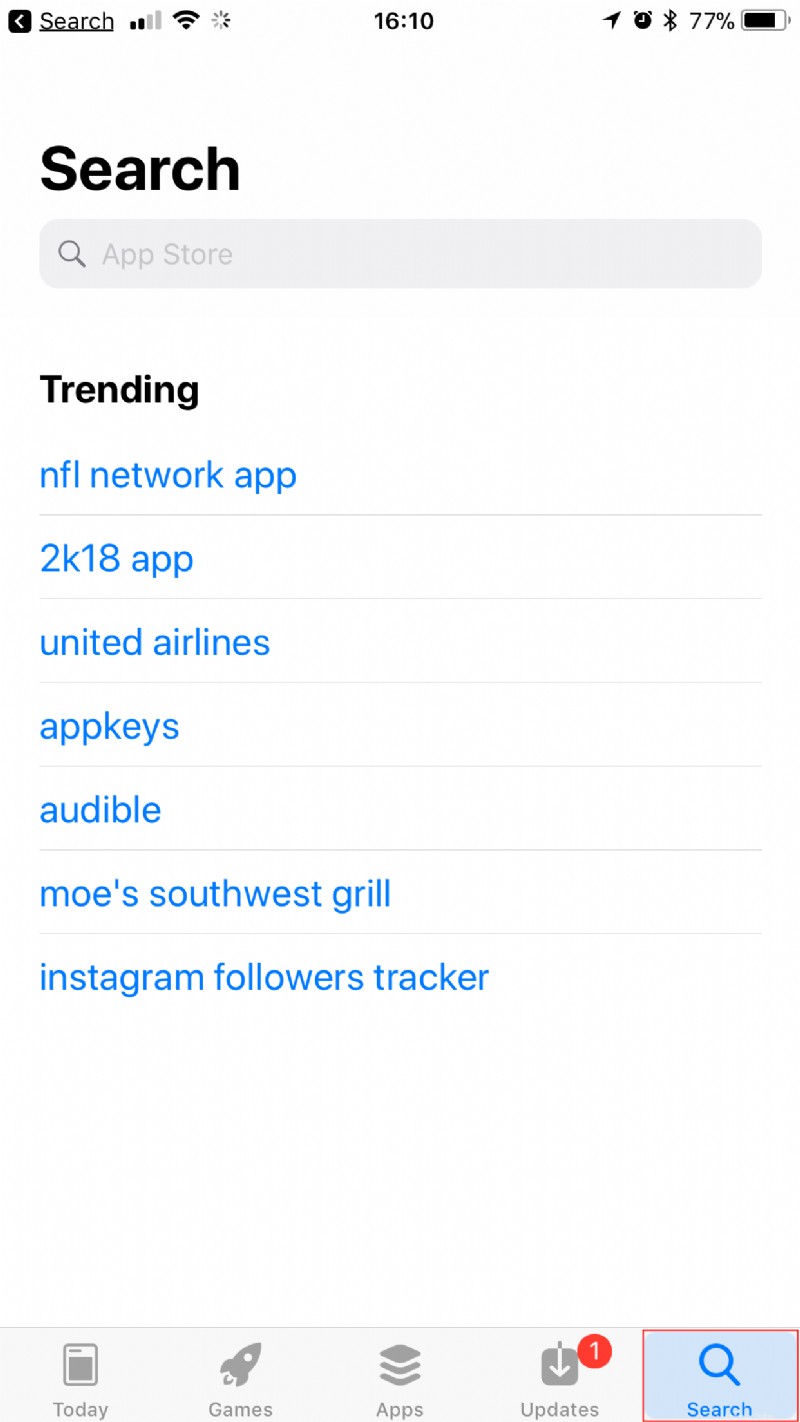
- Appuyez sur le champ de recherche en haut de la page, saisissez "cpanel ", puis appuyez sur la touche bleue Rechercher du clavier bouton.
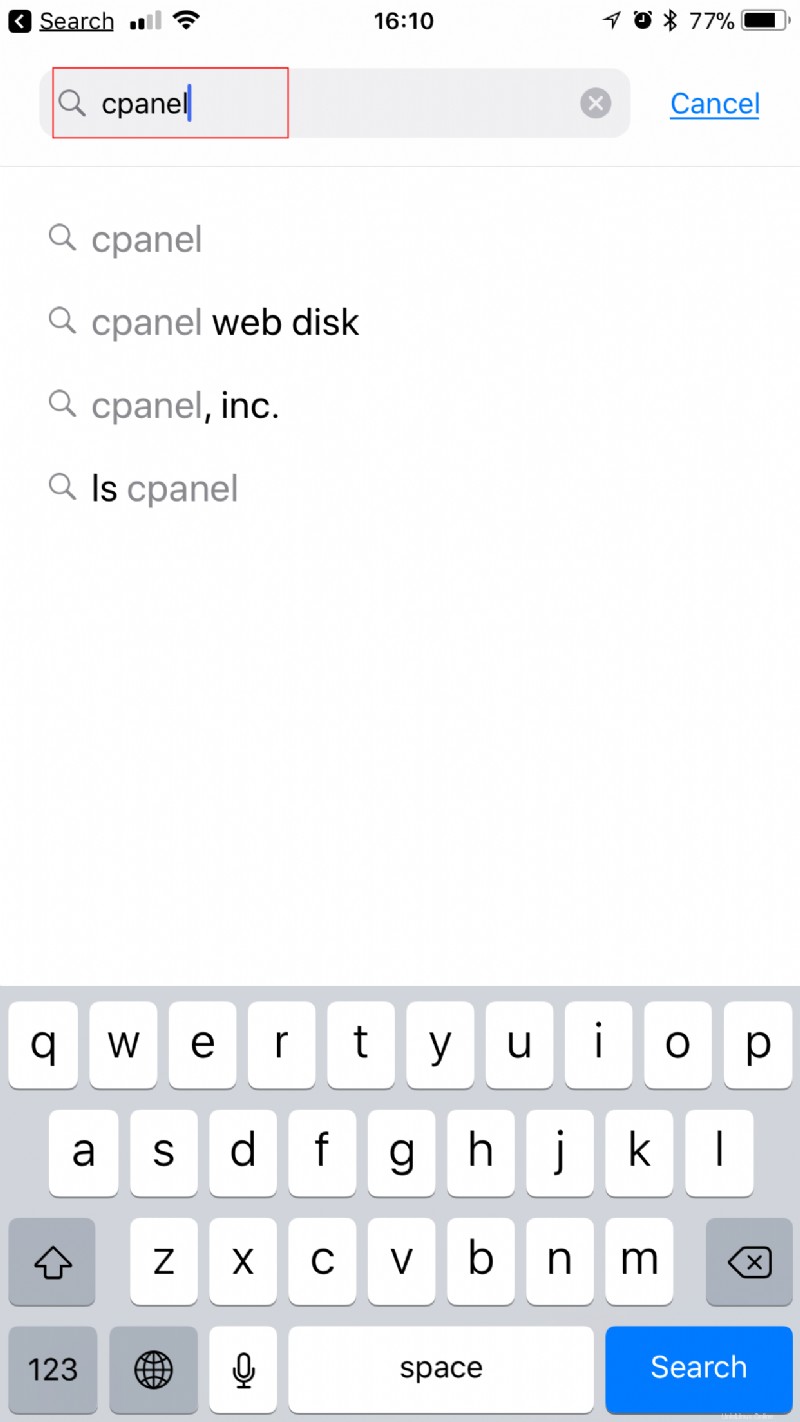
- Ensuite, recherchez l'application cPanel dans les résultats de recherche et appuyez sur Obtenir bouton.
REMARQUE : Vous devrez peut-être utiliser votre TouchID ou votre code d'accès pour approuver et lancer le téléchargement.
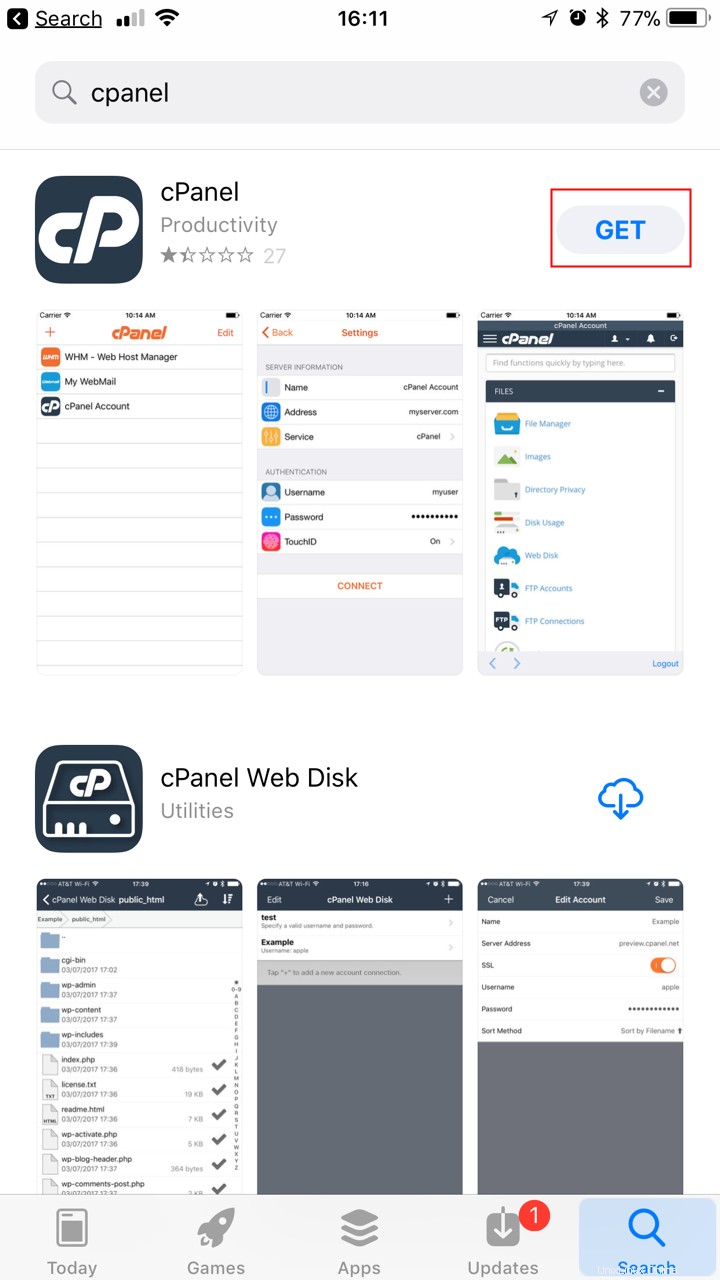
- Une fois l'installation de l'application terminée, appuyez sur Ouvrir bouton pour ouvrir l'application.
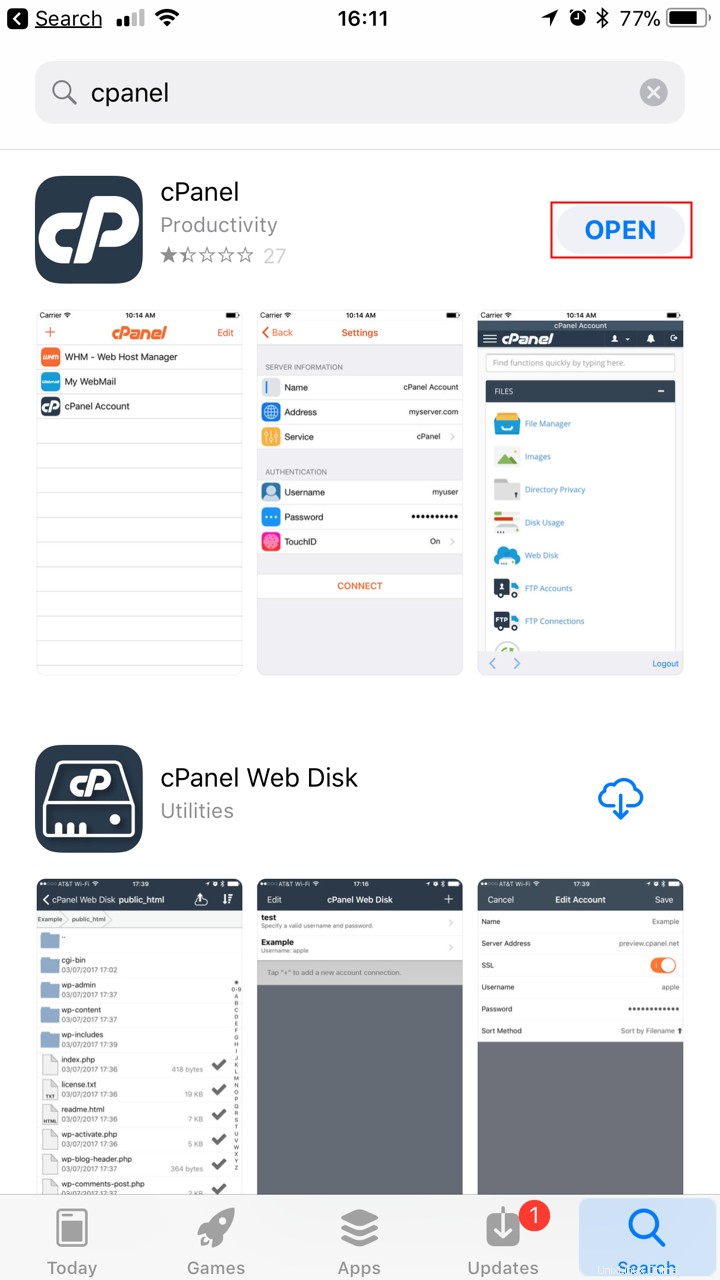
Toutes nos félicitations! Vous venez d'installer la puissante nouvelle application de cPanel sur votre appareil iOS. Il est maintenant temps de configurer votre appareil pour qu'il se connecte à votre serveur.
Configurer une connexion cPanel
Une fois que vous avez installé l'application cPanel, vous pouvez commencer à créer des connexions pour accéder à distance à cPanel. Les instructions ci-dessous vous guideront dans la configuration de l'application pour se connecter à votre cPanel.
REMARQUE : Afin de suivre les étapes, vous devrez vous assurer que vous avez votre nom d'utilisateur et votre mot de passe cPanel. Vous aurez également besoin du nom d'hôte de votre serveur.- Trouvez le cPanel l'icône de l'application et appuyez dessus pour ouvrir l'application.

- Appuyez sur le + icône, en haut à gauche.
- Sous Informations sur le serveur , appuyez sur le Nom champ et tapez ce que vous souhaitez nommer la connexion. C'est le nom qui apparaîtra dans la liste des connexions, pour vous permettre d'identifier facilement vos connexions enregistrées.
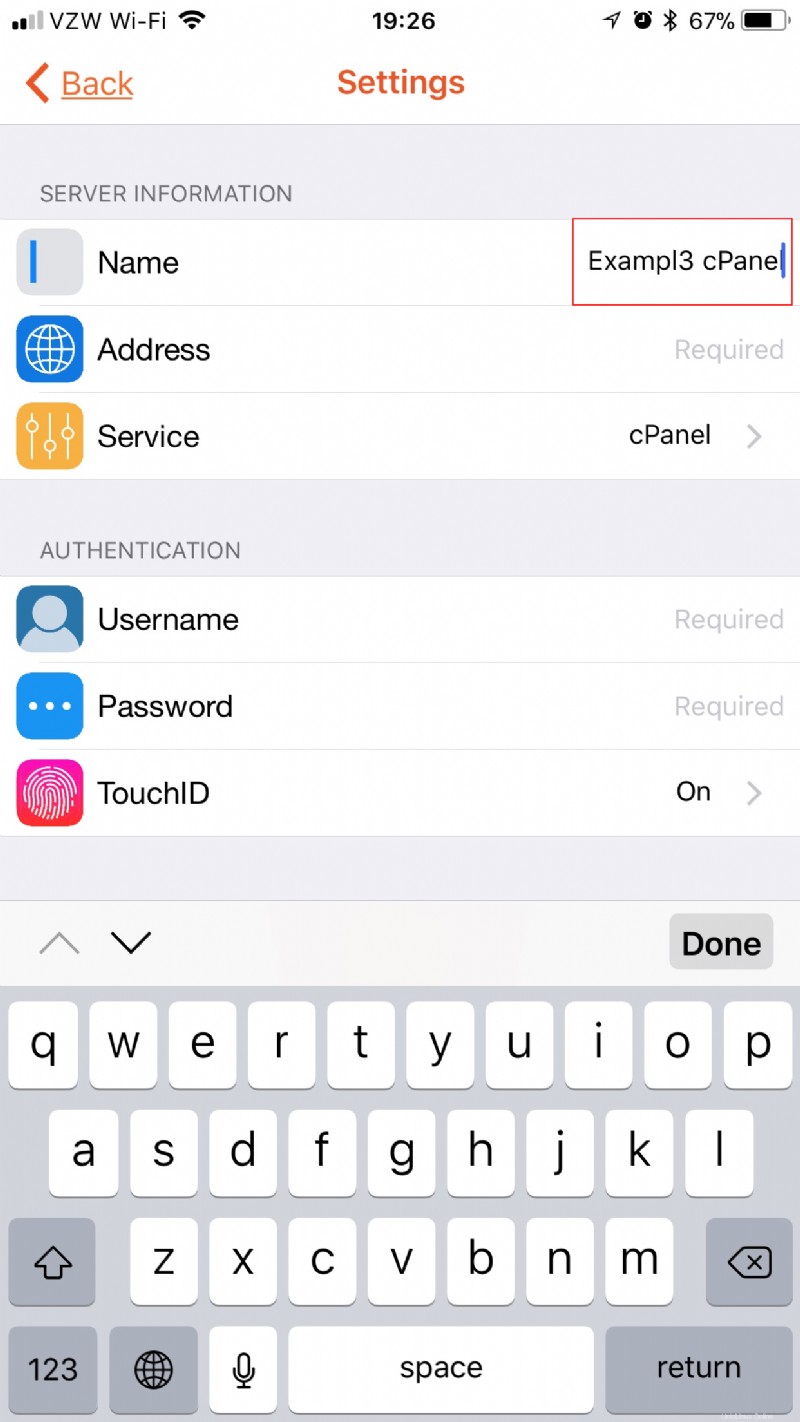
- Sous Informations sur le serveur , appuyez sur Adresse champ et saisissez le nom d'hôte de votre serveur.
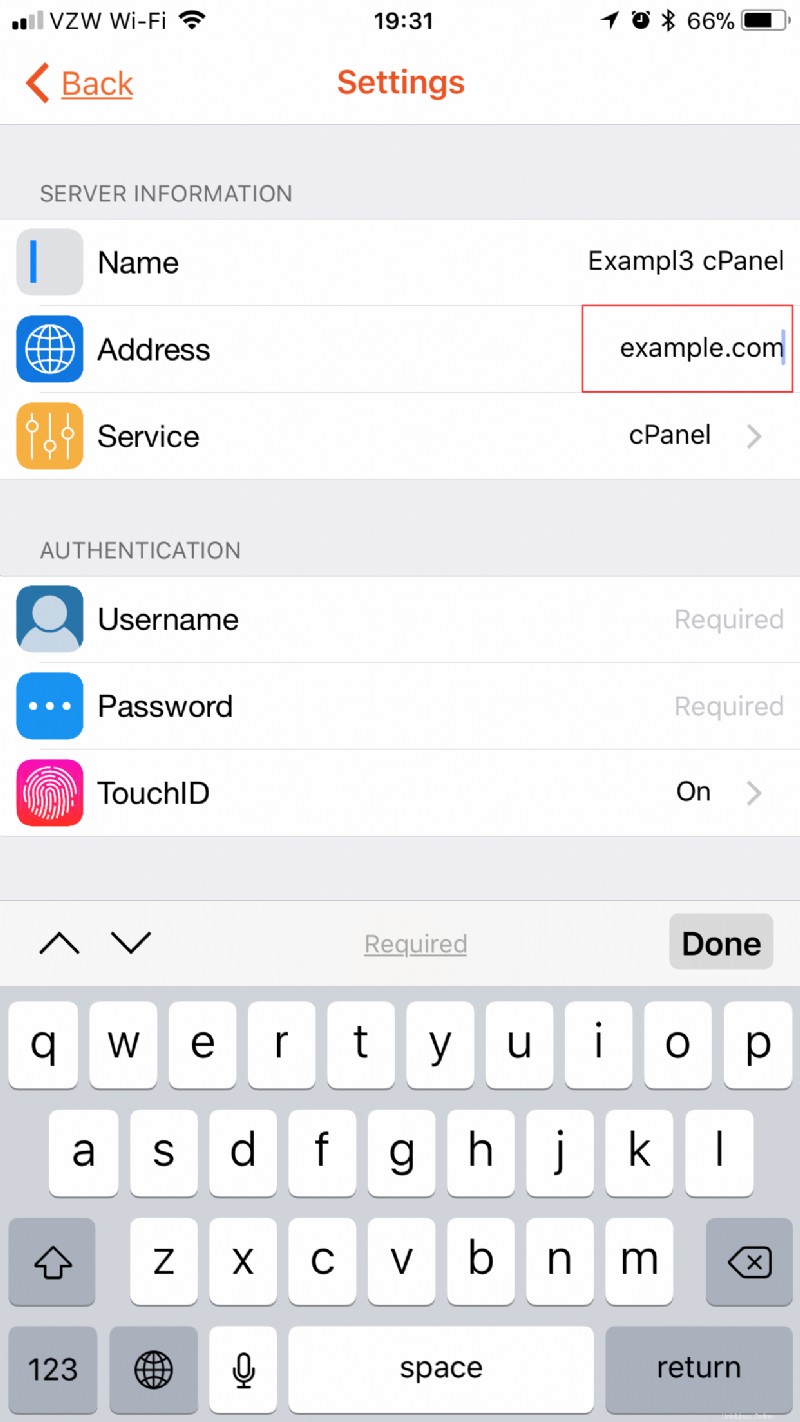
- Sous Informations sur le serveur , le Service le champ doit avoir cPanel sélectionné par défaut. Si ce n'est pas le cas, appuyez sur le champ et sélectionnez cPanel.
- Appuyez sur Paramètres bouton, en haut à gauche, pour revenir à l'écran précédent et poursuivre la configuration de la connexion.
- Ci-dessous Authentification , appuyez sur le nom d'utilisateur champ et tapez votre nom d'utilisateur cPanel.
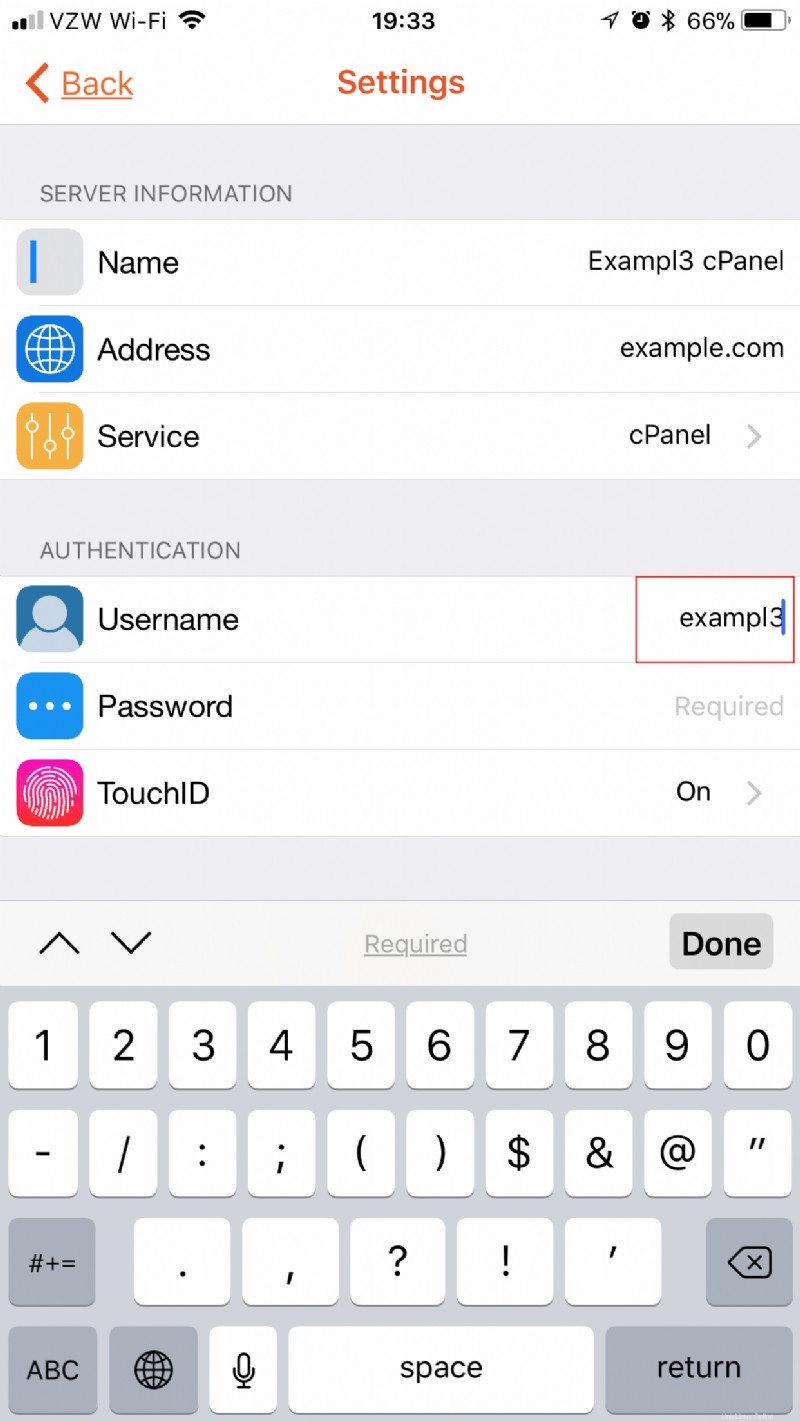
- Ci-dessous Authentification , appuyez sur le Mot de passe champ et tapez votre mot de passe cPanel.
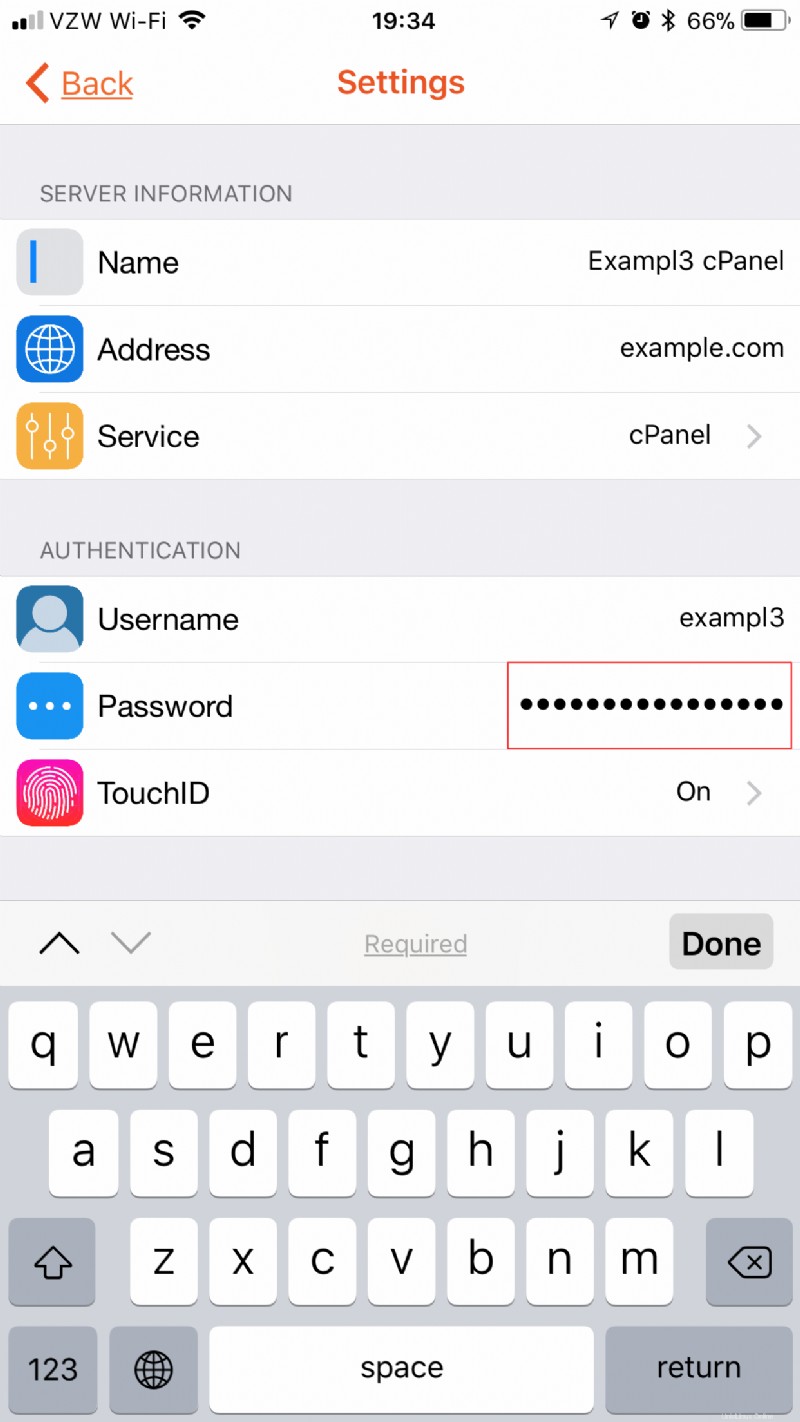
- Ci-dessous Authentification , appuyez sur le TouchID champ. L'activation de TouchID vous permettra de contourner la saisie de votre mot de passe à chaque fois que vous souhaitez vous connecter. Si vous souhaitez activer cette fonctionnalité, appuyez simplement sur le TouchID pour la connexion interrupteur à bascule. La bascule devient verte lorsqu'elle est activée.
- Appuyez sur Paramètres bouton, en haut à gauche, pour revenir à l'écran précédent.
- Appuyez sur Se connecter bouton tout en bas des Paramètres filtrer. Une connexion réussie enregistrera les paramètres de connexion sur l'écran d'accueil de votre application cPanel pour un accès facile.
- Une fois que vous vous êtes connecté avec succès, vous devriez être familiarisé avec l'apparence de cPanel et pouvez commencer à naviguer au besoin. En bas à droite, vous pouvez appuyer sur Déconnexion bouton pour fermer votre connexion.
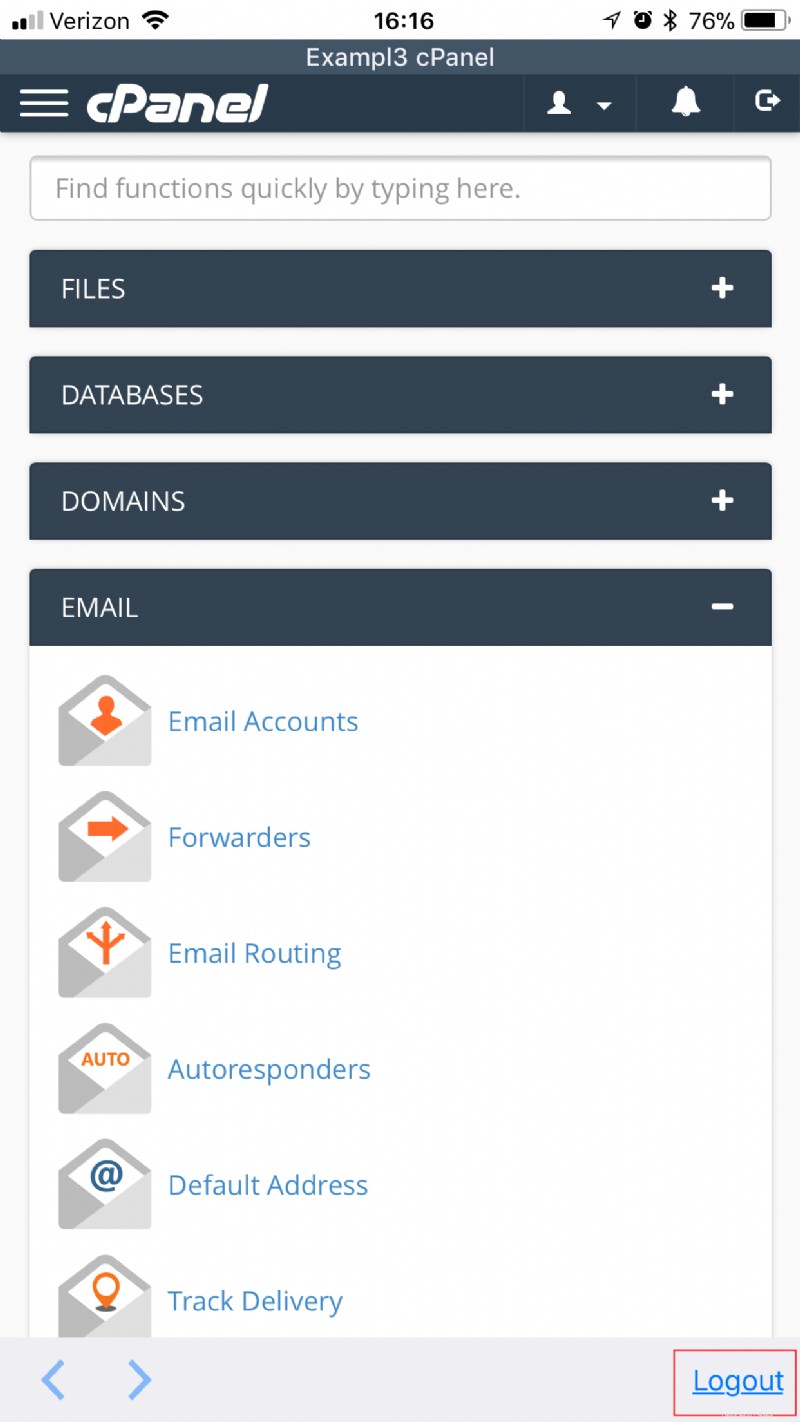
Configurer une connexion Webmail
Une fois que vous avez installé l'application cPanel, vous pouvez commencer à créer des connexions pour accéder à distance à votre courrier électronique à l'aide de Webmail. Les instructions ci-dessous vous guideront dans la configuration de l'application pour vous connecter à votre messagerie Web.
REMARQUE : Afin de suivre les étapes, vous devrez vous assurer que vous avez votre adresse e-mail et votre mot de passe. Vous aurez également besoin du nom d'hôte de votre serveur.- Trouvez l'icône de l'application cPanel et appuyez dessus pour ouvrir l'application.

- Appuyez sur le + icône, en haut à gauche.
- Sous Informations sur le serveur , appuyez sur le Nom champ et tapez ce que vous souhaitez nommer la connexion. C'est le nom qui apparaîtra dans la liste des connexions, pour vous permettre d'identifier facilement vos connexions enregistrées.
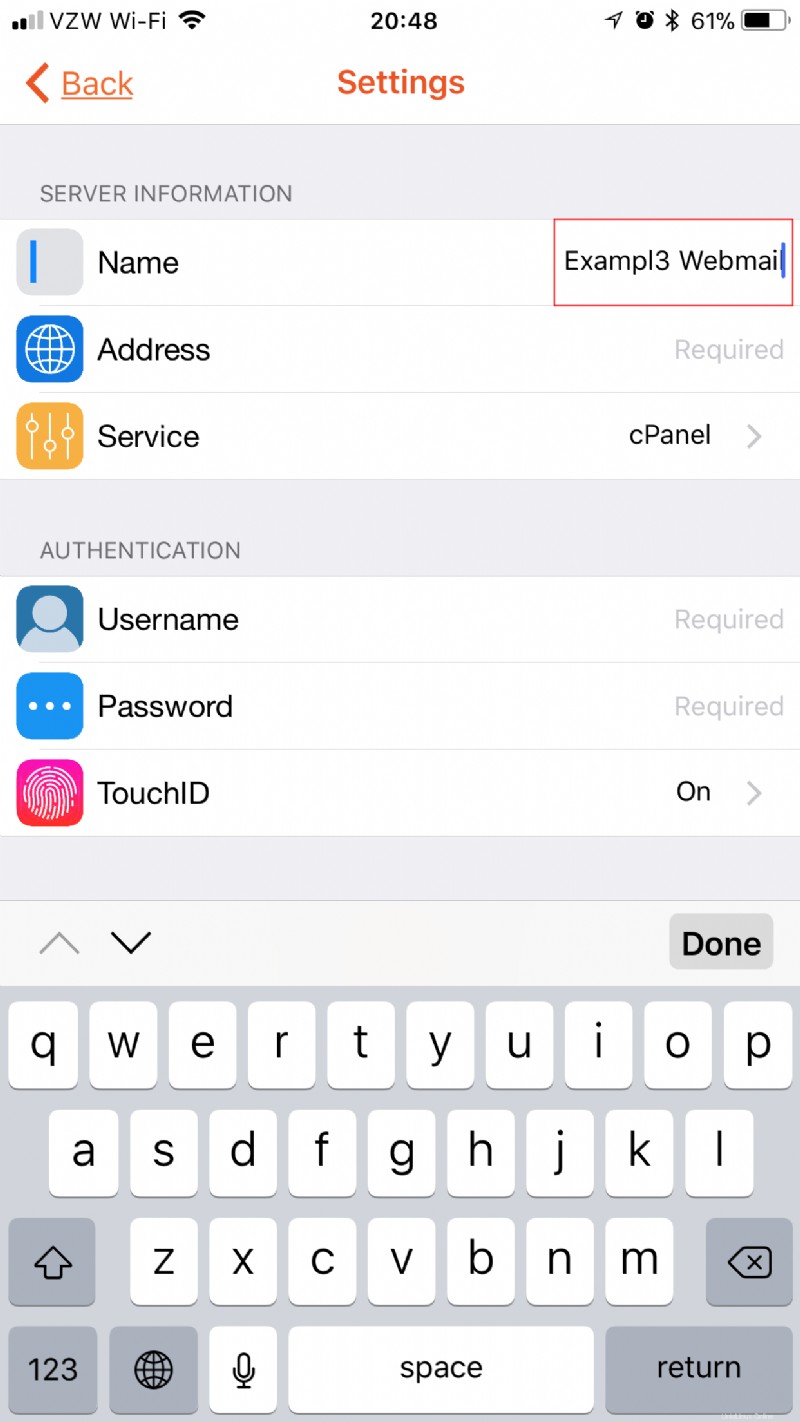
- Sous Informations sur le serveur , appuyez sur Adresse champ et saisissez le nom d'hôte de votre serveur.
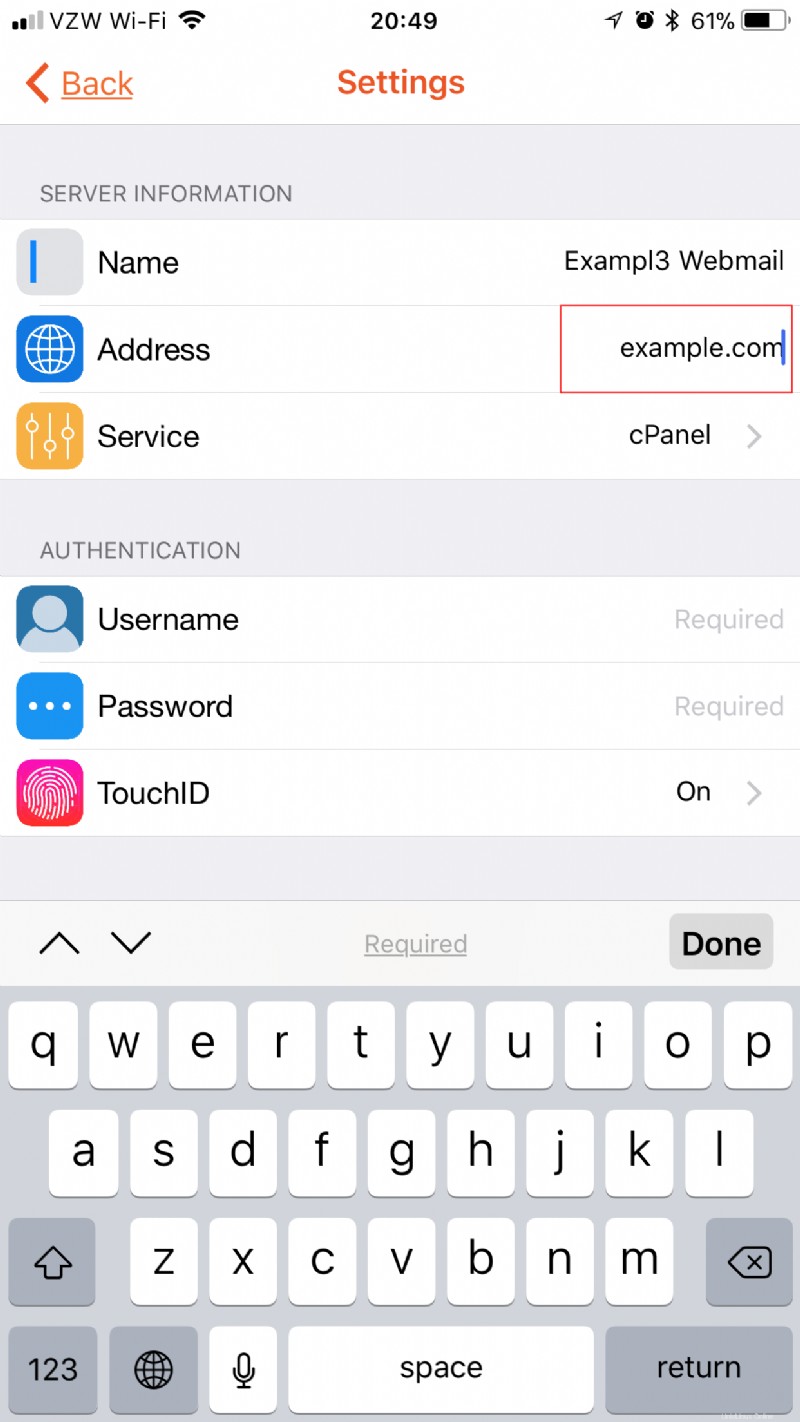
- Sous Informations sur le serveur , appuyez sur Service champ. Appuyez sur Webmail .
- Appuyez sur Paramètres bouton, en haut à gauche, pour revenir à l'écran précédent et poursuivre la configuration de la connexion.
- Ci-dessous Authentification , appuyez sur le nom d'utilisateur champ et saisissez votre adresse e-mail complète.
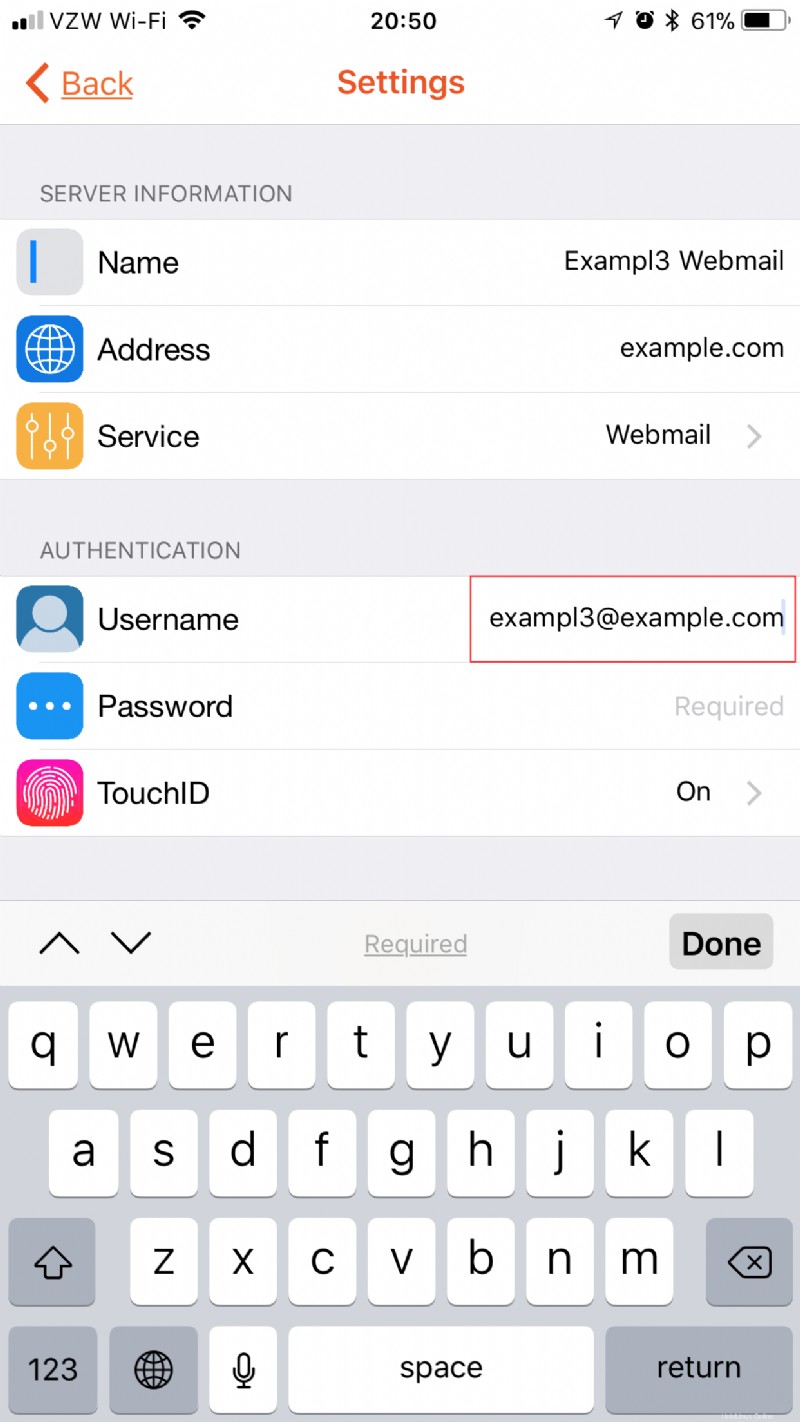
- Ci-dessous Authentification , appuyez sur le Mot de passe champ et saisissez le mot de passe de votre compte de messagerie.
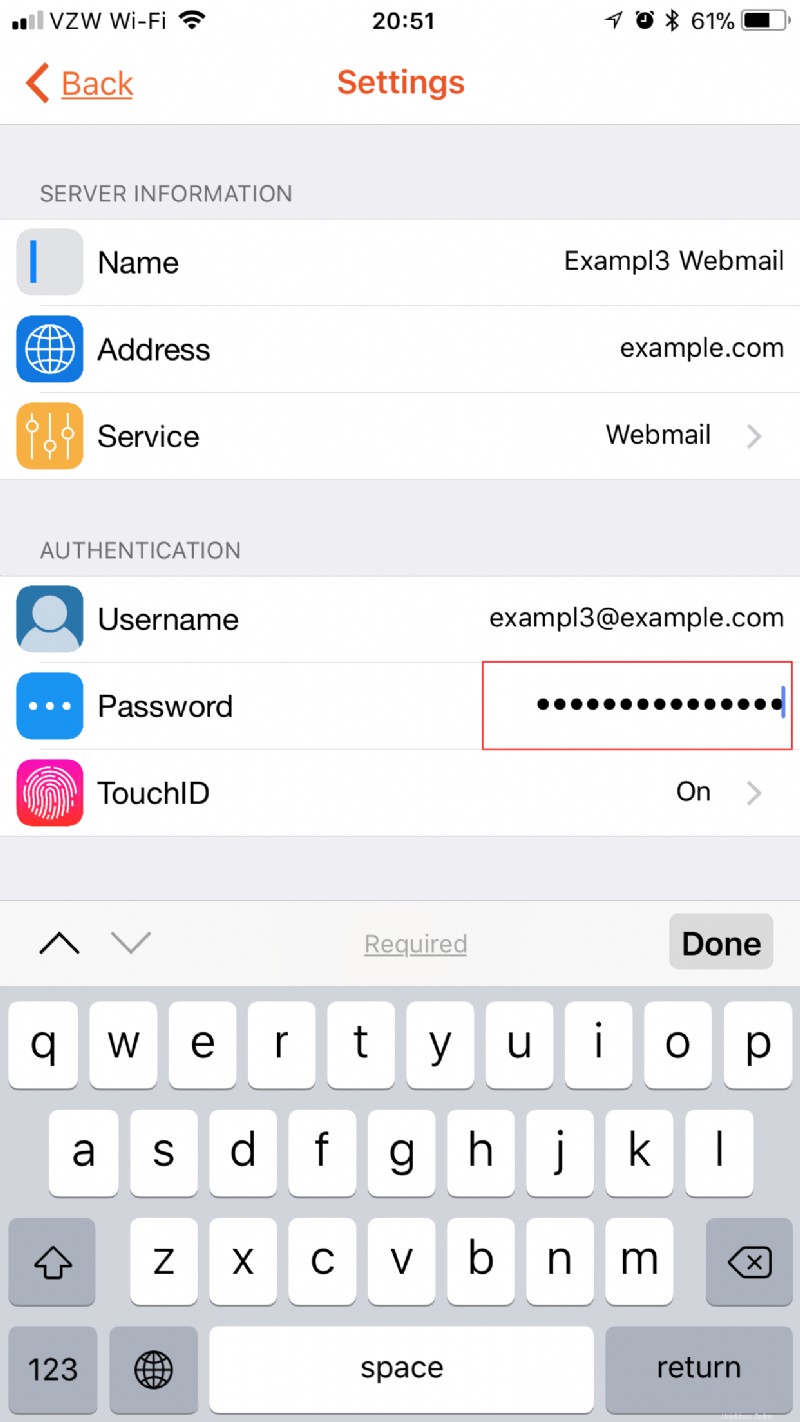
- Ci-dessous Authentification , appuyez sur le TouchID champ. L'activation de TouchID vous permettra de contourner la saisie de votre mot de passe à chaque fois que vous souhaitez vous connecter. Si vous souhaitez activer cette fonctionnalité, appuyez simplement sur le TouchID pour la connexion interrupteur à bascule. La bascule devient verte lorsqu'elle est activée.
- Appuyez sur Paramètres bouton, en haut à gauche, pour revenir à l'écran précédent.
- Appuyez sur Se connecter bouton tout en bas des Paramètres filtrer. Une connexion réussie enregistrera les paramètres de connexion sur l'écran d'accueil de votre application cPanel pour un accès facile.
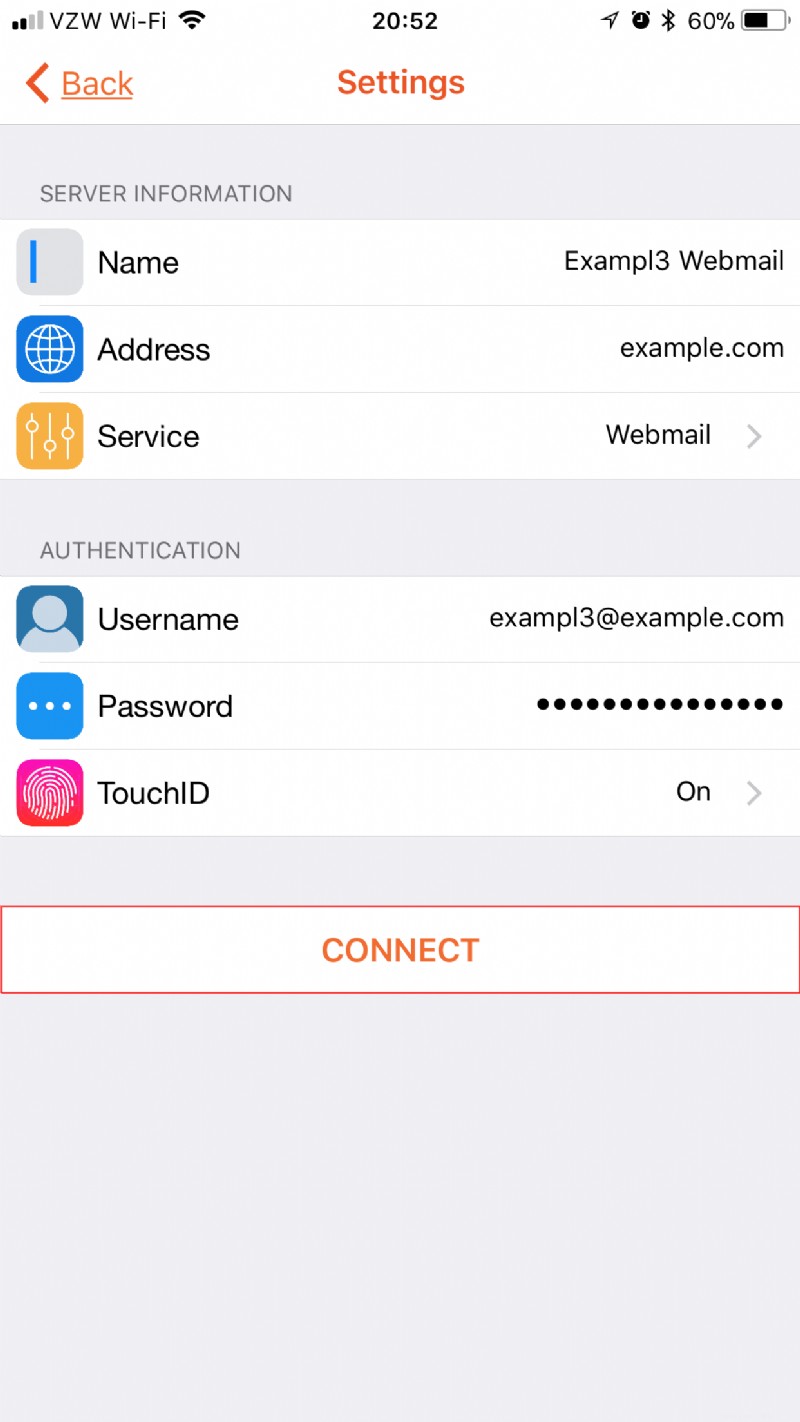
- Une fois que vous êtes connecté, vous devriez être familiarisé avec l'apparence de Webmail et pouvez commencer à naviguer si nécessaire. En bas à droite, vous pouvez appuyer sur Déconnexion bouton pour fermer votre connexion.
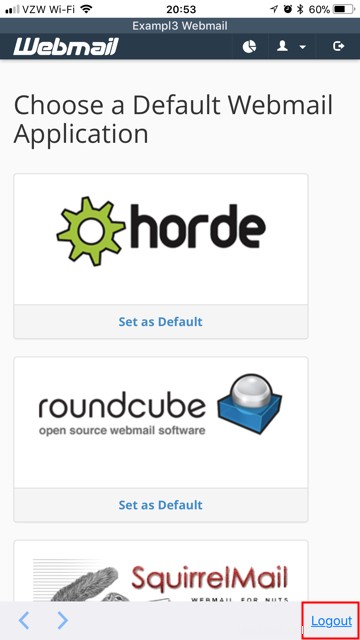
Configurer une connexion WHM
Une fois que vous avez installé l'application cPanel, vous pouvez commencer à créer des connexions pour accéder à distance à votre WHM. Les instructions ci-dessous vous guideront dans la configuration de l'application pour vous connecter à WHM.
REMARQUE : Afin de suivre les étapes, vous devrez vous assurer que vous disposez de votre nom d'utilisateur et de votre mot de passe cPanel de revendeur principal. Vous aurez également besoin du nom d'hôte de votre serveur.- Trouvez l'icône de l'application cPanel et appuyez dessus pour ouvrir l'application.

- Appuyez sur le + icône, en haut à gauche.
- Sous Informations sur le serveur , appuyez sur le Nom champ et tapez ce que vous souhaitez nommer la connexion. C'est le nom qui apparaîtra dans la liste des connexions, pour vous permettre d'identifier facilement vos connexions enregistrées.
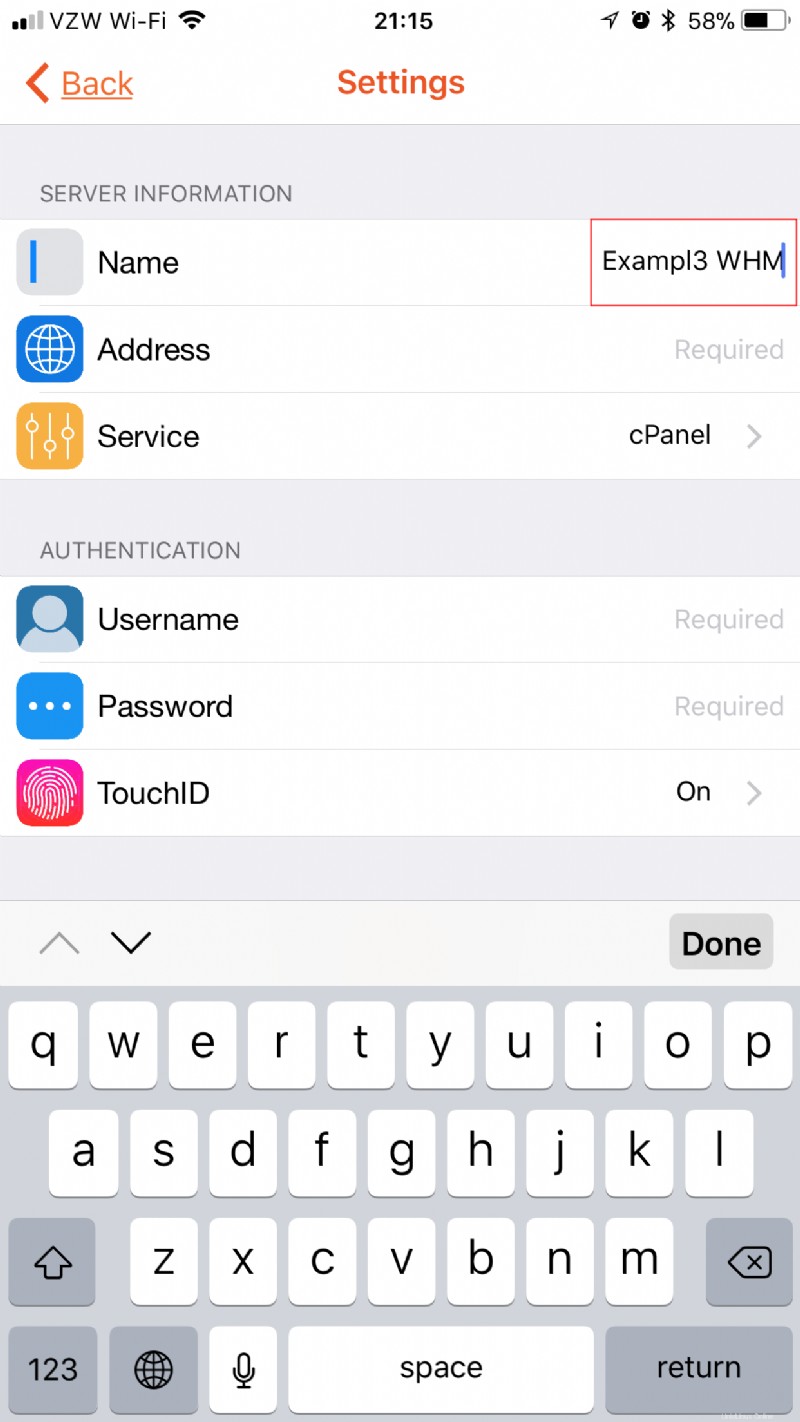
- Sous Informations sur le serveur , appuyez sur Adresse champ et saisissez le nom d'hôte de votre serveur.
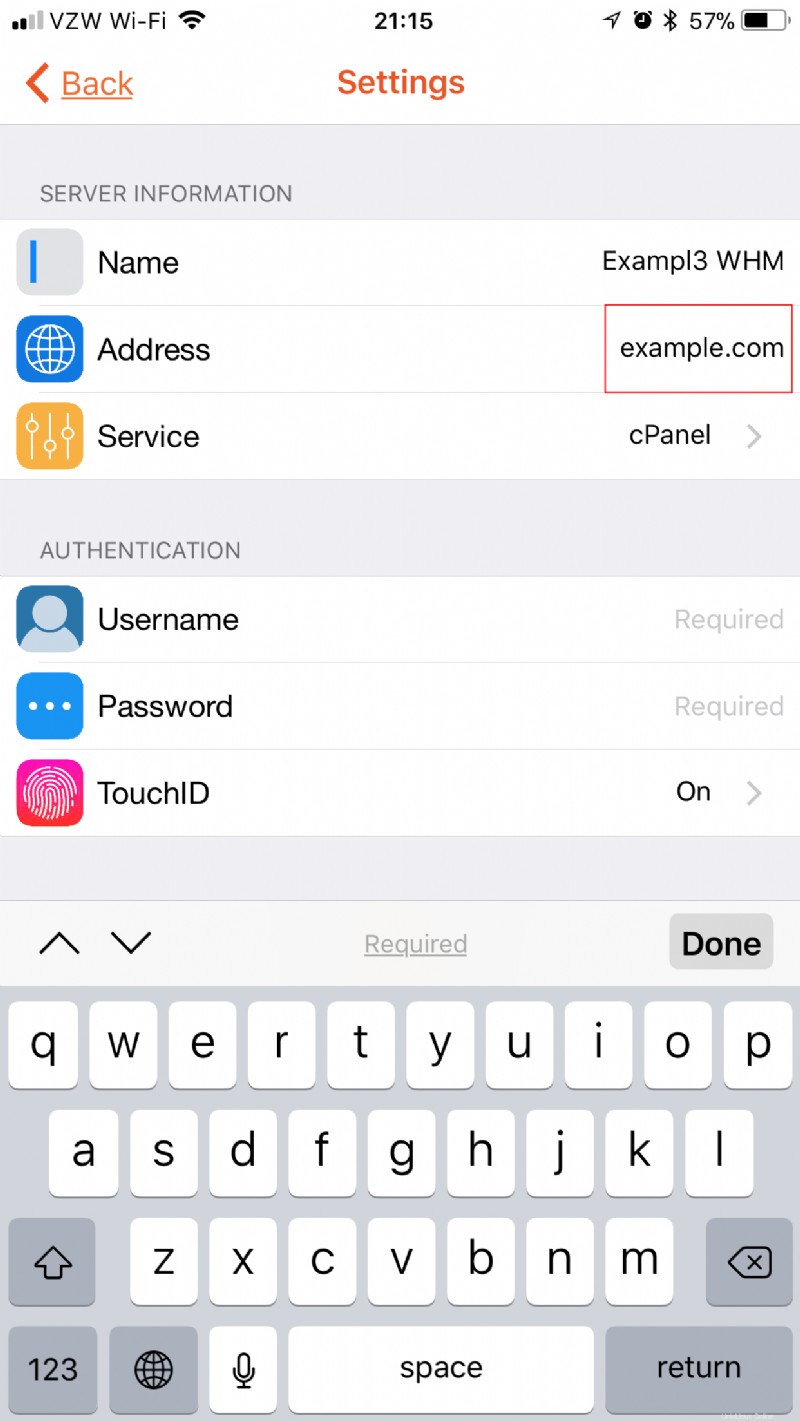
- Sous Informations sur le serveur , appuyez sur Service champ. Appuyez sur WHM .
- Ensuite, cliquez sur Paramètres bouton, en haut à gauche, pour revenir à l'écran précédent et poursuivre la configuration de la connexion.
- Ci-dessous Authentification , appuyez sur le nom d'utilisateur champ et tapez votre nom d'utilisateur cPanel (revendeur principal).
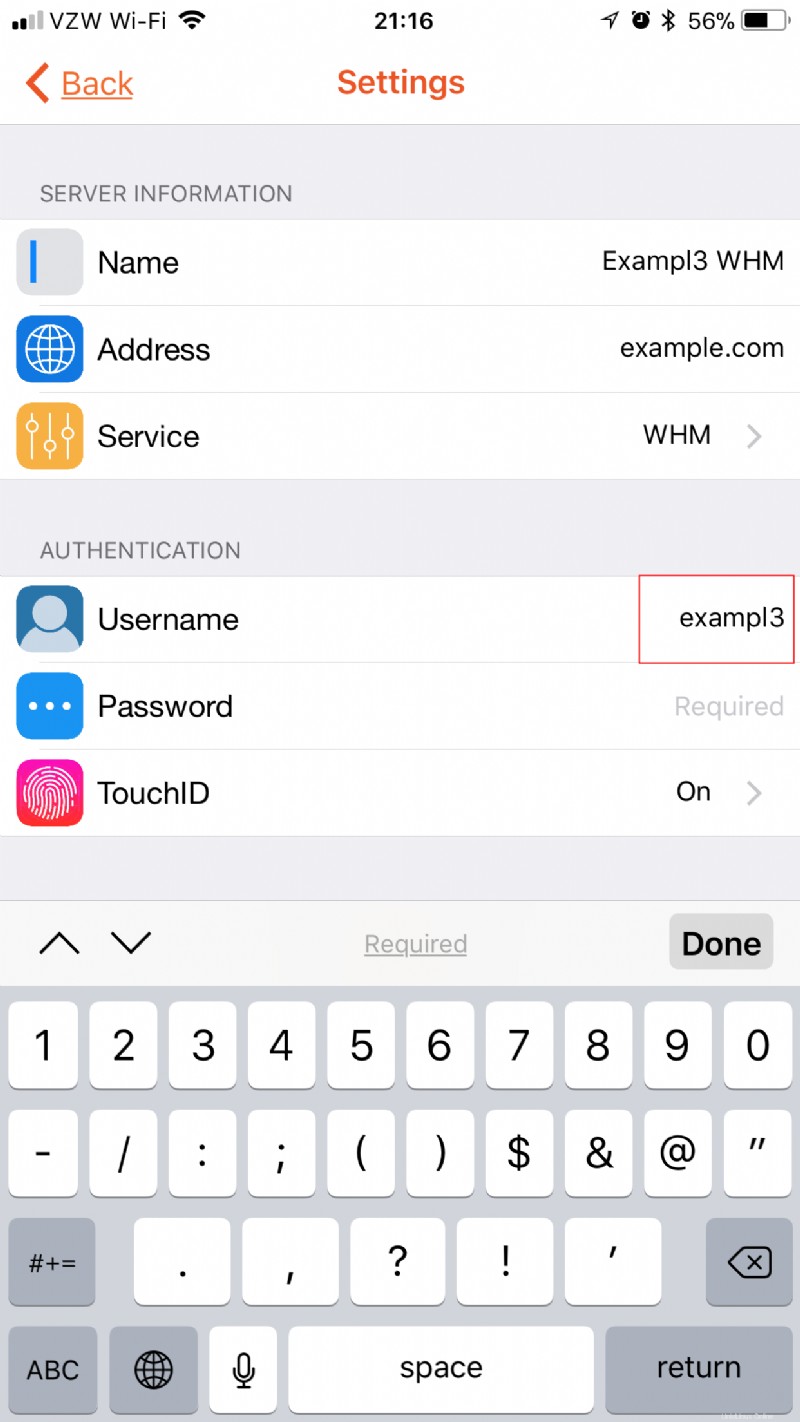
- Ci-dessous Authentification , appuyez sur le Mot de passe champ et saisissez votre mot de passe cPanel (revendeur principal).
- Ci-dessous Authentification , appuyez sur le TouchID champ. L'activation de TouchID vous permettra de contourner la saisie de votre mot de passe à chaque fois que vous souhaitez vous connecter. Si vous souhaitez activer cette fonctionnalité, appuyez simplement sur le TouchID pour la connexion interrupteur à bascule. La bascule devient verte lorsqu'elle est activée.
- Appuyez sur Paramètres bouton, en haut à gauche, pour revenir à l'écran précédent.
- Appuyez sur Se connecter bouton tout en bas des Paramètres filtrer. Une connexion réussie enregistrera les paramètres de connexion sur l'écran d'accueil de votre application cPanel pour un accès facile.
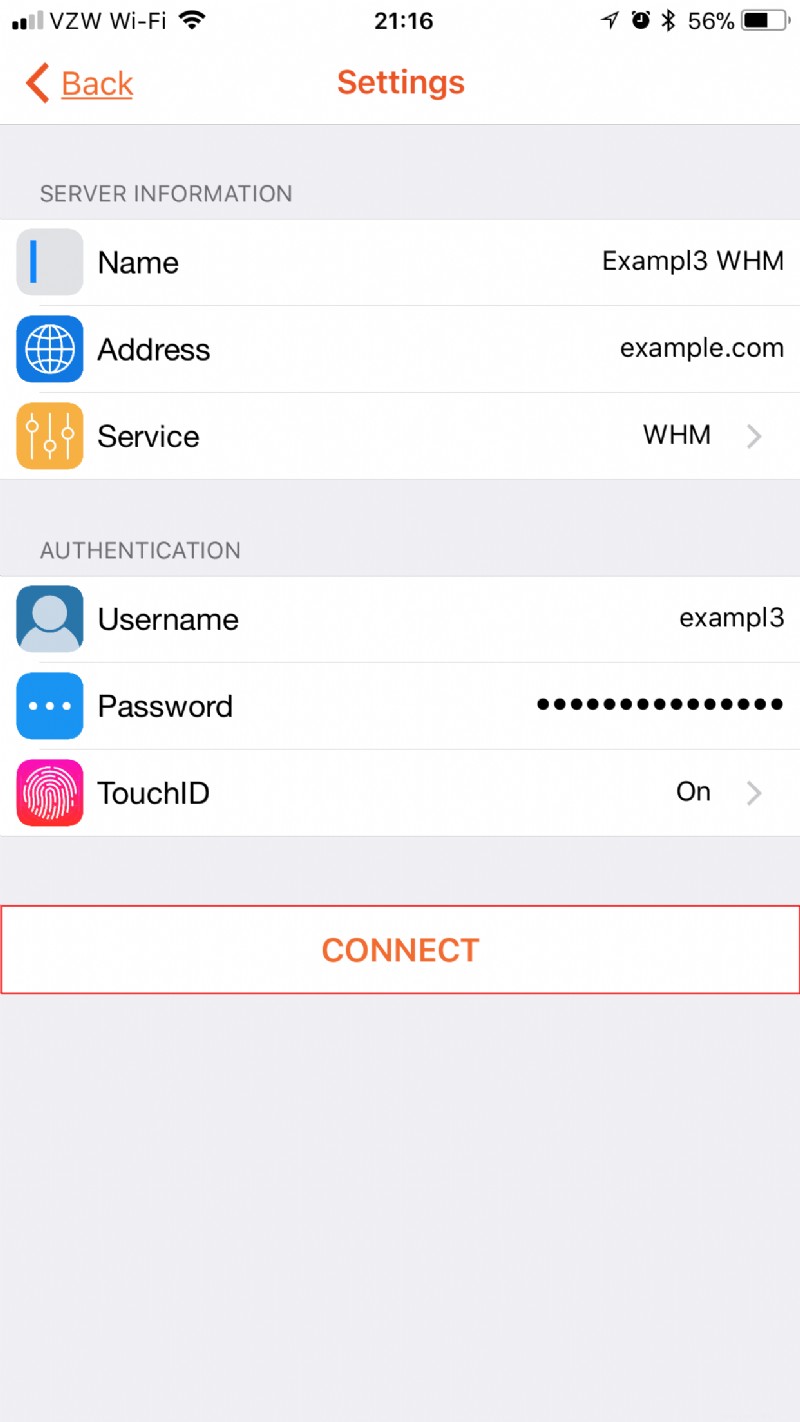
- Une fois que vous vous êtes connecté avec succès, vous devriez être familiarisé avec l'apparence de WHM et pouvez commencer à naviguer si nécessaire. En bas à droite, vous pouvez appuyer sur Déconnexion bouton pour fermer votre connexion.
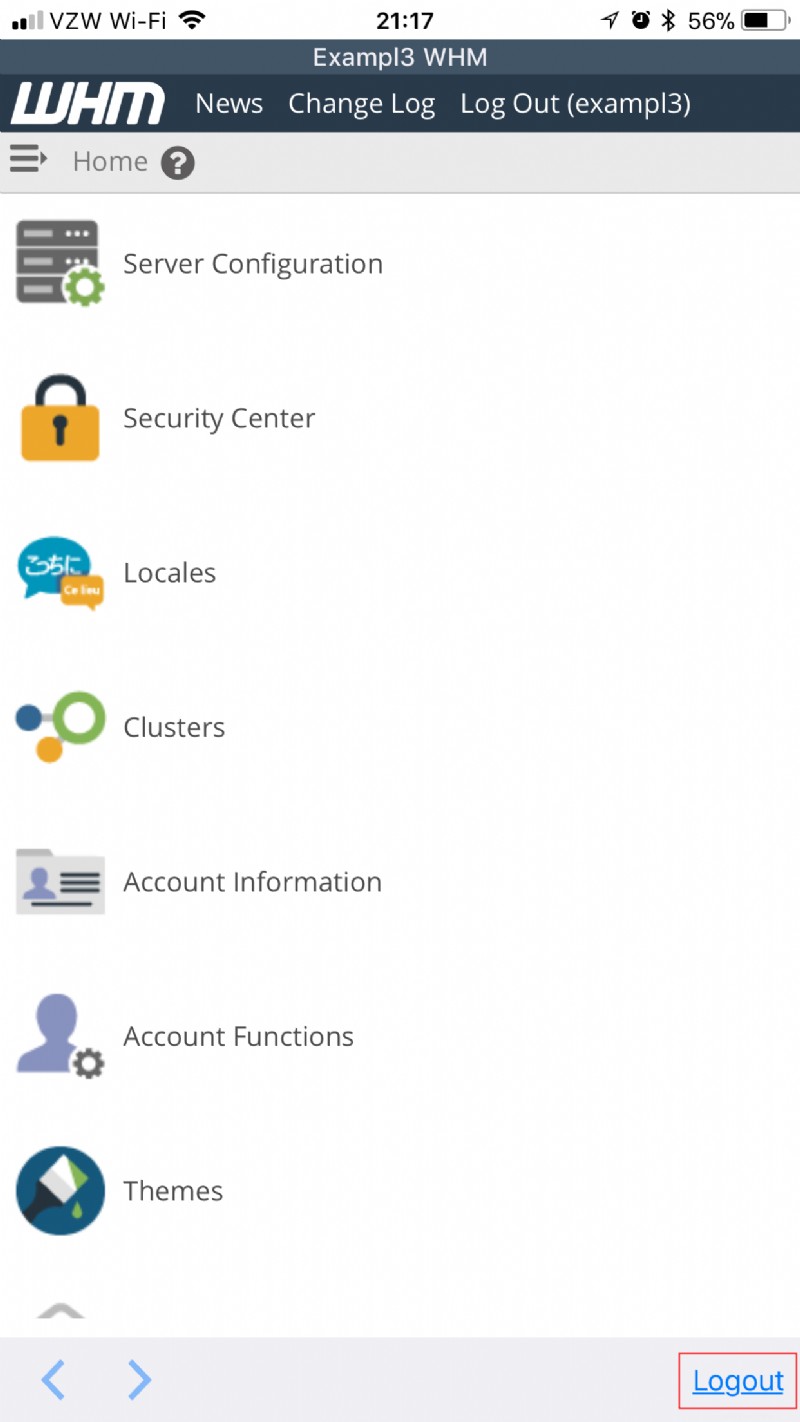
Maintenant que vous avez configuré votre connexion, vous pouvez utiliser cPanel, Webmail et WHM depuis votre appareil iOS de la même manière que vous le feriez depuis votre navigateur.
Faites passer votre entreprise au niveau supérieur ! Rencontrez vos clients en ligne avec les solutions d'hébergement partagé d'InMotion.