VPN signifie Réseau Privé Virtuel. L'un de ces logiciels VPN open source est OpenVPN et il peut fonctionner comme un serveur VPN Linux. À la base, un VPN sécurise les connexions en créant une connexion sécurisée point à point.
L'utilisation d'un bon VPN pour Linux est l'un des meilleurs moyens de rester en sécurité sur Internet ou sur un réseau ouvert. Dans ce didacticiel, nous allons vous montrer comment configurer votre propre serveur VPN Linux à l'aide d'OpenVPN. Transformez votre VPS en une mesure de sécurité incroyable !
Pourquoi utiliser un serveur VPN Linux
Le VPN présente certains avantages. Quelques-uns d'entre eux sont mis en évidence ci-dessous :
- Sécurité – Le VPN offre une protection meilleure et plus solide puisque toutes les données sont cryptées. Cela offre une sécurité supplémentaire par rapport aux pare-feu.
- Accès à distance – pour assurer une sécurité élevée, de nombreuses organisations, gouvernements et bureaux de la défense n'autorisent l'accès à distance que via leur VPN
- Cryptage FAI – ISP signifie fournisseur de services Internet. Si vous utilisez une connexion Wi-Fi publique, le FAI peut lire toutes vos données non cryptées. En utilisant un VPN, vous pouvez garder vos données sécurisées et cryptées en ne permettant même pas au FAI de les lire.
- Anonymat – un VPN permet aux utilisateurs de conserver l'anonymat lorsqu'ils naviguent sur Internet. Les adresses IP ne sont pas traçables.
- Changement d'adresse IP – VPN permet aux utilisateurs de changer leurs adresses IP et de naviguer en toute sécurité. Ceci est utilisé dans certains cas dans les régions qui ont des restrictions basées sur l'emplacement
- Débloquer des sites Web – certains sites Web sont bloqués dans quelques zones géographiques. Un VPN préserve l'anonymat et est donc couramment utilisé pour contourner la censure d'Internet afin de débloquer des sites Web
- Limitation – certains FAI limitent la bande passante des utilisateurs en fonction du contenu. Une telle limitation peut être évitée en utilisant un VPN
À un niveau supérieur, un VPN sécurise vos transactions en utilisant le cryptage.
Après vous avoir montré les avantages d'un VPN, nous vous montrerons ici comment configurer et installer le logiciel OpenVPN sous Linux. Nous couvrirons la configuration d'un serveur VPN Linux à l'aide d'OpenVPN et comment le connecter à Windows, Android et à d'autres appareils. Et si vous voulez en savoir plus sur le protocole OpenVPN, je vous suggère de lire cette revue OpenVPN.
Prérequis :
- Vous devez avoir un accès root ou sudo privilèges
- Ne devrait pas avoir OpenVPN préinstallé
- Le pare-feu doit autoriser Trafic TCP sur le port 943 et trafic UDP sur le port 1194. Nous vous recommandons d'utiliser UFW. Consultez notre tutoriel UFW pour apprendre tout ce que vous devez savoir
Configurer un serveur VPN Linux avec un serveur d'accès OpenVPN
Tout d'abord, mettons à jour le système. Pour l'utilisation de CentOS :
miam -y mise à jour
Pour Ubuntu et Debian, mettez à jour les index en utilisant :
mise à jour sudo apt
Pour installer OpenVPN, vous aurez besoin d'un package net-tools. Installez-le si vous ne l'avez pas préinstallé. Le paquet net-tools contient ifcfg qui est nécessaire pour l'installation du serveur OpenVPN.
Vous pouvez l'installer pour CentOS en utilisant :
sudo yum install net-tools
Pour Ubuntu et Debian, vous pouvez utiliser la commande ci-dessous :
sudo apt install net-tools
Vous pouvez télécharger un client OpenVPN pour votre distribution à partir du site Web OpenVPN. Vous pouvez obtenir le lien à partir d'ici et l'utiliser avec la commande curl. Un exemple de boucle commande pour Ubuntu est comme indiqué ci-dessous :
curl -O http://swupdate.openvpn.org/as/openvpn-as-2.5.2-Debian9.amd_64.deb
Pour CentOS, le curl la commande sera :
curl -O http://swupdate.openvpn.org/as/openvpn-as-2.7.3-CentOS7.x86_64.rpm
Ici, vous pouvez ajouter l'URL à votre distribution. Pour valider que l'installation correcte est téléchargée, imprimez la somme de contrôle SHA256. Vous pouvez utiliser la commande ci-dessous :
sha256sum openvpn-as-*
Cela imprimera la somme de contrôle comme indiqué ci-dessous :
6354ac41be811829e60b028d3a7a527e839232d7f782c1d29bb4d8bd32bf24d5 openvpn-as-2.7.3-CentOS7.x86_64.rpm
Vous pouvez comparer la somme de contrôle de ce fichier binaire téléchargé avec celle fournie sur le site Web. Si la somme de contrôle correspond, installez le binaire précédemment téléchargé.
Pour installer dans CentOS, utilisez :
sudo rpm --install openvpn-as-*.rpm
De même, dans Ubuntu et Debian, vous pouvez utiliser la commande ci-dessous dans la ligne de commande :
sudo dpkg -i openvpn-as-*.deb
Cela prendra un certain temps à installer. Une fois l'installation terminée, vous verrez les détails de l'interface utilisateur d'administration et de l'interface utilisateur client. Par défaut, un utilisateur openvpn sera créé lors de cette installation. Vous pouvez définir le mot de passe de cet utilisateur en utilisant :
passwd openvpn
Cela définira votre nouveau mot de passe. N'oubliez pas le mot de passe car il sera utilisé pour vous connecter. Utilisez l'URL d'administration pour vous connecter et terminer le processus d'installation. Dans notre cas, l'URL d'administration est - https://31.220.111.160:943/admin. Normalement, l'URL est simplement votre adresse VPS, le port :943 avec /admin à la fin, comme dans l'exemple.
Vous pourrez voir un écran comme indiqué ci-dessous :
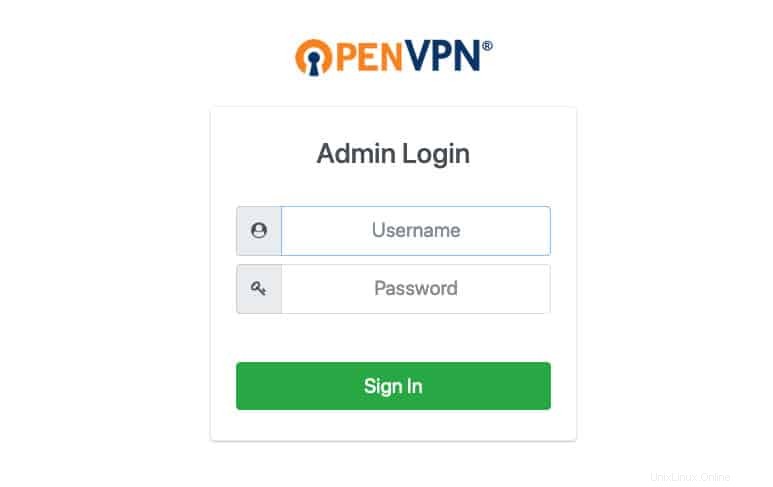
Le nom d'utilisateur - comme mentionné précédemment - est openvpn et le mot de passe est celui que vous venez de définir pour cet utilisateur. Une fois connecté, vous pourrez voir une page Termes et Conditions. Lisez-le et appuyez sur Accepter bouton pour continuer. La page suivante vous fournira les détails de configuration et indiquera que le serveur est en état.
Les paramètres par défaut sont assez bons et peuvent permettre à MacOS, Linux, Windows, Android et iOS de se connecter au serveur VPN Linux. Si vous souhaitez modifier des paramètres, assurez-vous de cliquer sur Appliquer et Mettre à jour le serveur en cours d'exécution pour activer les modifications.
Ceci termine l'installation par défaut. Ensuite, nous allons configurer le tunnel OpenVPN.
Configurer un VPS Linux avec OpenVPN pour le tunneling
Activez le transfert IP dans votre noyau en utilisant la commande ci-dessous :
echo 'net.ipv4.ip_forward=1' | sudo tee -a /etc/sysctl.d/99-sysctl.conf
Cela permet le transfert de trafic sur IPv4. Pour appliquer ces modifications, utilisez la commande ci-dessous :
sudo sysctl -p
OpenVPN ne prend pas en charge les tunnels simultanés sur IPv6 et IPv4, vous pouvez donc désactiver IPv6 en utilisant :
sudo sysctl -w net.ipv6.conf.all.disable_ipv6=1
sudo sysctl -w net.ipv6.conf.default.disable_ipv6=1
Pour désactiver manuellement IPv6, ajoutez les paramètres ci-dessous à définir au démarrage. Ces paramètres doivent être ajoutés au 99 -sysctl .conf fichier situé dans /etc/sysctl.d/ . Utilisez simplement le cd pour accéder au dossier et utilisez votre éditeur de texte préféré pour modifier le fichier. N'oubliez pas de sauvegarder les modifications apportées !
net.ipv6.conf.all.disable_ipv6 =1net.ipv6.conf.default.disable_ipv6 =1net.ipv6.conf.lo.disable_ipv6 =1net.ipv6.conf.eth0.disable_ipv6 =1
Ensuite, vous pouvez activer les nouveaux paramètres en utilisant :
sysctl -p
Ensuite, dans le fichier hosts situé dans /etc/ commentez la ligne de résolution IPv6 comme indiqué ci-dessous :
#::1 localhost ip6-localhost ip6-loopback
Avec cela, nous avons désactivé IPv6. Ensuite, connectez-vous à nouveau à l'URL du serveur d'administration et accédez aux paramètres VPN.
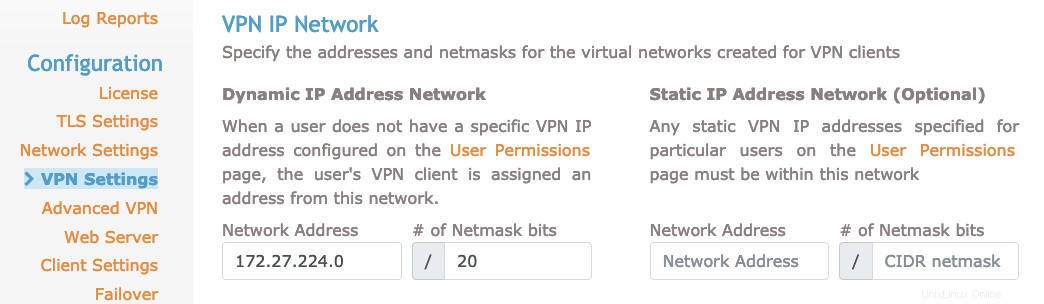
Dans la section Routage, l'option Les clients VPN doivent-ils avoir accès à des sous-réseaux privés (réseaux non publics côté serveur) ? doit être défini sur Non :

L'option Le trafic Internet client doit-il être acheminé via le VPN ? doit être défini sur Oui .

Pour éviter toute fuite DNS, modifiez les paramètres du résolveur DNS. Sélectionnez l'option Demander aux clients d'utiliser les mêmes serveurs DNS que l'hôte du serveur d'accès
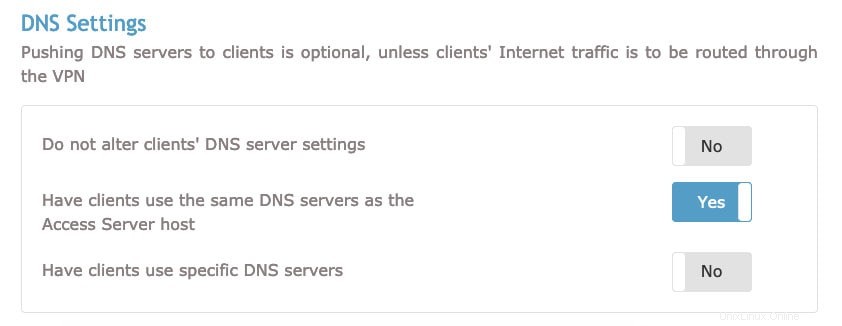
Enregistrez ces paramètres et n'oubliez pas de cliquer sur Mettre à jour le serveur en cours d'exécution . Vous pouvez redémarrer le serveur OpenVPN en utilisant le Statut depuis la console d'administration. À partir de là, vous pouvez arrêter le serveur, puis le redémarrer.
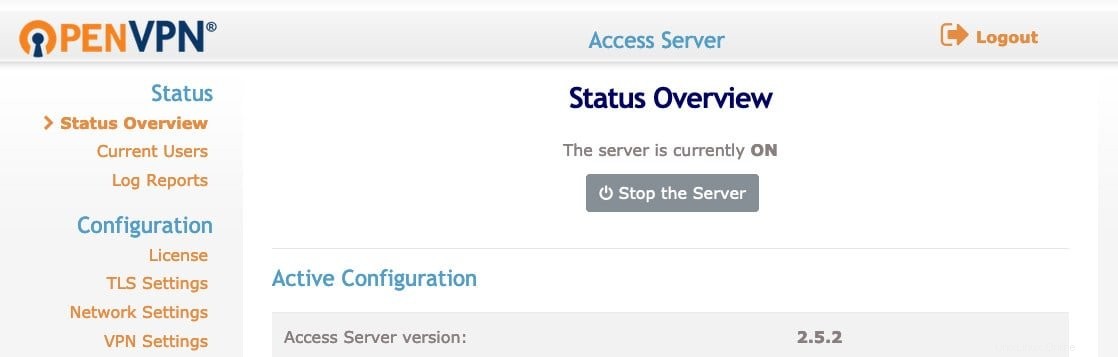
Ceci termine notre configuration pour le serveur OpenVPN. Ensuite, nous pouvons vérifier les installations du client.
Comment connecter votre serveur VPN Linux à d'autres appareils avec OpenVPN
Maintenant que votre serveur est opérationnel, nous pouvons y connecter certains appareils ! Nous couvrirons les options de système d'exploitation les plus populaires :
Comment installer et connecter le client OpenVPN pour Windows
Ouvrez l'URL du client OpenVPN, vous pourrez afficher des liens vers les téléchargements de clients pour différents systèmes d'exploitation.
Choisissez la version de Windows et lancez l'installation.
Une fois l'installation terminée, vous serez invité à entrer le nom d'utilisateur et le mot de passe OpenVPN. L'IP du serveur sera renseigné automatiquement.
Vous pouvez utiliser l'icône OpenVPN de votre barre des tâches Windows pour vous déconnecter, vous reconnecter et afficher l'état de la connexion.
Comment installer et connecter le client OpenVPN pour MacOS
Connectez-vous à l'interface utilisateur du client OpenVPN et cliquez sur le lien pour télécharger le logiciel OpenVPN pour MacOS. Une fois ce package téléchargé, une fenêtre s'ouvrira avec l'icône du package d'installation.
Suivez la procédure standard d'installation de l'application MacOS.
Double-cliquez sur cette icône d'installation et cliquez sur Ouvrir pour lancer l'installation.
Une fois l'installation terminée, vous pourrez voir l'icône OpenVPN sur votre barre des tâches macOS. Vous pouvez faire un clic droit sur cette icône pour voir les différentes options. De là, vous pouvez vous connecter à OpenVPN.
Une fois que vous avez cliqué sur l'option Se connecter à, vous verrez une fenêtre contextuelle vous demandant le nom d'utilisateur et le mot de passe OpenVPN. Ici, vous devez entrer les informations d'identification et cliquer sur Se connecter pour établir la connexion au serveur VPN Linux.
Comment installer et connecter le client OpenVPN pour Linux
L'installation du client pour Linux est légèrement différente. Téléchargez et installez le logiciel client OpenVPN sur CentOS à l'aide de la commande ci-dessous :
sudo yum installer OpenVPN
De même, vous pouvez installer le logiciel client OpenVPN sur Debian ou Ubuntu en utilisant la commande ci-dessous :
sudo apt-get install openvpn
Ouvrez l'interface utilisateur du client OpenVPN et téléchargez le profil approprié pour votre système d'exploitation. Vous pouvez également utiliser la commande wget ou curl et fournir l'URL pour télécharger le logiciel.
Copiez le profil téléchargé à l'emplacement /etc/openvpn et renommez-le en client.conf. Vous pouvez démarrer le service OpenVPN Tunnel où vous serez invité à entrer le nom d'utilisateur et le mot de passe. Vous pouvez lancer l'opération en utilisant :
démarrage du service sudo openvpn
Vous pouvez utiliser ipconfig ou adresse IP pour afficher les connexions réseau. Une fois l'interface VPN disponible, vous verrez une interface tun0 ajoutée à la liste existante affichée dans la sortie.
Comment installer et connecter le client OpenVPN pour Android
Tout d'abord, accédez au Google Play Store et recherchez OpenVPN Connect. Installez l'application OpenVPN Connect.
Une fois ouvert, il affichera trois options :tunnel privé, serveur d'accès et profil OVPN.
Sélectionnez Access Server et remplissez tous les détails manuellement :
- Titre – définissez votre nom préféré pour la connexion
- Nom d'hôte du serveur d'accès – l'IP de votre serveur VPN Linux
- Port – le port 934 de votre serveur VPN Linux
- Nom d'utilisateur – le nom d'utilisateur défini sur votre serveur – openvpn par défaut
- Mot de passe – le mot de passe que vous avez défini dans la console lors de la configuration du serveur VPN Linux dans l'environnement du terminal
Ou bien, vous pouvez importer le .ovpn fichier pour le profil. Vous pouvez obtenir le profil de connexion à partir de l'interface utilisateur du client.
Comment installer et connecter le client OpenVPN pour iOS
Comme pour les appareils Android, vous pouvez installer le logiciel OpenVPN depuis l'App Store.
Terminez l'installation et ouvrez l'application nouvellement installée. Il vous demandera de remplir les informations de profil ou de télécharger le fichier de profil identique à la version Android.
Une fois ajoutés, vous pouvez commencer à utiliser OpenVPN sur votre iPhone ou iPad.
Paramètres de compression du serveur VPN Linux
Si vous êtes connecté au VPN et que vous ne parvenez pas à naviguer sur Internet, vous pouvez consulter les journaux OpenVPN sur /var/log/openvpnas.log dans votre VPS. Si vous trouvez des entrées similaires à celle ci-dessous, vous rencontrez probablement des problèmes de compression :
2019-03-23 18:24:05+0800 [-] OVPN 11 OUT :'Mon Mar 23 08:59:05 2016 guest/123.45.67.89:55385 Mauvais octet d'en-tête de décompression du stub de compression :251'Pour résoudre ce problème, vous pouvez désactiver la compression. Cela peut être fait à partir de l'interface utilisateur d'administration. Ouvrez l'interface utilisateur d'administration et cliquez sur VPN avancé.
Accédez aux Paramètres de compression par défaut . Ici, désactivez off l'option Prendre en charge la compression sur les connexions VPN clientes .
Appliquez les modifications et cliquez sur Mettre à jour le serveur en cours d'exécution option. Le problème devrait être résolu.
Ajouter des utilisateurs à un serveur VPN Linux exécutant OpenVPN
Le client OpenVPN gratuit prend en charge deux utilisateurs. Pour créer plus d'utilisateurs, vous devez sélectionner l'un des forfaits payants. Vous pouvez ajouter des utilisateurs supplémentaires à partir de l'interface utilisateur d'administration. Accédez à l'onglet Gestion des utilisateurs et cliquez sur le lien Autorisations utilisateur.
Saisissez le nouveau nom d'utilisateur comme indiqué ci-dessous :
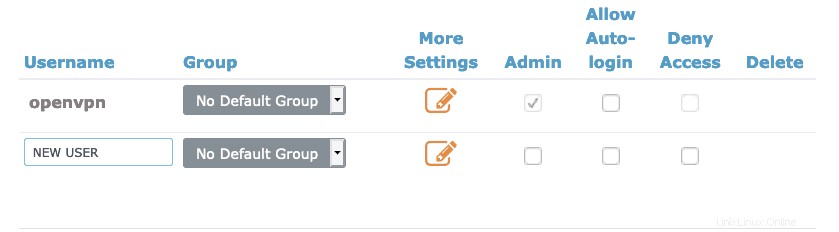
Pour ce nouvel utilisateur, configurez des paramètres supplémentaires en cliquant sur le lien Plus de paramètres. Ici, vous pouvez fournir le mot de passe et d'autres détails.
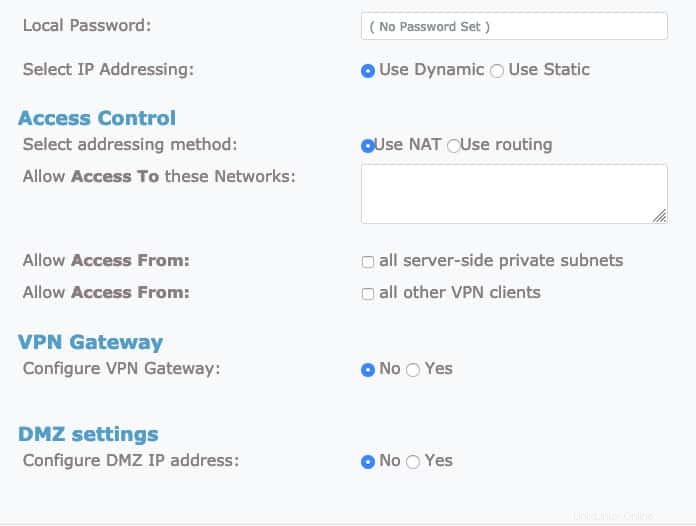
Enregistrez ces paramètres et cliquez sur Mettre à jour le serveur en cours d'exécution option.
Configurer des profils de connexion automatique pour un serveur VPN Linux avec OpenVPN
Avec OpenVPN, vous pouvez également configurer des profils de connexion automatique. Cela entraînera le routage automatique de tout votre trafic non local via un VPN. Si vous souhaitez activer ou désactiver manuellement le VPN, vous pouvez utiliser des profils verrouillés d'utilisateur ou de serveur.
Pour définir la connexion automatique, ouvrez l'interface utilisateur d'administration, puis sélectionnez le lien Autorisations utilisateur. Ici, vous pouvez cocher la case pour Autoriser la connexion automatique .
Comment tester un serveur VPN Linux exécutant OpenVPN
Pour tester si OpenVPN fonctionne comme prévu, connectez le client VPN et vérifiez votre adresse IP. Vous pouvez utiliser le site Web de test de fuite DNS à partir du navigateur. Il devrait vous montrer l'adresse IPv4 du serveur OpenVPN.
Ensuite, vous pouvez choisir Test étendu. Le test doit afficher les adresses IP du résolveur DNS que vous avez choisi pour votre appareil client.
Vous pouvez également confirmer que le trafic n'utilise pas IPv6. Pour vérifier cela, vous pouvez utiliser le site Web de test IPv6. Cela devrait à nouveau afficher l'adresse IP du serveur et affichera un message indiquant qu'aucune adresse IPv6 n'a été détectée.
Conclusion
Dans ce didacticiel, vous avez appris à configurer un serveur VPN Linux exécutant OpenVPN et à le connecter à l'aide de divers clients tels que Windows, Linux, Android, iPhone ou iPad et MacOS.
Maintenant que vous connaissez tous les tenants et les aboutissants de base, vous pouvez naviguer sur Internet en toute sécurité avec votre tout nouveau serveur VPN Linux. Pour en savoir plus, vous pouvez lire le manuel officiel d'OpenVPN, qui se trouve dans l'interface utilisateur d'administration. Ceci termine votre toute première configuration OpenVPN serveur-client. Allez-y et profitez d'une navigation sécurisée avec OpenVPN.
Si vous ne voulez pas vous embêter à configurer votre propre serveur VPN, vous devez utiliser un client VPN réputé, tel que NordVPN.