
Let's Encrypt est le choix incontournable pour ceux qui ont besoin de certificats SSL gratuits. Et heureusement pour les utilisateurs de Webmin, les certificats SSL de Let's Encrypt peuvent être demandés et installés directement depuis le panneau de contrôle Web.
Dans ce tutoriel, nous allons vous expliquer comment installer Let’s Encrypt SSL sur un VPS exécutant Webmin.
Pourquoi avez-vous besoin de certificats SSL de Let's Encrypt ?
Il existe de nombreuses méthodes de protection d'un site Web, et l'activation d'un certificat SSL en fait partie. SSL (Secure Sockets Layer) sécurise votre connexion en cryptant les données transmises entre le navigateur et le serveur.
Les navigateurs Web les plus populaires tels que Chrome et Firefox alertent les utilisateurs lorsqu'ils se trouvent sur un site Web non sécurisé. Ainsi, avoir un certificat SSL peut vous aider à gagner la confiance des visiteurs et à améliorer la crédibilité du site.
Malheureusement, en raison de son coût, de nombreux sites Web n'utilisent pas SSL. Pour résoudre ce problème, l'Internet Security Research Group (ISRG) a mis en place une autorité de certification gratuite nommée Let's Encrypt. Il dessert actuellement plus de 150 millions de sites Web.
Installer Let's Encrypt SSL sur VPS en utilisant Webmin
L'installation de Let's Encrypt SSL à l'aide de Webmin est assez simple et rapide. Suivez les étapes ci-dessous pour savoir comment procéder.
Étape 1 :Activer les paramètres SSL
Avant de continuer, assurez-vous que vous avez déjà défini Webmin comme système d'exploitation VPS.
Connectez-vous au hPanel de l'hébergeur et dirigez-vous vers les serveurs languette. Ensuite, recherchez Autres paramètres section et changez le système d'exploitation pour Ubuntu 18.04 64bit avec Webmin/Virtualmin/LAMP. Appuyez sur Enregistrer les modifications . 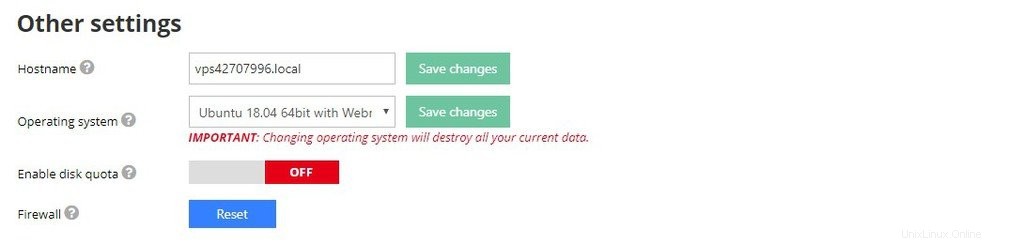
Après cela, nous devons nous connecter à votre Webmin et activer l'option SSL pour votre site :
- Connectez-vous à votre Webmin/Virtualmin en tapant https://your.vps.ip.address:10000. L'adresse IP ainsi que vos identifiants de connexion se trouvent dans les serveurs du hPanel onglet.
- Vous recevrez un avertissement du navigateur. Pour les utilisateurs de Chrome, cliquez sur Avancé et sélectionnez Passer à [votre adresse IP].
- Entrez vos identifiants de connexion. Si vous avez oublié votre mot de passe, recherchez le mot de passe racine option dans les Serveurs du hPanel et réinitialisez votre mot de passe à partir de là.
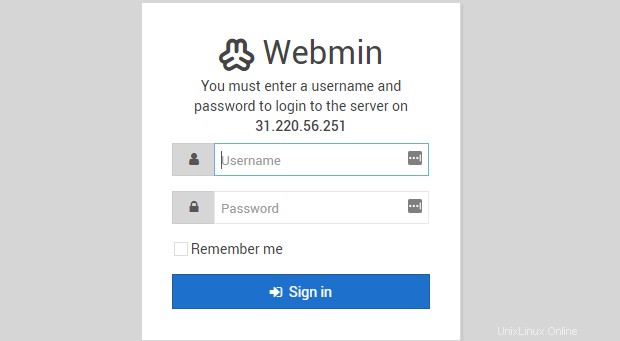
- Une fois connecté, sélectionnez le Virtualmin dans le menu de la barre latérale, puis cliquez sur Modifier le serveur virtuel. Si vous n'avez pas configuré de serveur virtuel, suivez ce didacticiel pour obtenir des conseils.
- Accédez aux fonctionnalités activées et cochez la case Apache SSL website enabled ? option. Appuyez sur Enregistrer le serveur virtuel .
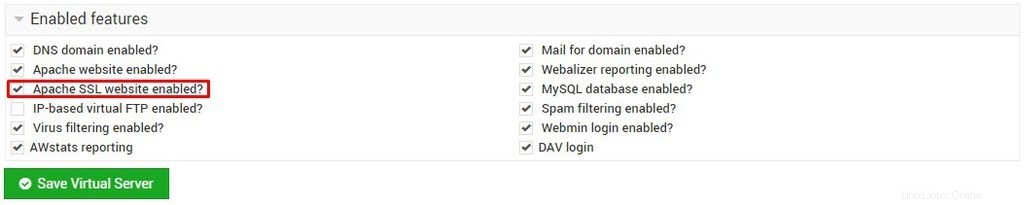
Étape 2 :Installez Let's Encrypt SSL sur votre VPS
Une fois SSL activé, nous pouvons installer le certificat Let's Encrypt depuis votre Webmin :
- Depuis le panneau Virtualmin, rendez-vous sur Configuration du serveur -> Certificat SSL . Ensuite, sélectionnez Let's Encrypt et laissez un peu de temps pour que cette section se charge.
- Ajustez les paramètres suivants en fonction de vos besoins :
- Demander un certificat pour — deux options sont disponibles :Domaines associés à ce serveur et Domaines répertoriés ici. Choisissez le premier pour installer le certificat sur les noms de domaine par défaut de vos hôtes virtuels. Cependant, si vous devez installer le certificat sur d'autres domaines et sous-domaines du même serveur, choisissez ce dernier et entrez les noms de domaine.
- Mois entre le renouvellement automatique — Les certificats Let’s Encrypt sont valables 90 jours. Par conséquent, la valeur de cette option ne doit pas être supérieure à trois.
- Une fois que vous avez terminé d'apporter des modifications, cliquez sur Demander un certificat .
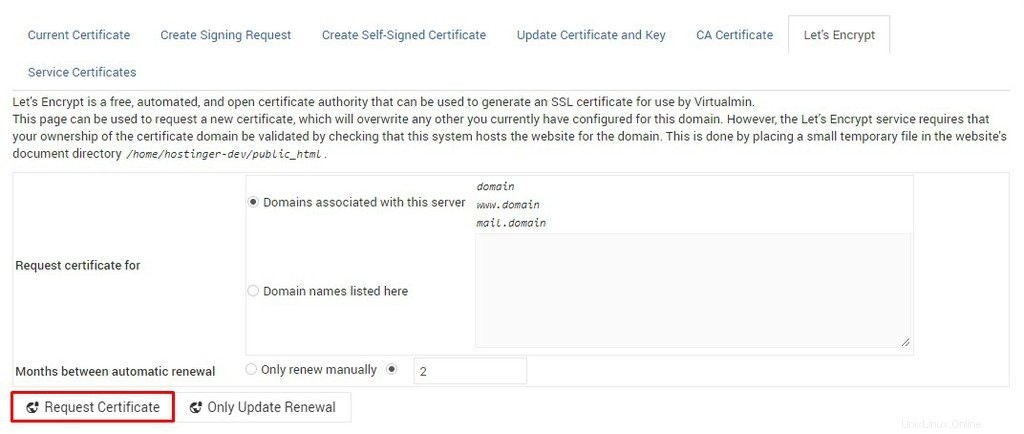
C'est ça! Vous devriez maintenant pouvoir accéder à votre site Web en utilisant le protocole HTTPS.
Si vous souhaitez rediriger automatiquement tout le trafic de votre site Web vers la version HTTPS de votre site, reportez-vous à ce didacticiel.
Conclusion
Voilà! Dans ce tutoriel, vous avez appris comment installer le certificat SSL Let's Encrypt sur un VPS exécutant Webmin. Activez simplement l'option SSL depuis votre Webmin, puis demandez le certificat. Assez facile, n'est-ce pas ?
Alors qu'est-ce que tu attends? Allez-y et sécurisez votre site !