Dans cette série de 4 articles, nous aborderons Docker , qui est un outil de virtualisation léger open source qui s'exécute au niveau supérieur du système d'exploitation, permettant aux utilisateurs de créer, d'exécuter et de déployer des applications, encapsulées dans de petits conteneurs.
Ce type de conteneurs Linux s'est avéré rapide, portable et sécurisé. Les processus qui s'exécutent dans un Docker conteneur sont toujours isolés de l'hôte principal, empêchant toute altération extérieure.
Partie 1 :Installez Docker et apprenez la manipulation de base des conteneurs dans CentOS et RHEL 8/7 Partie 2 :Comment déployer et exécuter des applications dans des conteneurs Docker sur CentOS/RHEL 8/7Partie 3 :Créer et configurer automatiquement des images Docker avec Dockerfile sur CentOS/RHEL 8/7Partie 4 :Comment surveiller les conteneurs Docker sous LinuxCe didacticiel fournit un point de départ pour installer Docker, créer et exécuter des conteneurs Docker sur CentOS/RHEL 8/7 , mais effleure à peine la surface de Docker.
Étape 1 :Installer et configurer Docker
1. Versions antérieures de Docker s'appelaient docker ou docker-engine , si vous les avez installés, vous devez les désinstaller avant d'installer un nouveau docker-ce version.
# yum remove docker \
docker-client \
docker-client-latest \
docker-common \
docker-latest \
docker-latest-logrotate \
docker-logrotate \
docker-engine
2. Pour installer la dernière version de le moteur Docker vous devez configurer le référentiel Docker et installer les yum-utils package pour activer le référentiel stable Docker sur le système.
# yum install -y yum-utils
# yum-config-manager \
--add-repo \
https://download.docker.com/linux/centos/docker-ce.repo
3. Installez maintenant le nouveau docker-ce version du référentiel Docker et containrd manuellement, car en raison de certains problèmes, Red Hat a bloqué l'installation de containerd.io > 1.2.0-3.el7 , qui est une dépendance de docker-ce .
# yum install https://download.docker.com/linux/centos/7/x86_64/stable/Packages/containerd.io-1.2.6-3.3.el7.x86_64.rpm # yum install docker-ce docker-ce-cli
4. Une fois le package Docker installé, démarrez le démon, vérifiez son état et activez-le à l'échelle du système à l'aide des commandes ci-dessous :
# systemctl start docker # systemctl status docker # systemctl enable docker
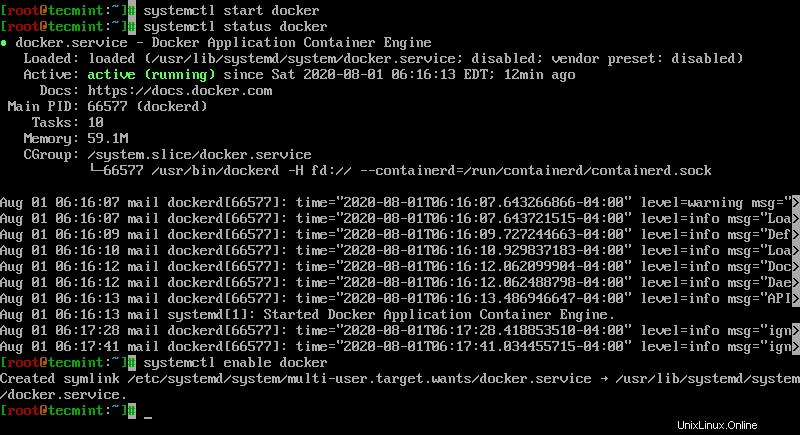
5. Enfin, exécutez une image de test de conteneur pour vérifier si Docker fonctionne correctement, en exécutant la commande suivante :
# docker run hello-world
Si vous pouvez voir le message ci-dessous, alors tout est au bon endroit.
Exemple de sortie
Vérifier l'installation de DockerHello from Docker!
This message shows that your installation appears to be working correctly.
To generate this message, Docker took the following steps:
1. The Docker client contacted the Docker daemon.
2. The Docker daemon pulled the "hello-world" image from the Docker Hub.
(amd64)
3. The Docker daemon created a new container from that image which runs the
executable that produces the output you are currently reading.
4. The Docker daemon streamed that output to the Docker client, which sent it
to your terminal.
To try something more ambitious, you can run an Ubuntu container with:
$ docker run -it ubuntu bash
Share images, automate workflows, and more with a free Docker ID:
https://hub.docker.com/
For more examples and ideas, visit:
https://docs.docker.com/get-started/
6. Maintenant, vous pouvez exécuter quelques commandes Docker de base pour obtenir des informations sur Docker :
Pour des informations à l'échelle du système sur Docker
# docker info
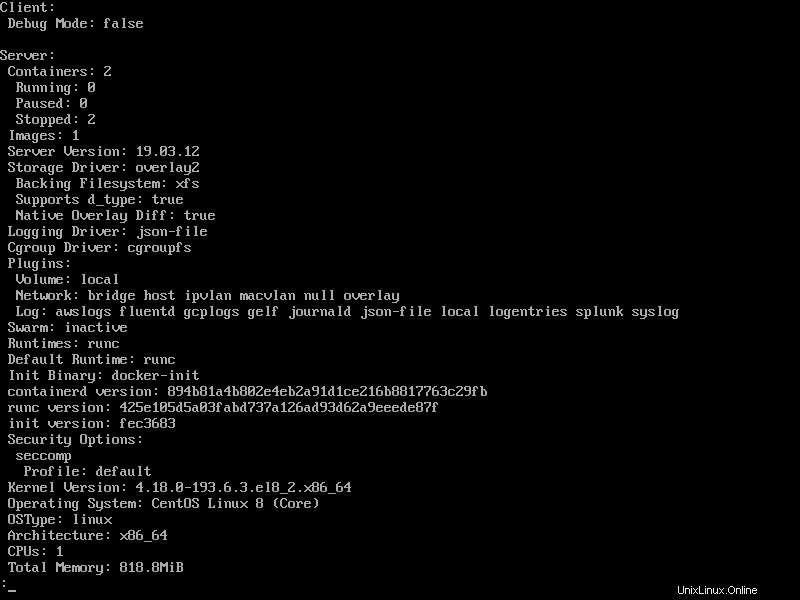
Pour la version Docker
# docker version
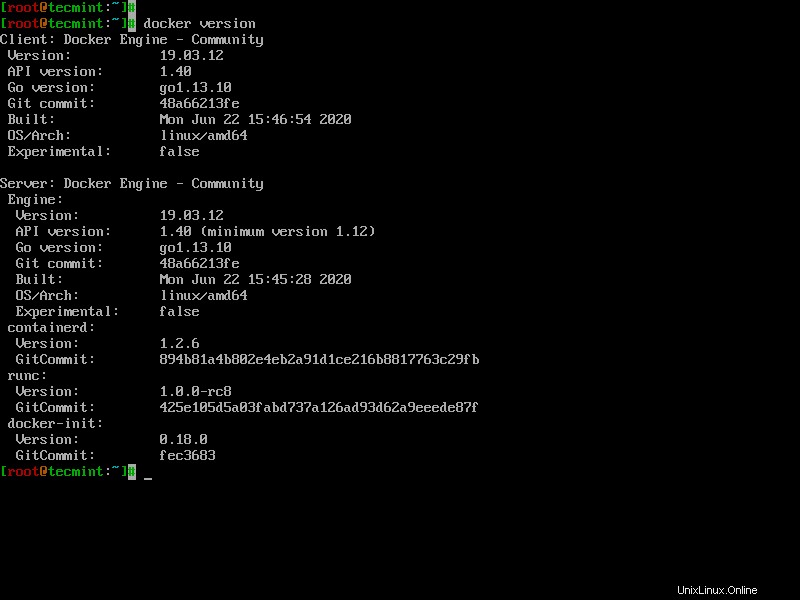
7. Pour obtenir une liste de toutes les commandes Docker disponibles, tapez docker sur votre console.
# docker
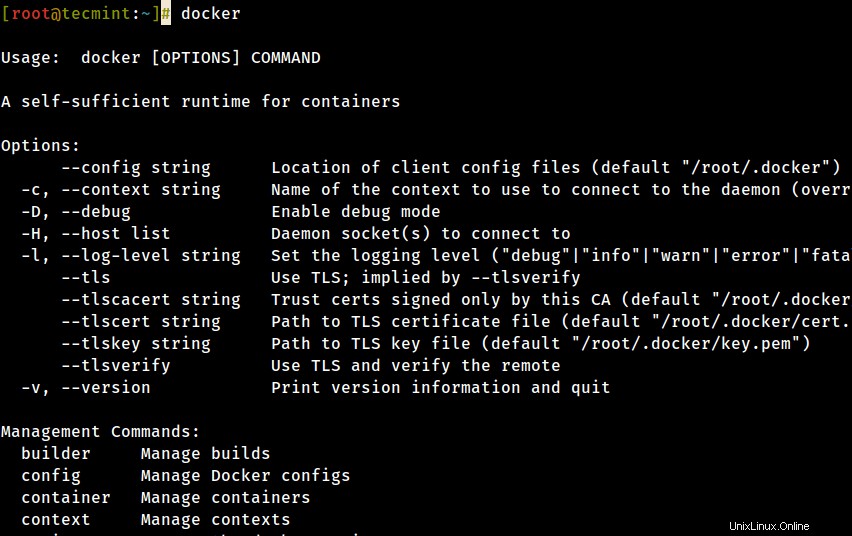
Étape 2 :Téléchargez une image Docker
8. Pour démarrer et exécuter un conteneur Docker, une image doit d'abord être téléchargée depuis Docker Hub sur votre hôte. Docker Hub propose de nombreuses images gratuites à partir de ses référentiels.
Pour rechercher une image Docker, Ubuntu, par exemple, lancez la commande suivante :
# docker search ubuntu
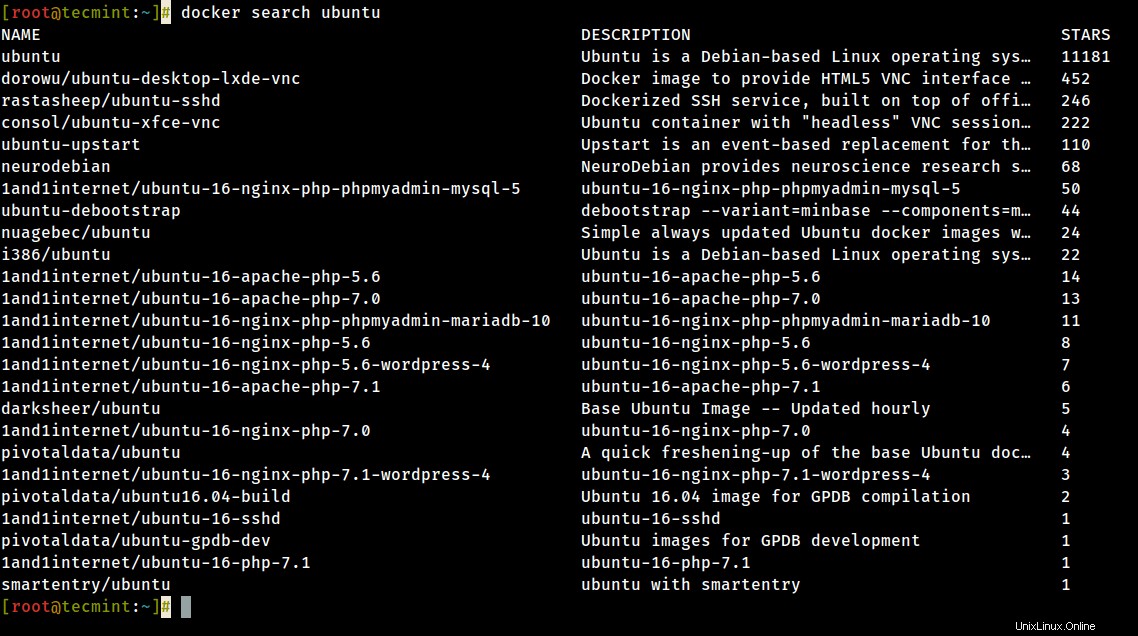
9. Après avoir décidé quelle image vous souhaitez exécuter en fonction de vos besoins, téléchargez-la localement en exécutant la commande ci-dessous (dans ce cas, un Ubuntu l'image est téléchargée et utilisée) :
# docker pull ubuntu
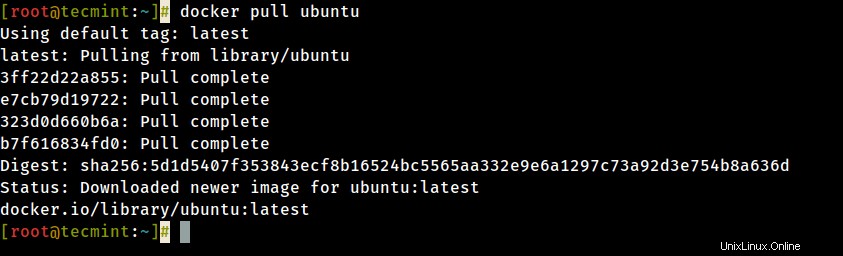
10. Pour répertorier toutes les images Docker disponibles sur votre hôte, exécutez la commande suivante :
# docker images

11. Si vous n'avez plus besoin d'une image Docker et que vous souhaitez la supprimer de l'hôte, exécutez la commande suivante :
# docker rmi ubuntu
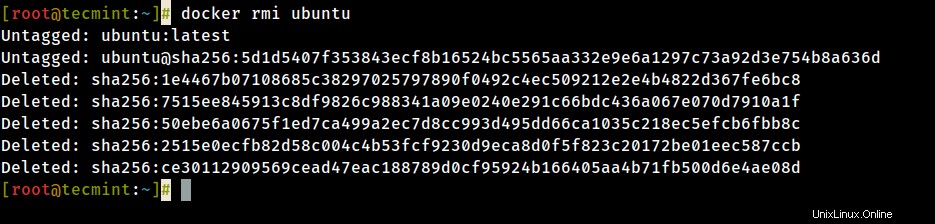
Étape 3 :Exécuter un conteneur Docker
Lorsque vous exécutez une commande sur une image, vous obtenez essentiellement un conteneur. Une fois la commande qui s'exécute dans le conteneur terminée, le conteneur s'arrête (vous obtenez un conteneur non en cours d'exécution ou fermé). Si vous exécutez à nouveau une autre commande dans la même image, un nouveau conteneur est créé et ainsi de suite.
Tous les conteneurs créés resteront sur le système de fichiers hôte jusqu'à ce que vous choisissiez de les supprimer en utilisant le docker rm commande.
12. Pour créer et exécuter un conteneur, vous devez exécuter la commande dans une image téléchargée, dans ce cas, Ubuntu , donc une commande de base serait d'afficher le fichier de version de distribution à l'intérieur du conteneur en utilisant la commande cat, comme dans l'exemple suivant :
# docker run ubuntu cat /etc/issue

La commande ci-dessus est divisée comme suit :
# docker run [local image] [command to run into container]
13. Pour exécuter à nouveau l'un des conteneurs avec la commande qui a été exécutée pour le créer, vous devez d'abord obtenir l'ID du conteneur (ou le nom généré automatiquement par Docker) en exécutant la commande ci-dessous, qui affiche une liste des conteneurs en cours d'exécution et arrêtés (non en cours d'exécution) :
# docker ps -l

14. Une fois le conteneur ID a été obtenu, vous pouvez redémarrer le conteneur avec la commande qui a été utilisée pour le créer, en lançant la commande suivante :
# docker start 923a720da57f
Ici, la chaîne 923a720da57f représente l'ID du conteneur .

15. Si le conteneur est en cours d'exécution, vous pouvez obtenir son ID en émettant docker ps commande. Pour arrêter le conteneur en cours d'exécution, lancez docker stop commande en spécifiant l'ID du conteneur ou nom généré automatiquement.
# docker stop 923a720da57f OR # docker stop cool_lalande # docker ps
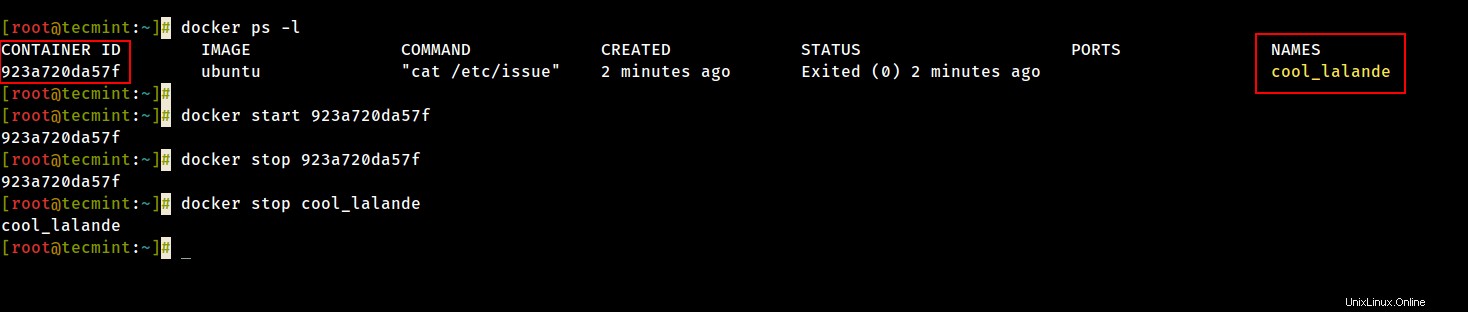
16. Une alternative plus élégante pour que vous n'ayez pas à vous souvenir de l'ID du conteneur serait d'attribuer un nom unique pour chaque conteneur que vous créez en utilisant le --name option sur la ligne de commande, comme dans l'exemple suivant :
# docker run --name ubuntu20.04 ubuntu cat /etc/issue

17. Ensuite, en utilisant le nom que vous avez attribué au conteneur, vous pouvez manipuler le conteneur (start , arrêter , supprimer , haut , statistiques ) plus simplement en adressant son nom, comme dans les exemples ci-dessous :
# docker start ubuntu20.04 # docker stats ubuntu20.04 # docker top ubuntu20.04
Sachez que certaines des commandes ci-dessus peuvent n'afficher aucune sortie si le processus de commande utilisé pour créer le conteneur se termine. Lorsque le processus qui s'exécute à l'intérieur du conteneur se termine, le conteneur s'arrête.
Étape 4 :Exécuter une session interactive dans un conteneur
18. Pour vous connecter de manière interactive à une session de shell de conteneur et exécuter des commandes comme vous le feriez sur n'importe quelle autre session Linux, exécutez la commande suivante :
# docker run -it ubuntu bash
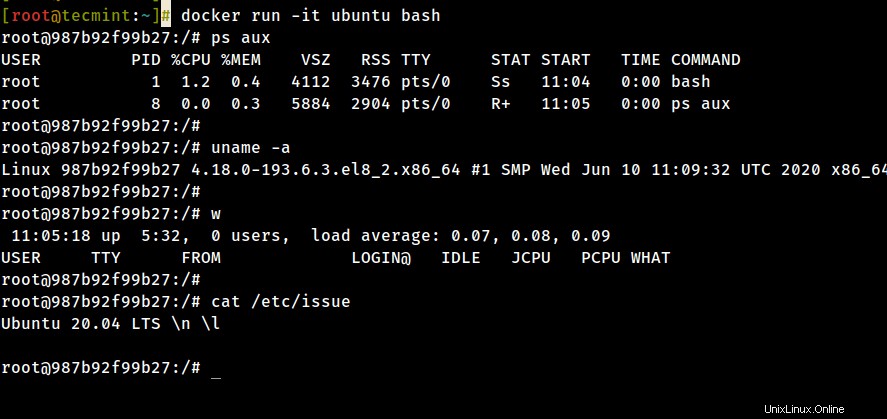
La commande ci-dessus est divisée comme suit :
-iest utilisé pour démarrer une session interactive.-talloue un TTY et attache stdin et stdout.ubuntuest l'image que nous avons utilisée pour créer le conteneur.bash(ou /bin/bash ) est la commande que nous exécutons dans le conteneur Ubuntu.
19. Pour quitter et revenir à l'hôte à partir de la session de conteneur en cours d'exécution, vous devez taper exit commande. La sortie La commande met fin à tous les processus du conteneur et l'arrête.
# exit
20. Si vous êtes connecté de manière interactive à l'invite du terminal de conteneurs et que vous devez conserver le conteneur en cours d'exécution, mais quitter depuis la session interactive, vous pouvez quitter la console et retournez au terminal hôte en appuyant sur Ctrl+p et Ctrl+q clés.

21. Pour vous reconnecter au conteneur en cours d'exécution, vous avez besoin de l'ID du conteneur ou nom . Émettre docker ps commande pour obtenir l'ID ou nom puis exécutez docker attach commande en spécifiant l'ID du conteneur ou nom , comme illustré dans l'image ci-dessus :
# docker attach <container id>
22. Pour arrêter un conteneur en cours d'exécution à partir de la session hôte, exécutez la commande suivante :
# docker kill <container id>
C'est tout pour la manipulation de base des conteneurs. Dans le prochain didacticiel, nous expliquerons comment enregistrer, supprimer et exécuter un serveur Web dans un conteneur Docker.