Un réseau privé virtuel est une solution technologique utilisée pour assurer la confidentialité et la sécurité des connexions inter-réseaux. Le cas le plus connu concerne les personnes se connectant à un serveur distant avec un trafic passant par un réseau public ou non sécurisé (tel qu'Internet).
Imaginez les scénarios suivants :
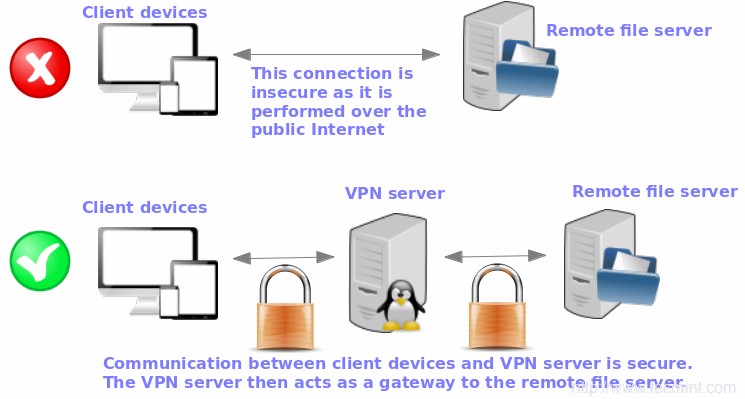
Dans cet article, nous vous expliquerons comment configurer un VPN serveur dans un RHEL /CentOS 8/7 box en utilisant OpenVPN , une application de tunneling robuste et hautement flexible qui utilise les fonctionnalités de chiffrement, d'authentification et de certification de la bibliothèque OpenSSL. Pour simplifier, nous ne considérerons qu'un cas où le serveur OpenVPN agit comme une passerelle Internet sécurisée pour un client.
Lire connexe :13 meilleurs services VPN avec abonnement à viePour cette configuration, nous avons utilisé trois machines, la première agit comme un OpenVPN serveur, et les deux autres (Linux et Windows ) agir en tant que client pour se connecter au serveur OpenVPN distant.
Sur cette page
- Installation du serveur OpenVPN dans CentOS 8
- Configurer le client OpenVPN sous Linux
- Configurer le client OpenVPN sous Windows
Installation du serveur OpenVPN dans CentOS 8
1. Pour installer OpenVPN dans un RHEL /CentOS 8/7 serveur, vous devrez d'abord activer le référentiel EPEL, puis installer le package. Cela vient avec toutes les dépendances nécessaires pour installer le package OpenVPN.
# yum update # yum install epel-release
2. Ensuite, nous allons télécharger OpenVPN script d'installation et configurer le VPN. Avant de télécharger et d'exécuter le script, il est important que vous trouviez l'adresse IP publique de votre serveur, car cela vous sera utile lors de la configuration du serveur OpenVPN.
Un moyen simple de le faire est d'utiliser la commande curl comme indiqué :
$ curl ifconfig.me

Vous pouvez également invoquer la commande dig comme suit :
$ dig +short myip.opendns.com @resolver1.opendns.com

Si vous rencontrez une erreur "dig :commande introuvable ” installez le dig utilitaire en exécutant la commande :
$ sudo yum install bind-utils
Cela devrait résoudre le problème.
Remarque sur les adresses IP publiques
Les serveurs cloud auront généralement 2 types d'adresses IP :
- Une adresse IP publique unique :Si vous avez un VPS sur des plateformes Cloud telles que Linode, Cloudcone , ou Océan numérique , vous trouverez généralement une seule adresse IP publique qui lui est associée.
- Une adresse IP privée derrière NAT avec une adresse IP publique :C'est le cas avec un EC2 instance sur AWS ou une instance de calcul sur Google Cloud .
Quel que soit le schéma d'adressage IP, OpenVPN détectera automatiquement la configuration de votre réseau VPS et il vous suffira de fournir l'adresse IP publique ou privée associée.
3. Continuons maintenant et téléchargeons OpenVPN script d'installation, exécutez la commande indiquée.
$ wget https://raw.githubusercontent.com/Angristan/openvpn-install/master/openvpn-install.sh
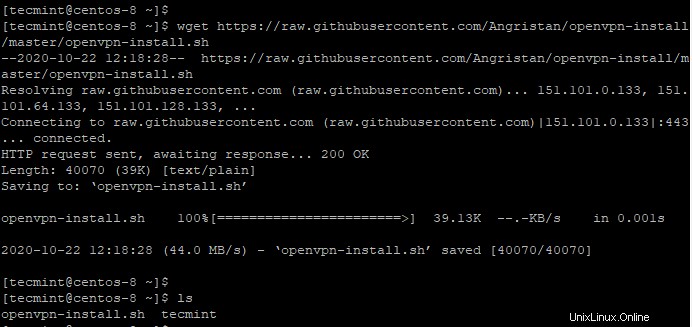
4. Une fois le téléchargement terminé, attribuez des autorisations d'exécution et exécutez le script shell comme indiqué.
$ sudo chmod +x openvpn-install.sh $ sudo ./openvpn-install.sh
Le programme d'installation vous guide à travers une série d'invites :
5. Tout d'abord, vous serez invité à fournir l'adresse IP publique de votre serveur. Par la suite, il est recommandé d'utiliser les options par défaut telles que le numéro de port par défaut (1194 ) et le protocole à utiliser (UDP ).
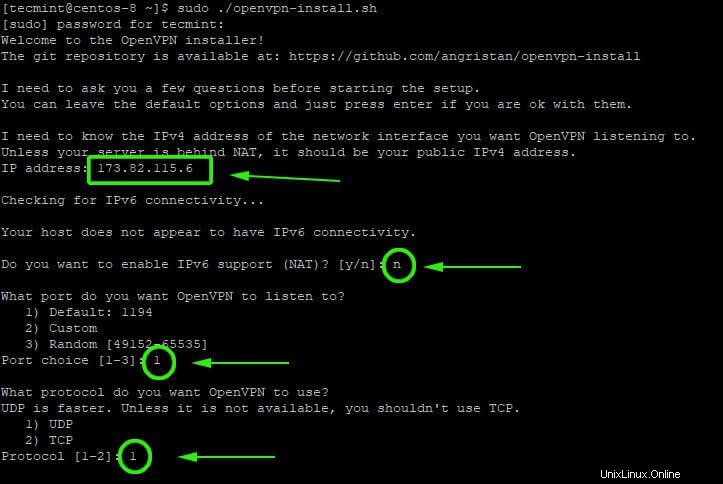
6. Ensuite, sélectionnez le DNS par défaut résolveurs et sélectionnez l'option Non ( n ) pour les paramètres de compression et de chiffrement.
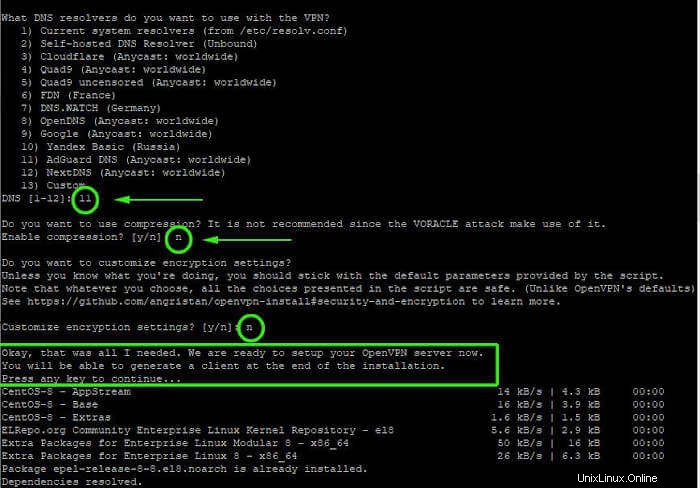
7. Une fois cela fait, le script initialisera la configuration du serveur OpenVPN ainsi que l'installation des autres packages logiciels et dépendances.
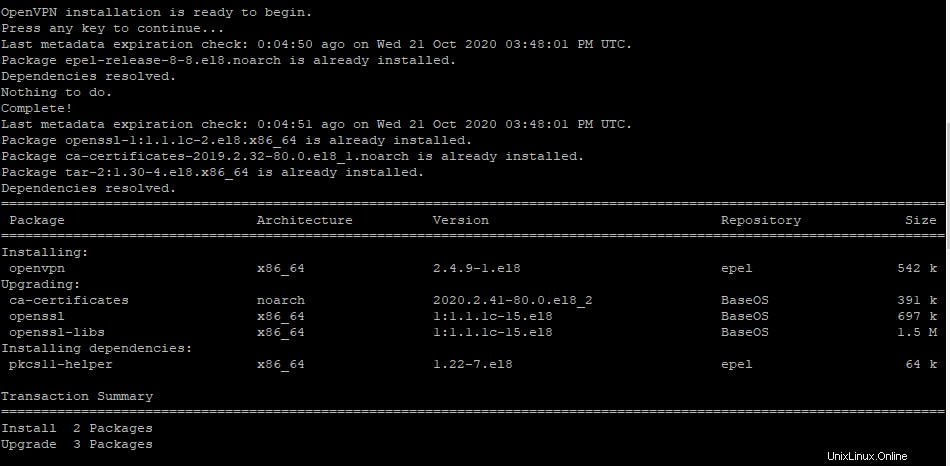
8. Enfin, un fichier de configuration client sera généré à l'aide de easy-RSA package qui est un outil de ligne de commande utilisé pour gérer les certificats de sécurité.
Indiquez simplement le nom du client et utilisez les sélections par défaut. Le fichier client sera stocké dans votre répertoire personnel avec une extension de fichier .ovpn.
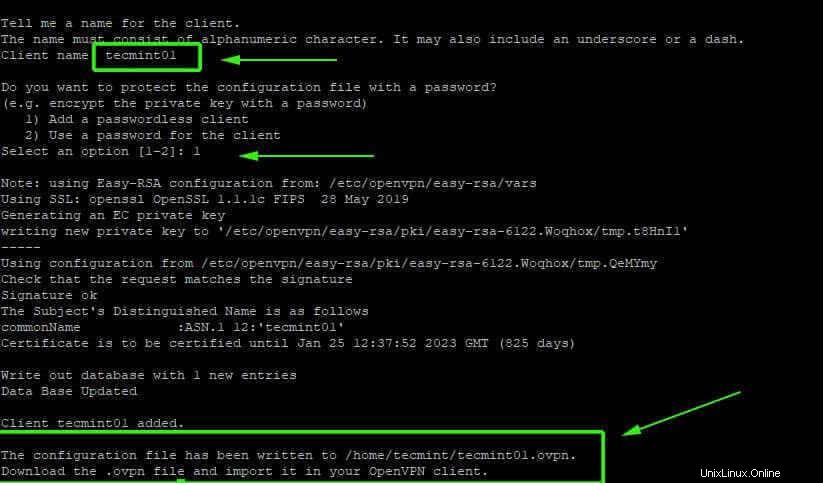
9. Une fois le script terminé, configurez OpenVPN serveur et création du fichier de configuration client, une interface tunnel tun0 sera engendré. Il s'agit d'une interface virtuelle où tout le trafic du PC client sera acheminé vers le serveur.
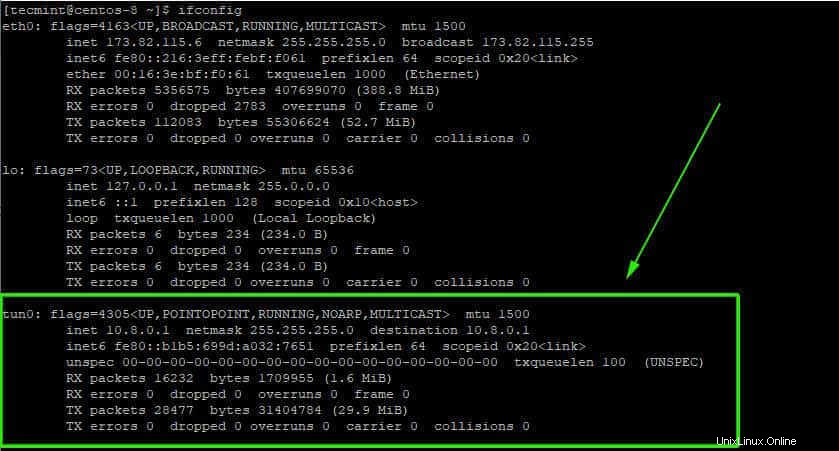
10. Maintenant, vous pouvez démarrer et vérifier l'état de OpenVPN serveur comme indiqué.
$ sudo systemctl start [email protected] $ sudo systemctl status [email protected]
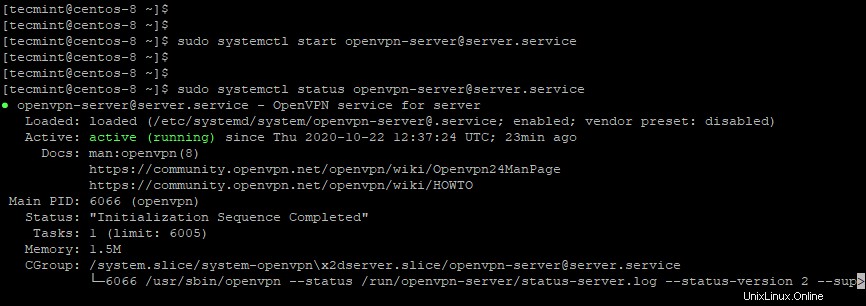
Comment configurer le client OpenVPN sous Linux
11. Rendez-vous maintenant sur le système client et installez EPEL référentiel et OpenVPN progiciels.
$ sudo dnf install epel-release -y $ sudo dnf install openvpn -y
12. Une fois installé, vous devez copier le fichier de configuration client du serveur OpenVPN sur votre système client. Vous pouvez le faire en utilisant la commande scp comme indiqué
$ sudo scp -r [email protected]:/home/tecmint/tecmint01.ovpn .
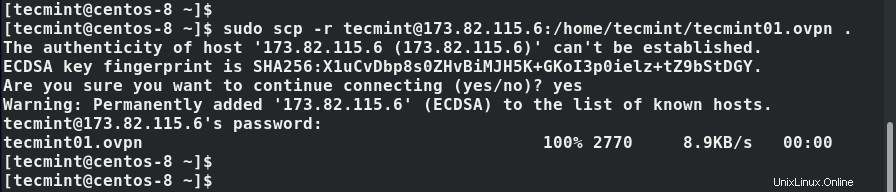
13. Une fois le fichier client téléchargé sur votre système Linux, vous pouvez maintenant initialiser une connexion au serveur VPN, en utilisant la commande :
$ sudo openvpn --config tecmint01.ovpn
Vous obtiendrez une sortie similaire à celle que nous avons ci-dessous.
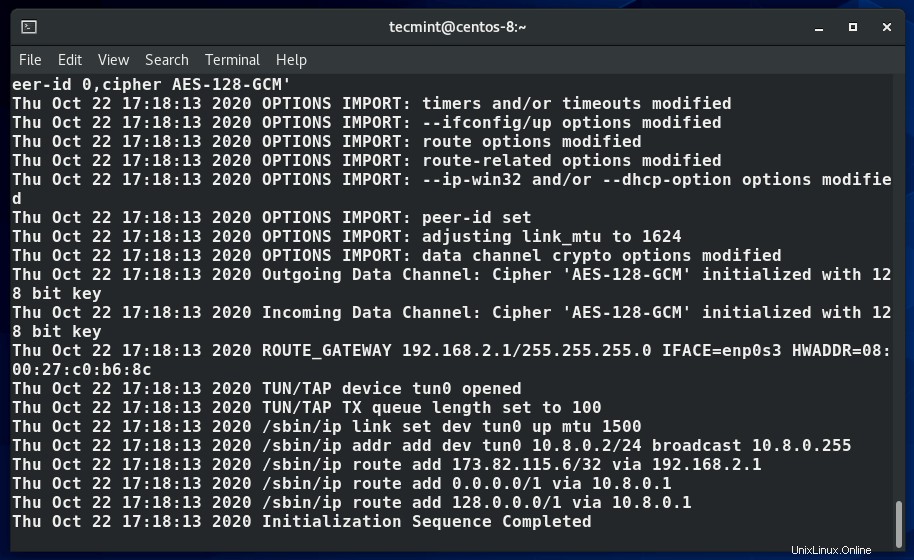
14. Une nouvelle table de routage est créée et une connexion est établie avec le VPN serveur. Encore une fois, une interface de tunnel d'interface virtuelle tun0 est créé sur le système client.
Comme mentionné précédemment, il s'agit de l'interface qui tunnelisera tout le trafic en toute sécurité vers OpenVPN serveur via un SSL tunnel. L'interface se voit attribuer dynamiquement une adresse IP par le serveur VPN. Comme vous pouvez le voir, notre système client Linux s'est vu attribuer une adresse IP de 10.8.0.2 par le serveur OpenVPN.
$ ifconfig
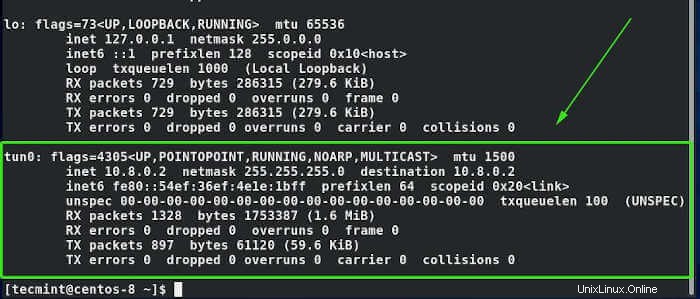
15. Juste pour être certain que nous sommes connectés au serveur OpenVPN, nous allons vérifier l'IP publique.
$ curl ifconfig.me
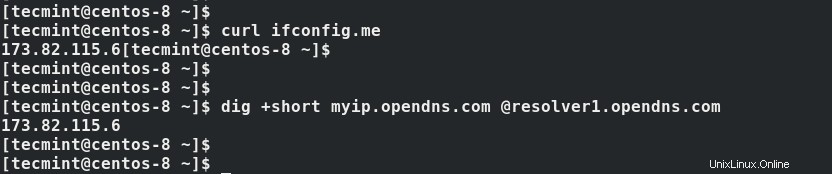
Et voila ! notre système client a choisi l'IP publique du VPN confirmant que nous sommes bien connectés à OpenVPN serveur. Alternativement, vous pouvez lancer votre navigateur et rechercher Google "Quelle est mon adresse IP ” pour confirmer que votre adresse IP publique a été remplacée par celle du serveur OpenVPN.
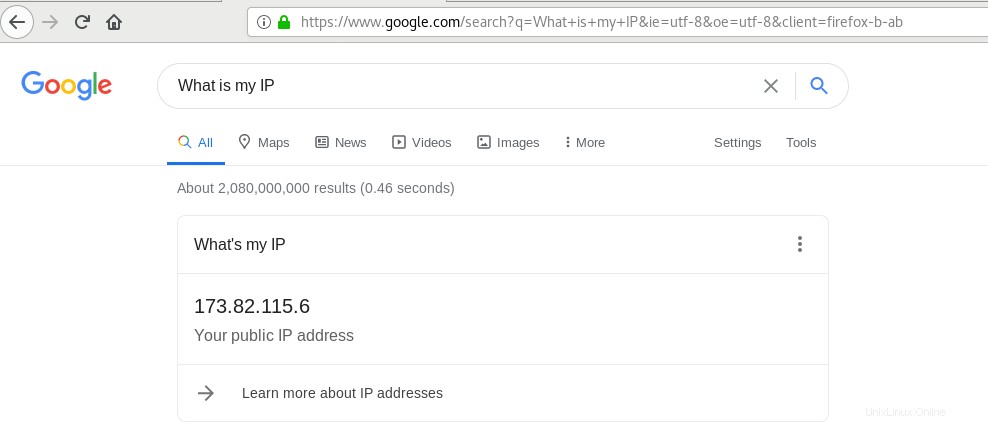
Comment configurer le client OpenVPN sous Windows
16. Sous Windows, vous devrez télécharger les binaires officiels OpenVPN Community Edition fournis avec une interface graphique.
17. Ensuite, téléchargez votre .ovpn fichier de configuration dans C:\Program Files\OpenVPN\config répertoire et en tant qu'administrateur, démarrez l'interface graphique OpenVPN à partir de Démarrer –> Tous les programmes –> OpenVPN , et il sera lancé en arrière-plan.
18. Lancez maintenant un navigateur et ouvrez http://whatismyip.org/ et vous devriez voir l'adresse IP de votre serveur OpenVPN au lieu de l'adresse IP publique fournie par votre FAI :
Résumé
Dans cet article, nous avons expliqué comment installer et configurer un serveur VPN en utilisant OpenVPN , et comment configurer deux clients distants (un Linux box et un Windows machine). Vous pouvez maintenant utiliser ce serveur comme passerelle VPN pour sécuriser vos activités de navigation sur le Web. Avec un petit effort supplémentaire (et un autre serveur distant disponible), vous pouvez également configurer un serveur de fichiers/base de données sécurisé, pour ne citer que quelques exemples.
Nous attendons avec impatience de vos nouvelles, alors n'hésitez pas à nous laisser un message en utilisant le formulaire ci-dessous. Les commentaires, suggestions et questions sur cet article sont les bienvenus.