Porteur est une interface utilisateur de gestion légère, multiplateforme et open source pour Docker. Portainer fournit un aperçu détaillé de Docker et vous permet de gérer les conteneurs, les images, les réseaux et les volumes via un simple tableau de bord Web. C'était à l'origine le fork de Docker UI. Cependant, le développeur a réécrit à peu près tout le code original de Docker UI maintenant. Il a également complètement réorganisé l'UX et ajouté quelques fonctionnalités supplémentaires dans la version récente. À partir de maintenant, il a énormément attiré l'attention des utilisateurs et il a maintenant eu plus d'un million de téléchargements et ça compte ! Il prendra en charge GNU/Linux, Microsoft Windows et Mac OS X.
Télécharger - Guide gratuit :"Docker en production"Dans ce tutoriel, je vais vous montrer comment installer Portainer et comment gérer les conteneurs Docker à l'aide de Portainer sous Linux.
Gérer Docker à l'aide de Portainer
Installer Portainer
L'installation de Portainer est assez facile et cela prendra moins d'une minute. Portainer prend entièrement en charge Docker version 1.10 et les versions supérieures. Pour installer Docker, consultez les liens suivants.
- Comment installer Docker dans Ubuntu
- Comment installer Docker dans CentOS
Après avoir installé Docker, exécutez la commande suivante pour extraire la dernière image Portainer :
$ sudo docker pull portainer/portainer
Exemple de résultat :
Using default tag: latest latest: Pulling from portainer/portainer a3ed95caeb02: Pull complete 802d894958a2: Pull complete 045765bf2706: Pull complete Digest: sha256:495cb906c964f746f955b6d03c6235d80e48e1a46773a24b1764c95f03f15079 Status: Downloaded newer image for portainer/portainer:latest
Vérifions si l'image Portainer a été extraite ou non.
$ sudo docker images
Exemple de résultat :
portainer/portainer latest ec91653336d4 7 days ago 9.132 MB
Comme vous le voyez dans la sortie ci-dessus, la taille de l'image Portainer est inférieure à 10 Mo, ce qui est très petit pour que je ne consomme pas plus de RAM et d'espace disque dur.
Nous avons maintenant installé Portainer dans notre système Ubuntu local. Démarrons le conteneur à l'aide de la commande :
$ sudo docker run -d -p 9000:9000 -v /var/run/docker.sock:/var/run/docker.sock portainer/portainer
Maintenant, Portainer est en marche ! Allons-y et accédons à l'interface utilisateur de Portainer. Pour ce faire, ouvrez votre navigateur Web et pointez-le vers - http://localhost:9000/ ou http://IP_Address:9000/ . Vous serez présenté avec un écran comme ci-dessous qui vous demande de configurer un mot de passe pour l'admin utilisateur.
Entrez le mot de passe deux fois et cliquez sur Valider bouton pour créer le mot de passe de l'utilisateur administrateur.
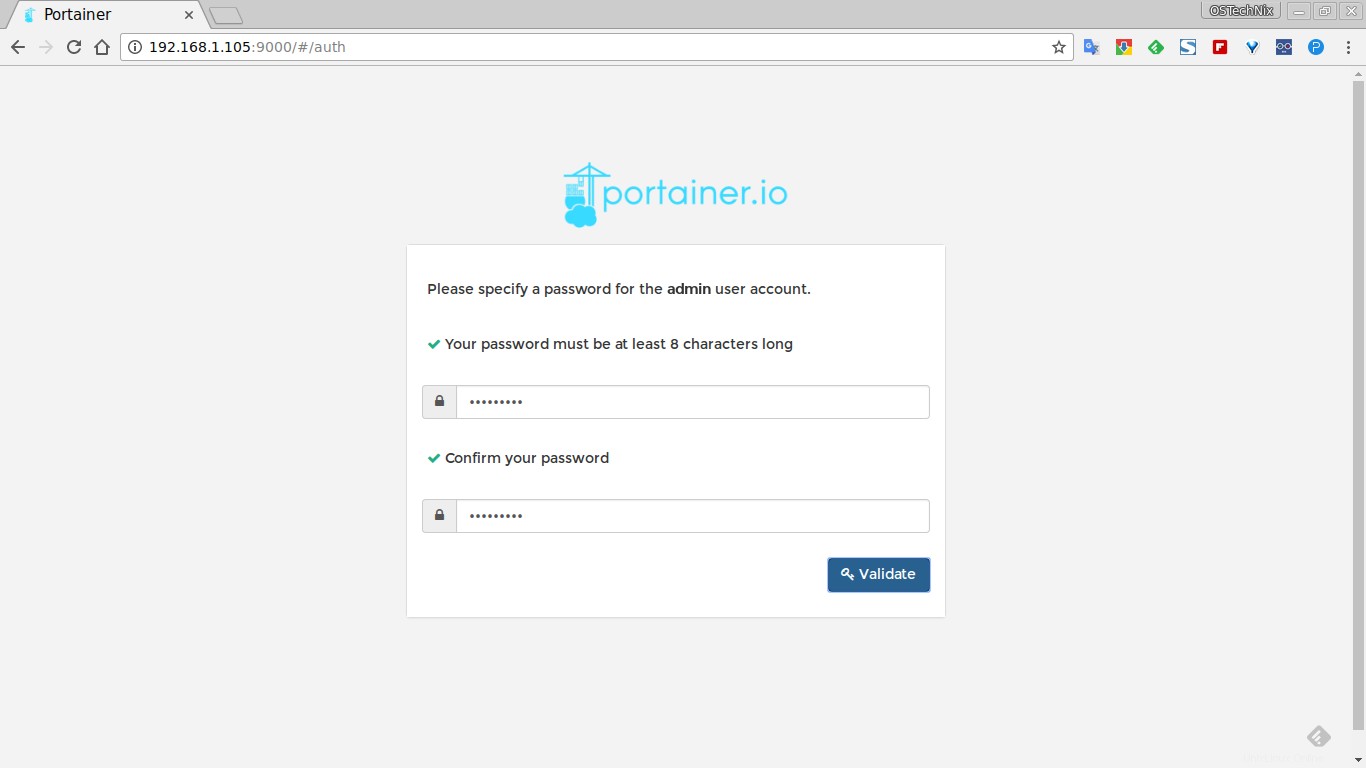
Dans l'écran suivant, entrez l'utilisateur administrateur que vous venez de créer à l'étape précédente.
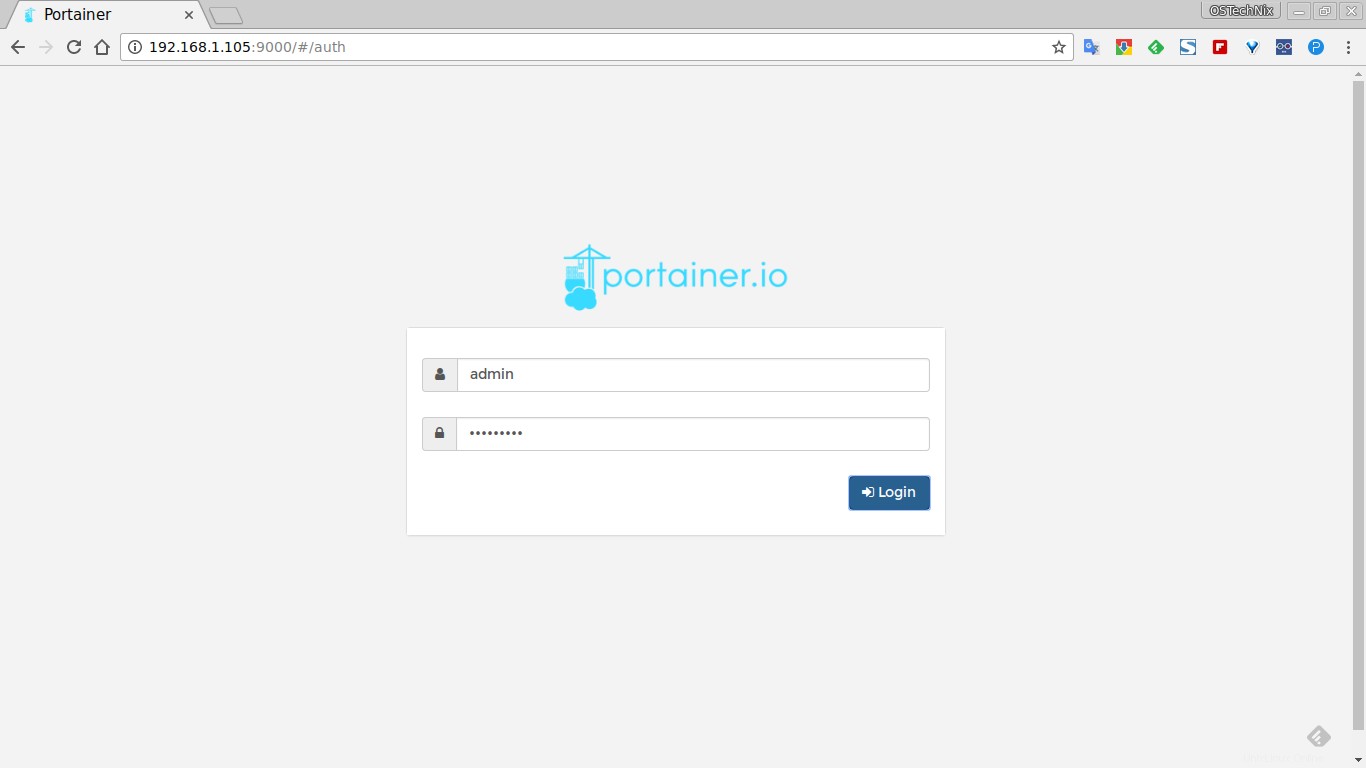
Ensuite, connectez Portainer à un moteur Docker ou à un point de terminaison de cluster Swarm. Nous n'avons aucune instance de docker distant en cours d'exécution. J'ai donc choisi "Gérer l'instance Docker où Portainer est en cours d'exécution" option.
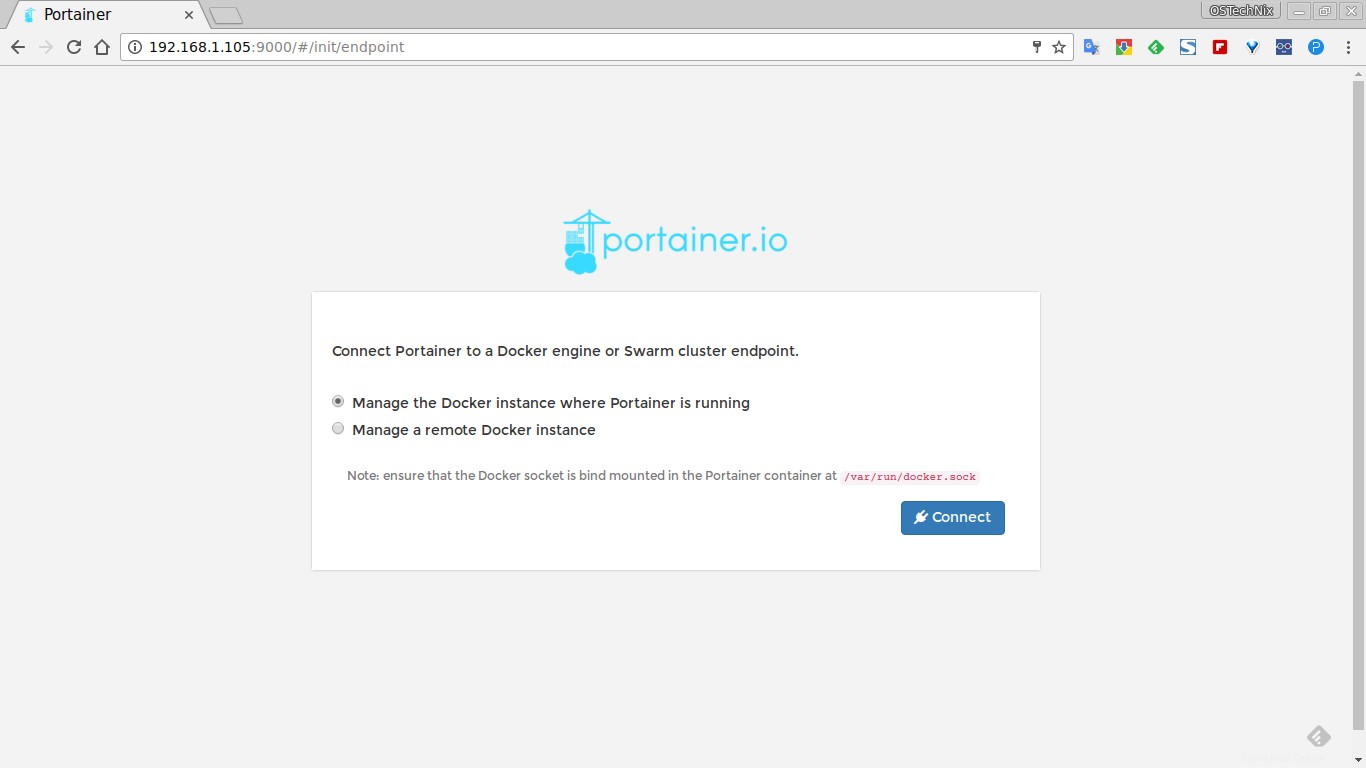
Une fois connecté, vous serez satisfait du tableau de bord Portainer comme ci-dessous.
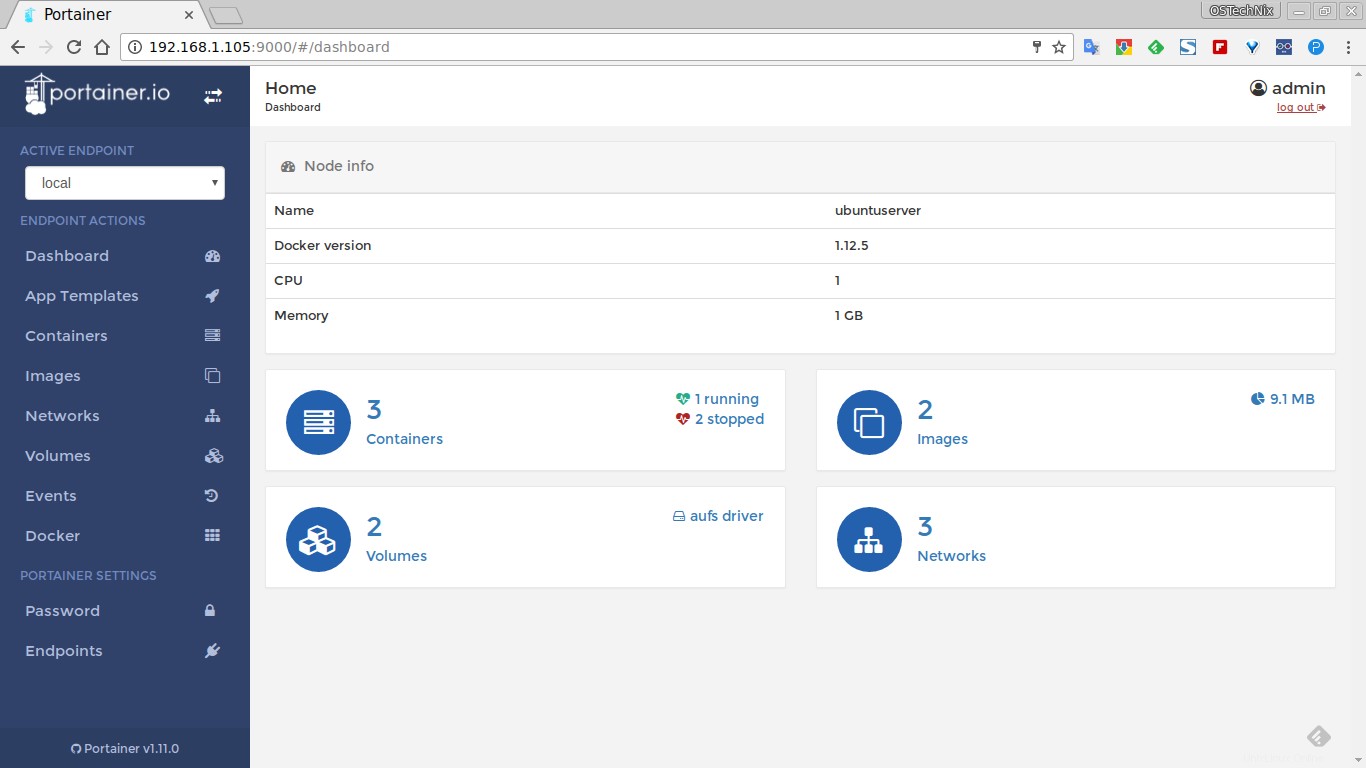
Tableau de bord Portainer
L'écran d'accueil du tableau de bord affiche les conteneurs en cours d'exécution et arrêtés, le nombre d'images Docker téléchargées, le nombre de volumes et de réseaux. Vous n'avez pas à mémoriser les commandes docker. Tout peut être fait à partir du tableau de bord lui-même.
Continuons et créons des conteneurs.
Créer des conteneurs
Cliquez sur les Modèles d'application bouton à gauche. Cela montrera quelques modèles disponibles prêts à l'emploi tels que le registre d'images Docker, Nginx, Httpd, MySQl, Wordpress et quelques autres.
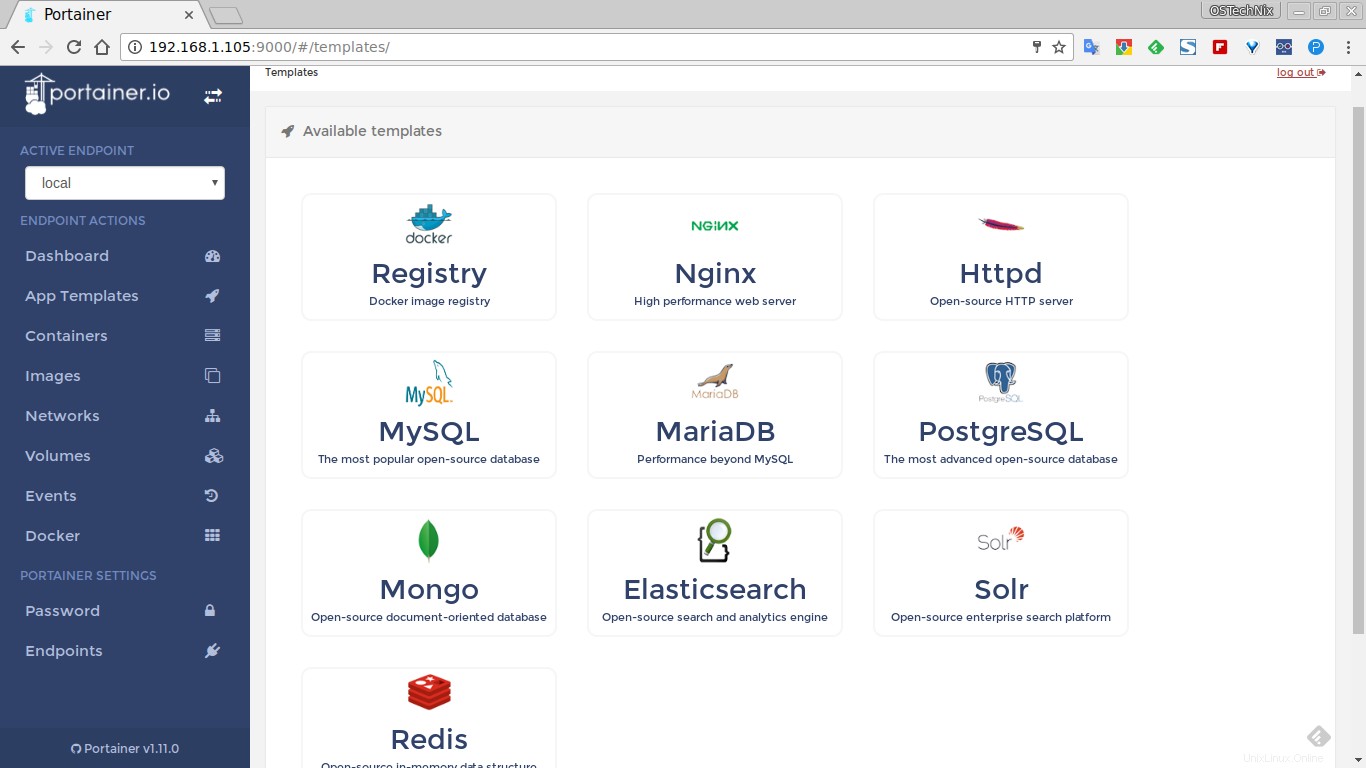
Pour déployer un conteneur, cliquez simplement sur le modèle correspondant.
Lançons MySQL Récipient. Pour ce faire, cliquez sur MySQL modèle. Entrez le nom du conteneur, sélectionnez le type de réseau (ex.mode mariée). cliquez sur Afficher les options avancées et définissez le numéro de port.
Enfin, cliquez sur Créer .
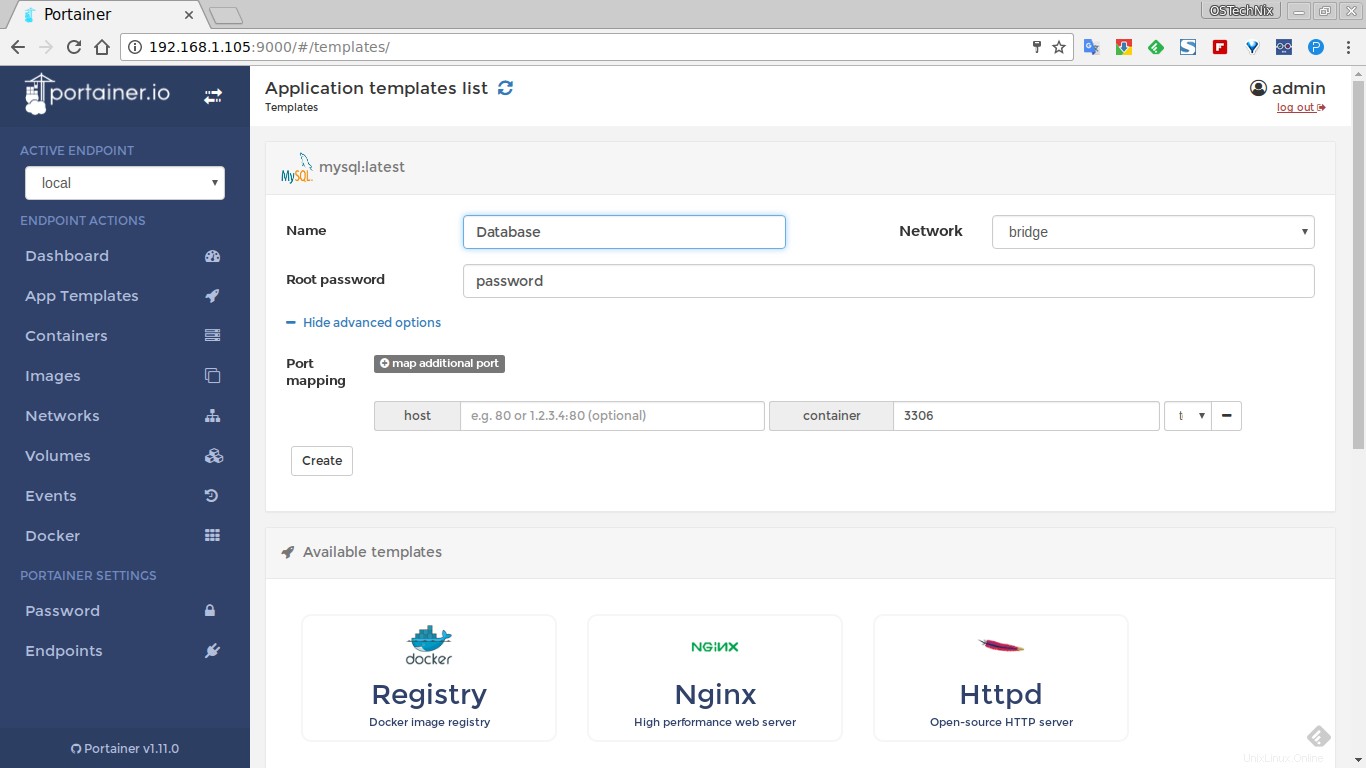
Une fois le conteneur créé, vous serez redirigé vers les Containers page qui affiche la liste des conteneurs en cours d'exécution.
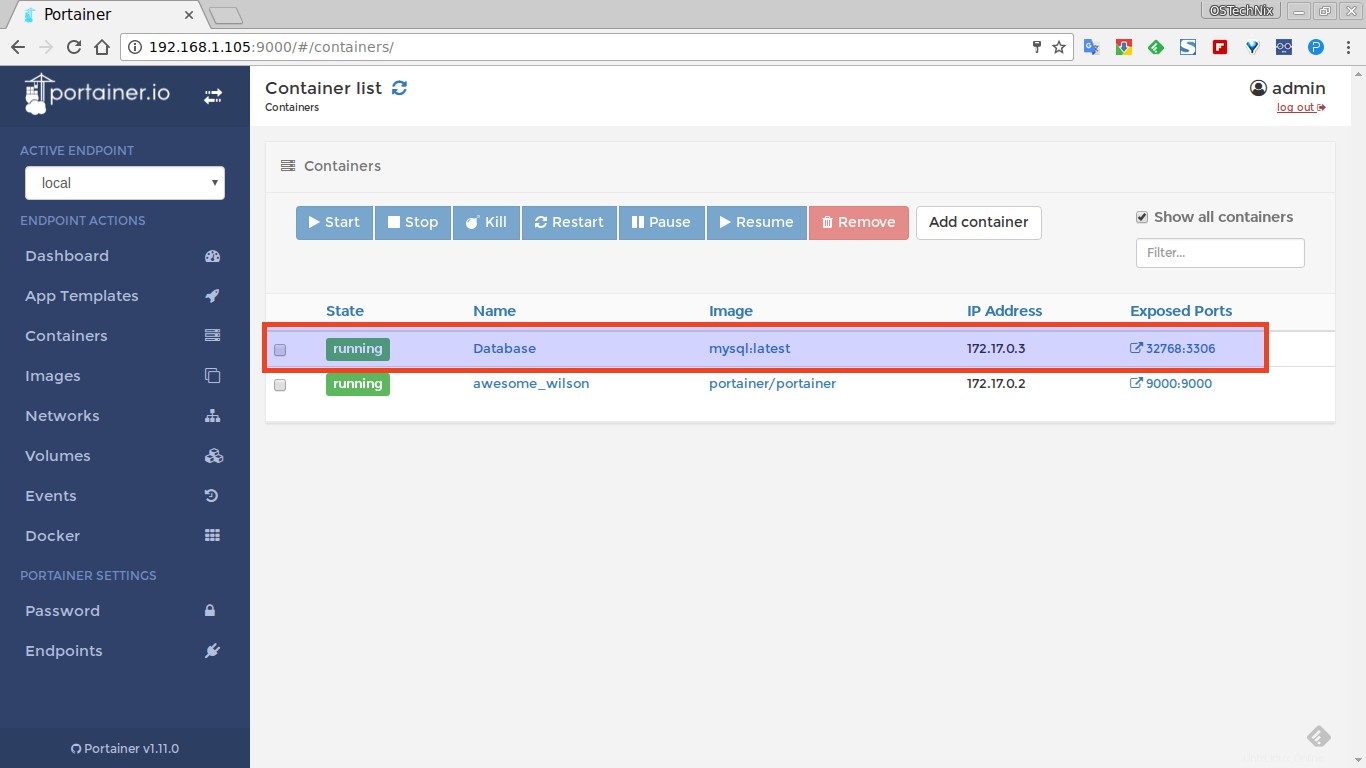
Pour démarrer un conteneur nouvellement créé, sélectionnez-le et appuyez sur le bouton Démarrer en haut. Vous pouvez redémarrer, arrêter, mettre en pause et supprimer tous les conteneurs de cette section.
Pour afficher l'aperçu complet de n'importe quel conteneur, cliquez simplement sur le nom du conteneur.
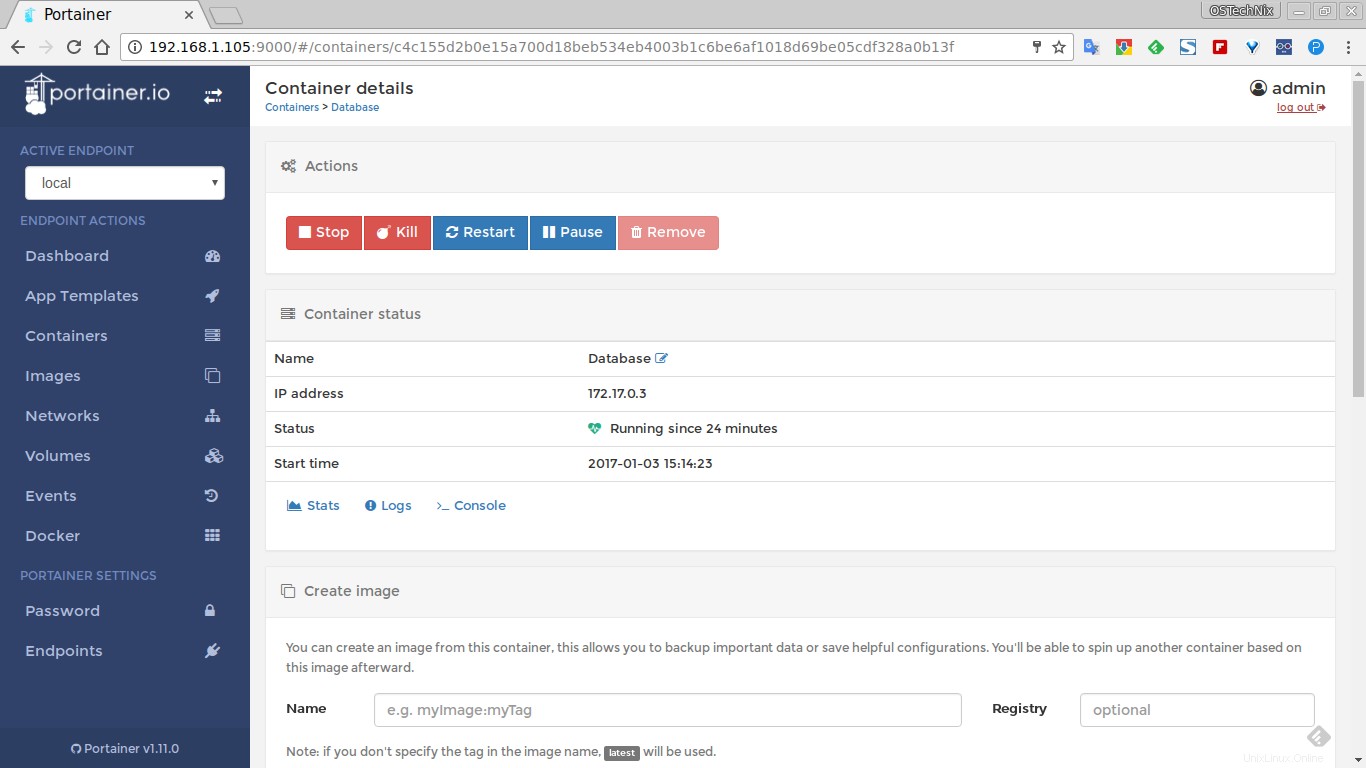
Cliquez sur le bouton Statistiques pour voir ce qui se passe dans le nouveau conteneur lancé.
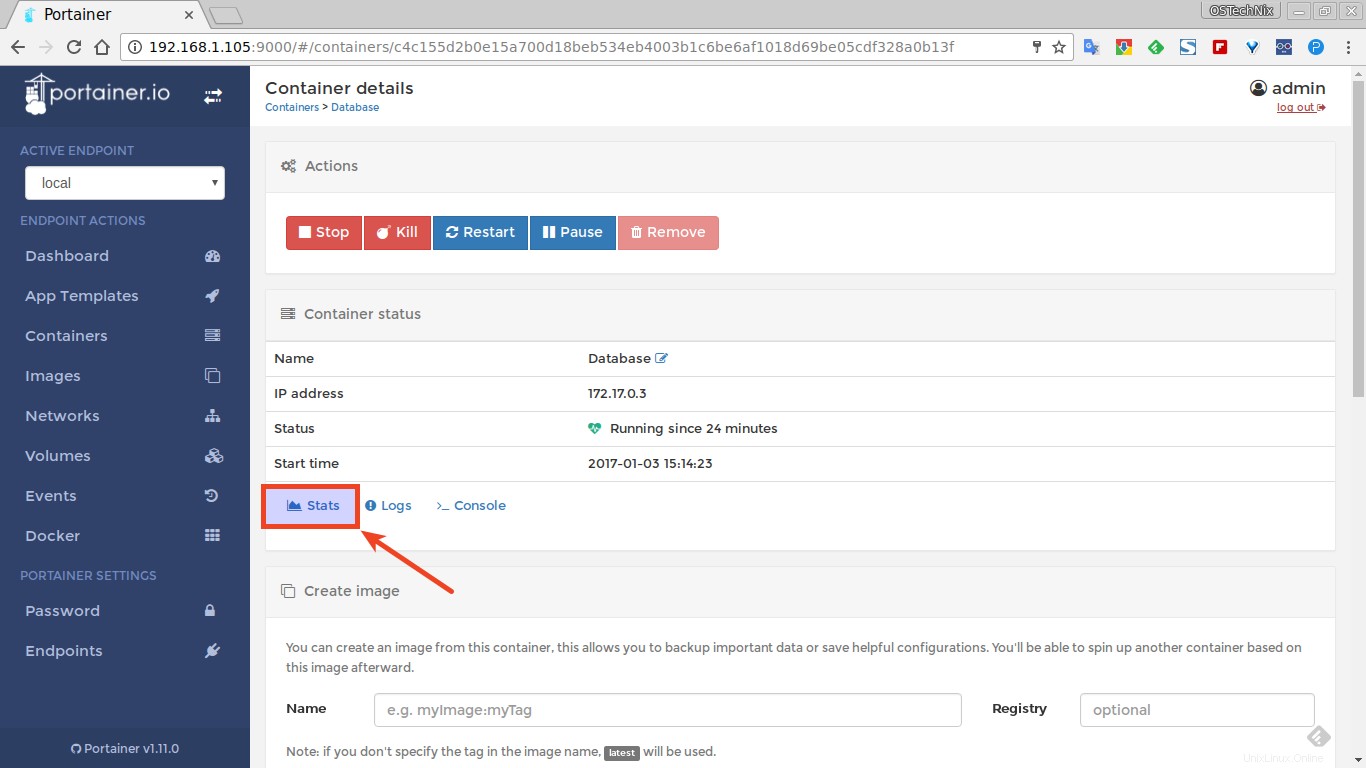
Voici les statistiques de mon conteneur de base de données.
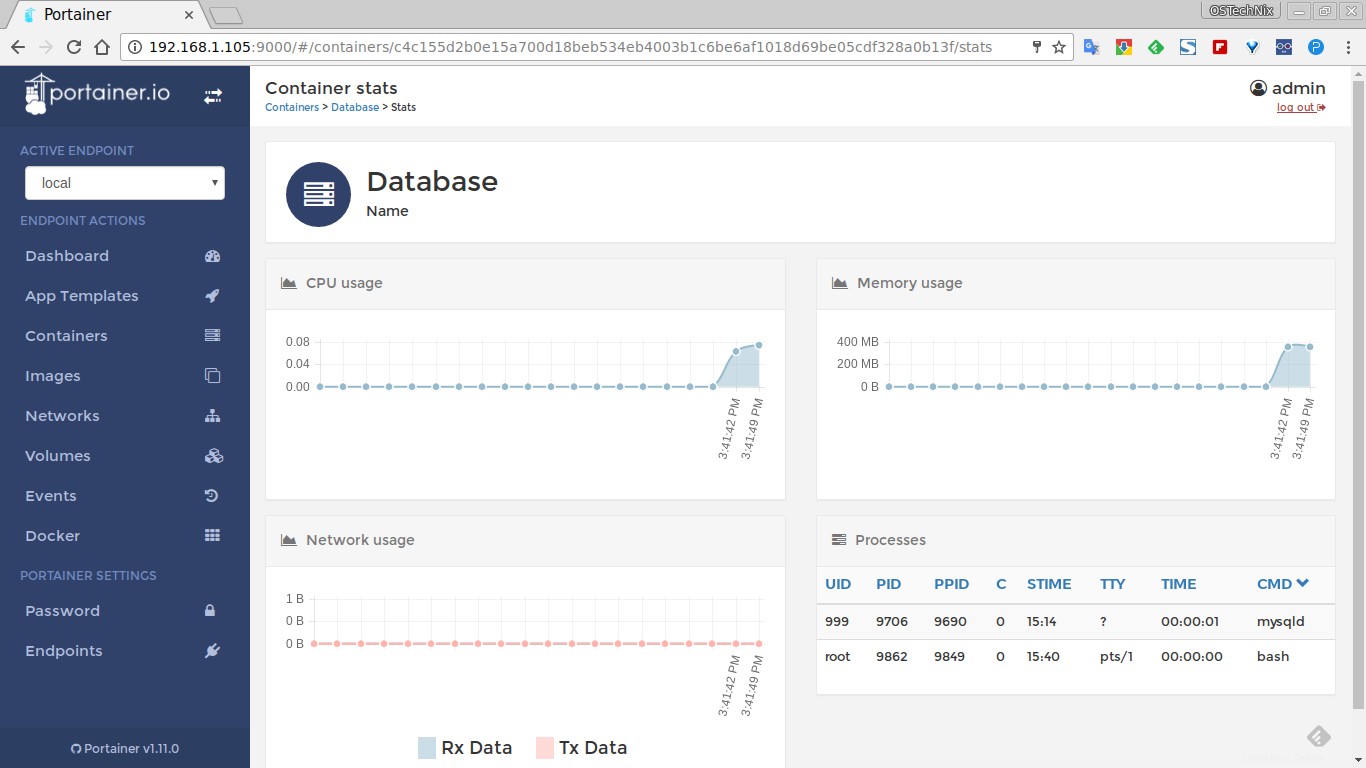
De même, cliquez sur les Journaux bouton pour afficher les détails complets du journal du conteneur.
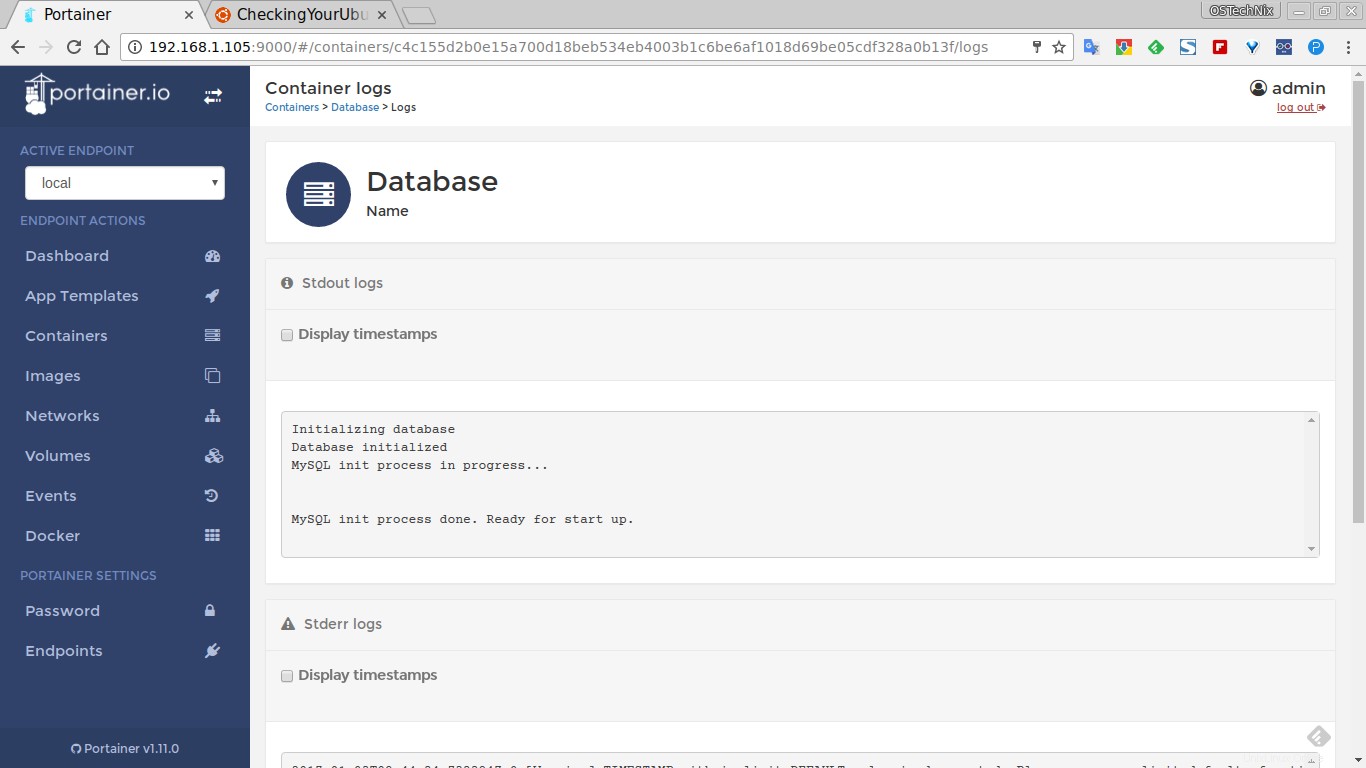
Une autre caractéristique notable est que vous pouvez facilement vous connecter à la console de votre conteneur en cliquant sur la Console bouton.
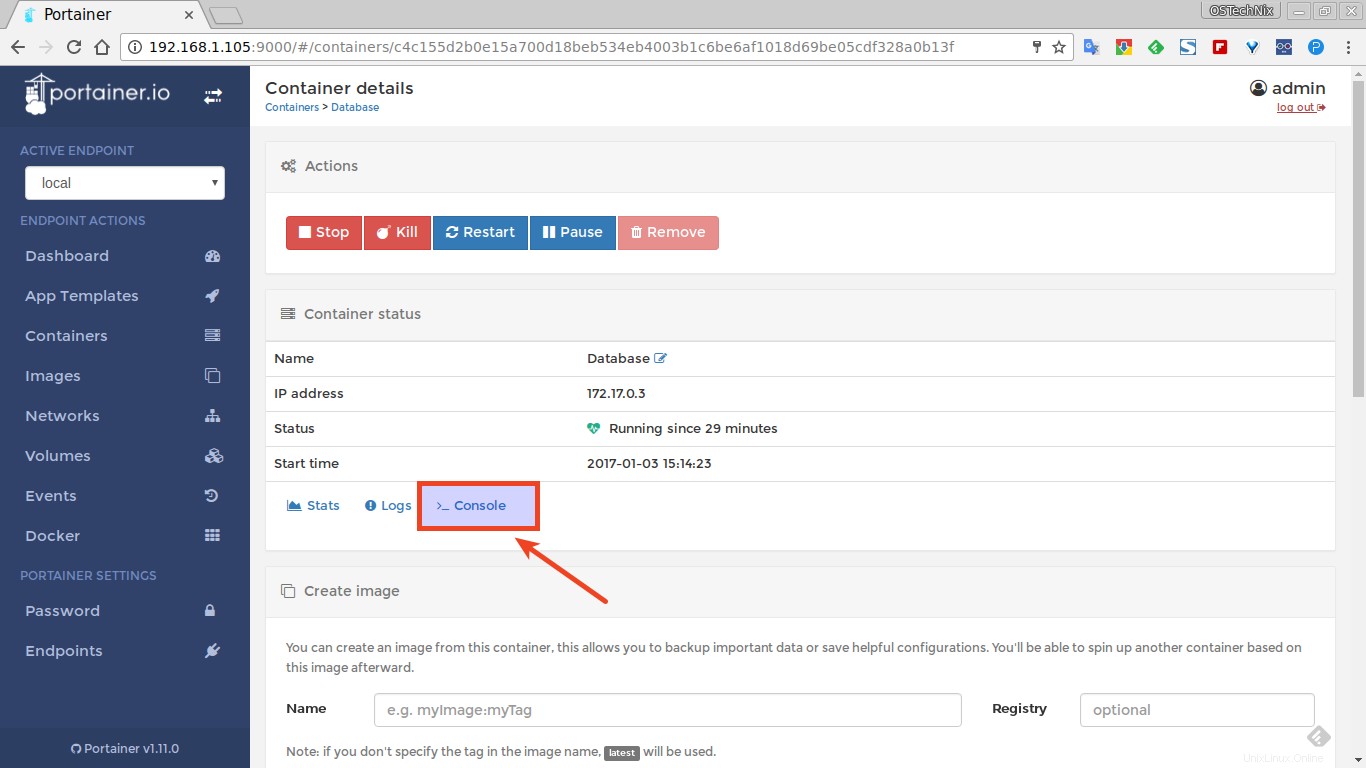
Sélectionnez le Shell (BASH ou SH) et appuyez sur Connect bouton.
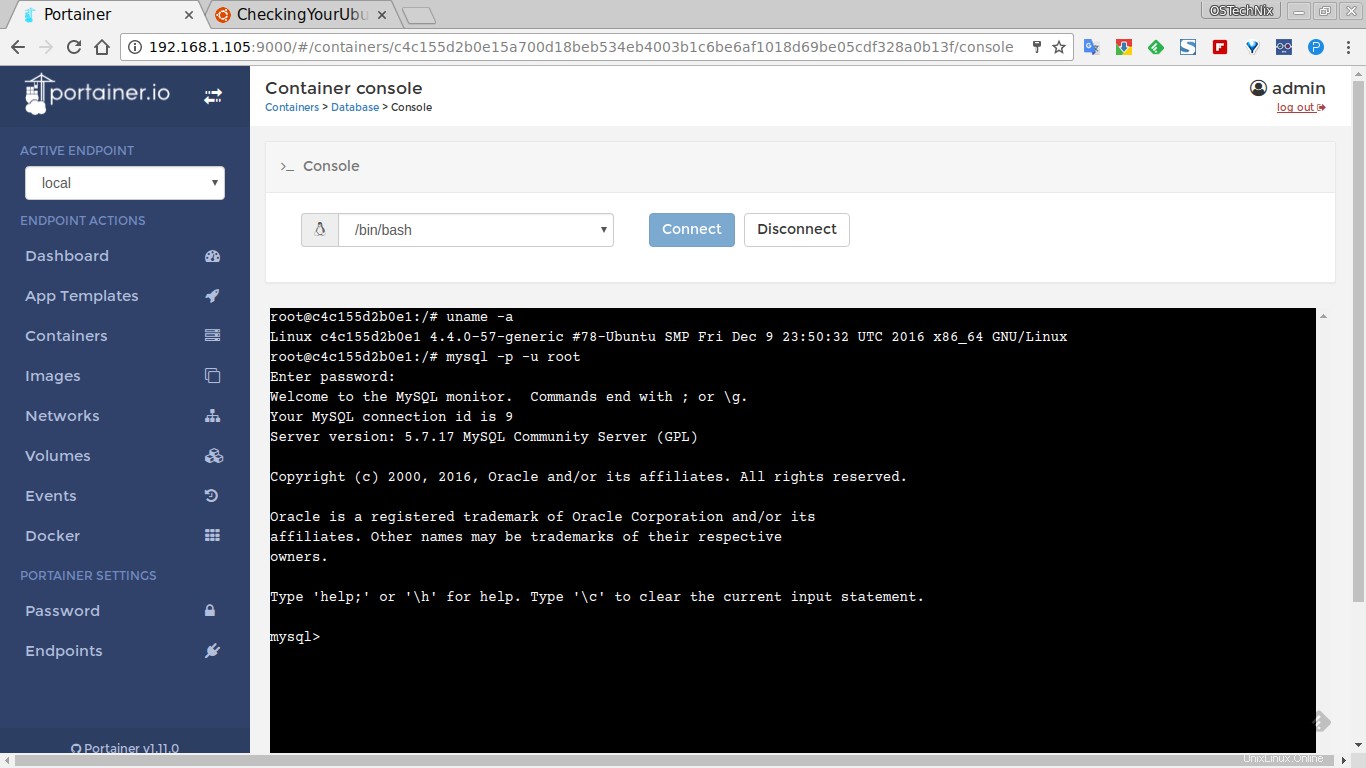
Images Docker
Dans cette section, vous pouvez afficher la liste des images Docker téléchargées.
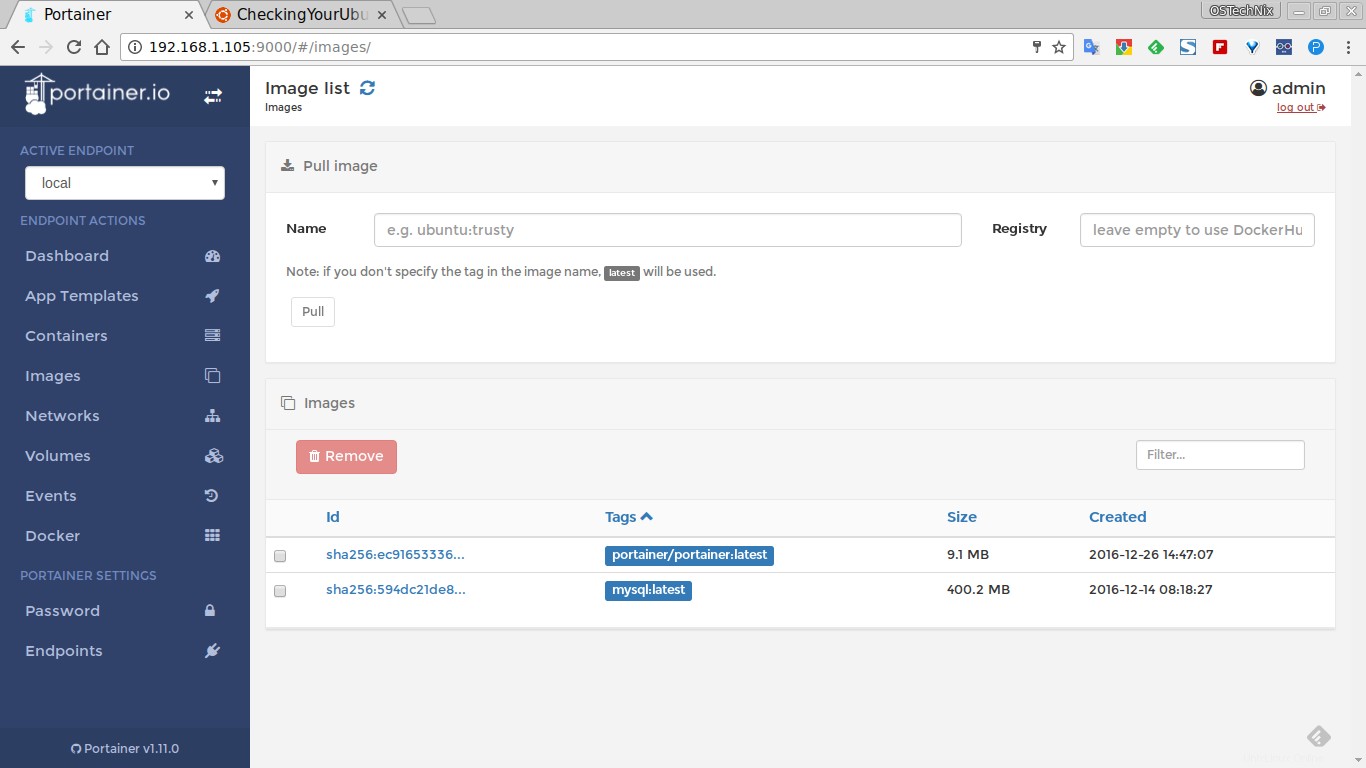
Pour supprimer une image, sélectionnez-la et cliquez sur Supprimer . L'image sélectionnée disparaîtra.
Réseaux
La section Réseaux vous permet d'ajouter un nouveau réseau, de modifier le type de réseau, d'attribuer/modifier l'adresse IP, de supprimer des réseaux existants.
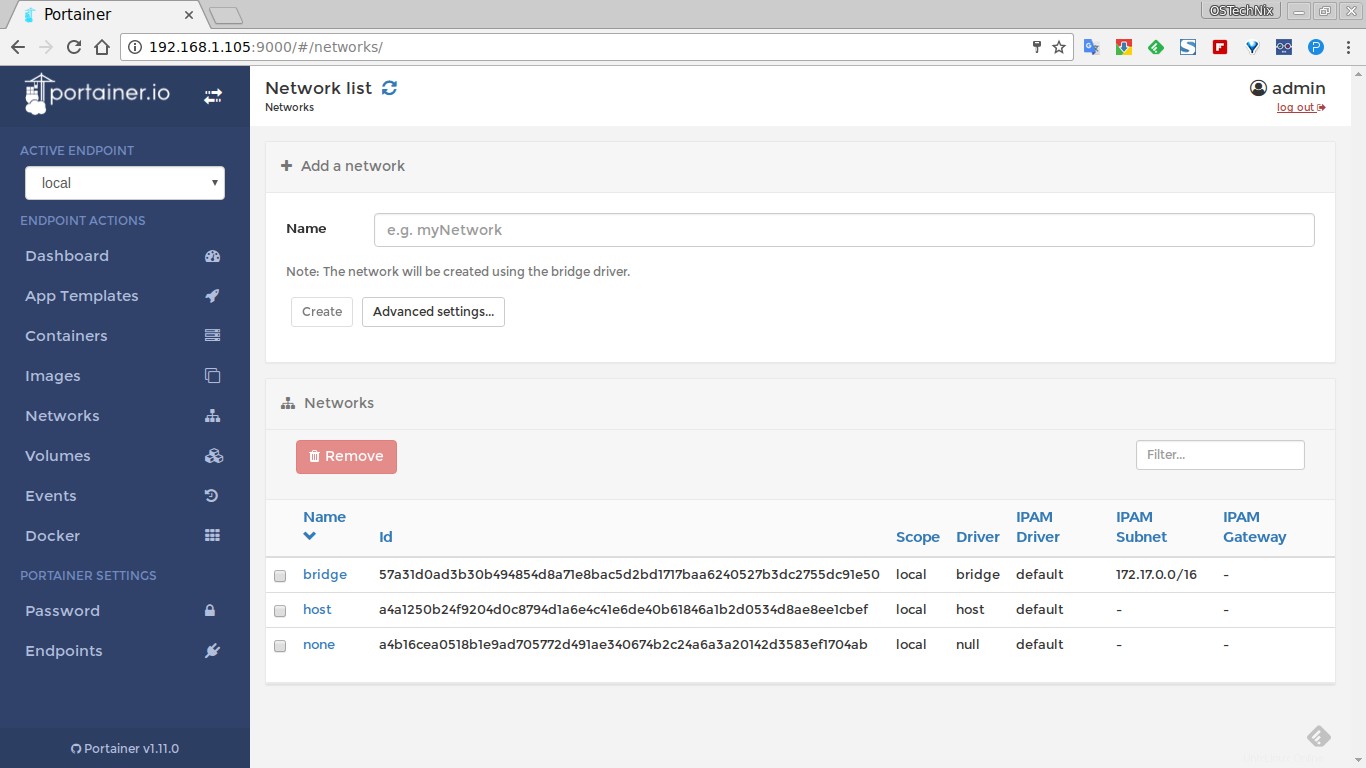
Volume
Ici, vous pouvez afficher les volumes Docker existants, en créer un nouveau, les supprimer si vous n'en avez plus besoin.
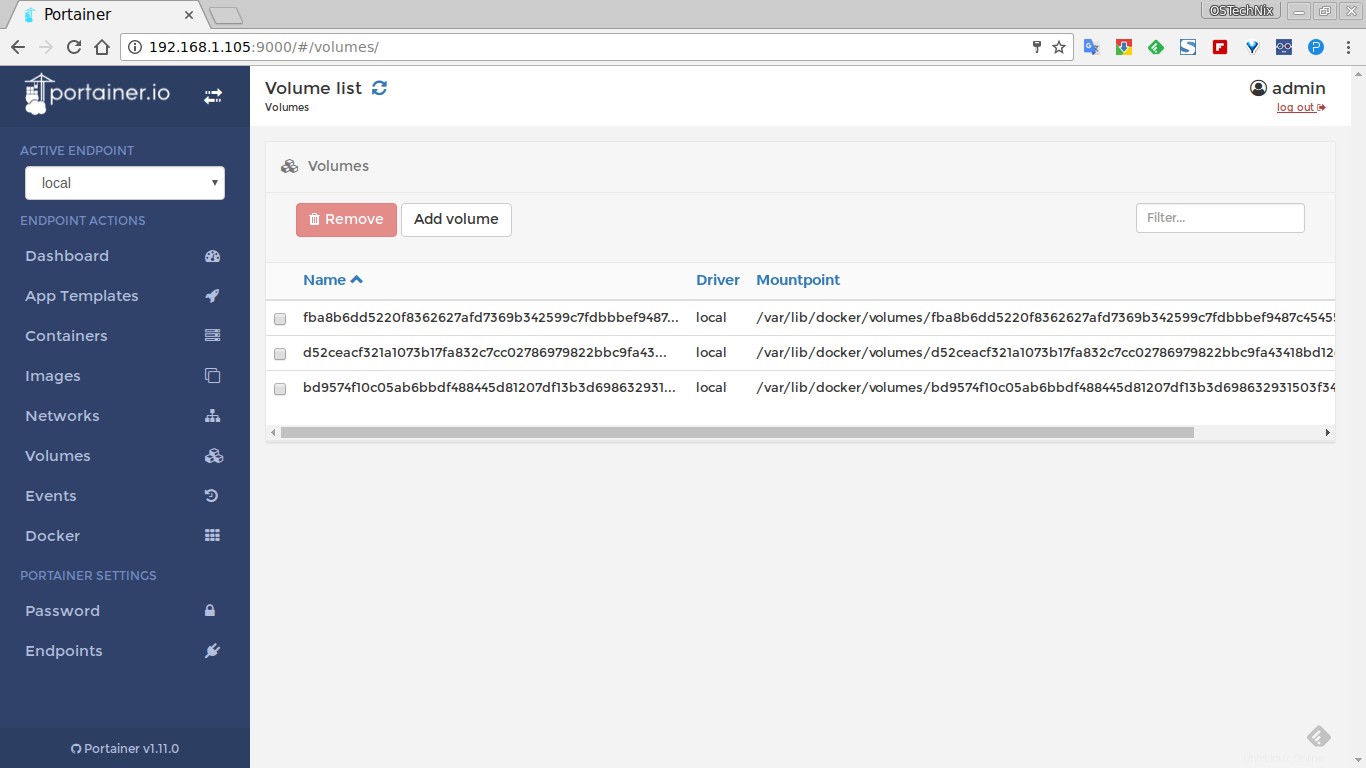
Événements
Ici, nous pouvons voir ce que nous avons fait jusqu'à présent, comme la création d'une nouvelle instance, d'un réseau, d'un volume, etc.
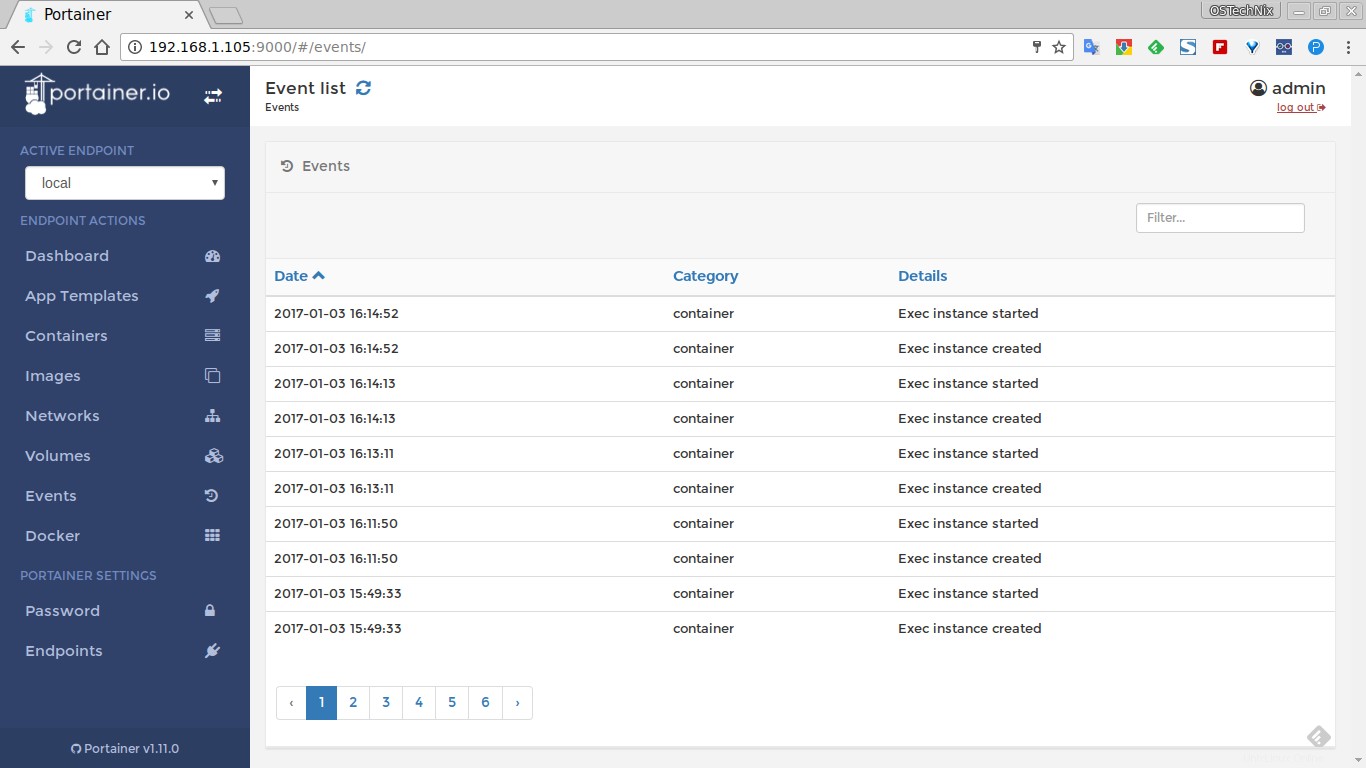
Docker
Cette section affiche la version du moteur Docker, le nom du système d'exploitation hôte, le type, l'architecture, le processeur, la mémoire, les détails du réseau, etc.
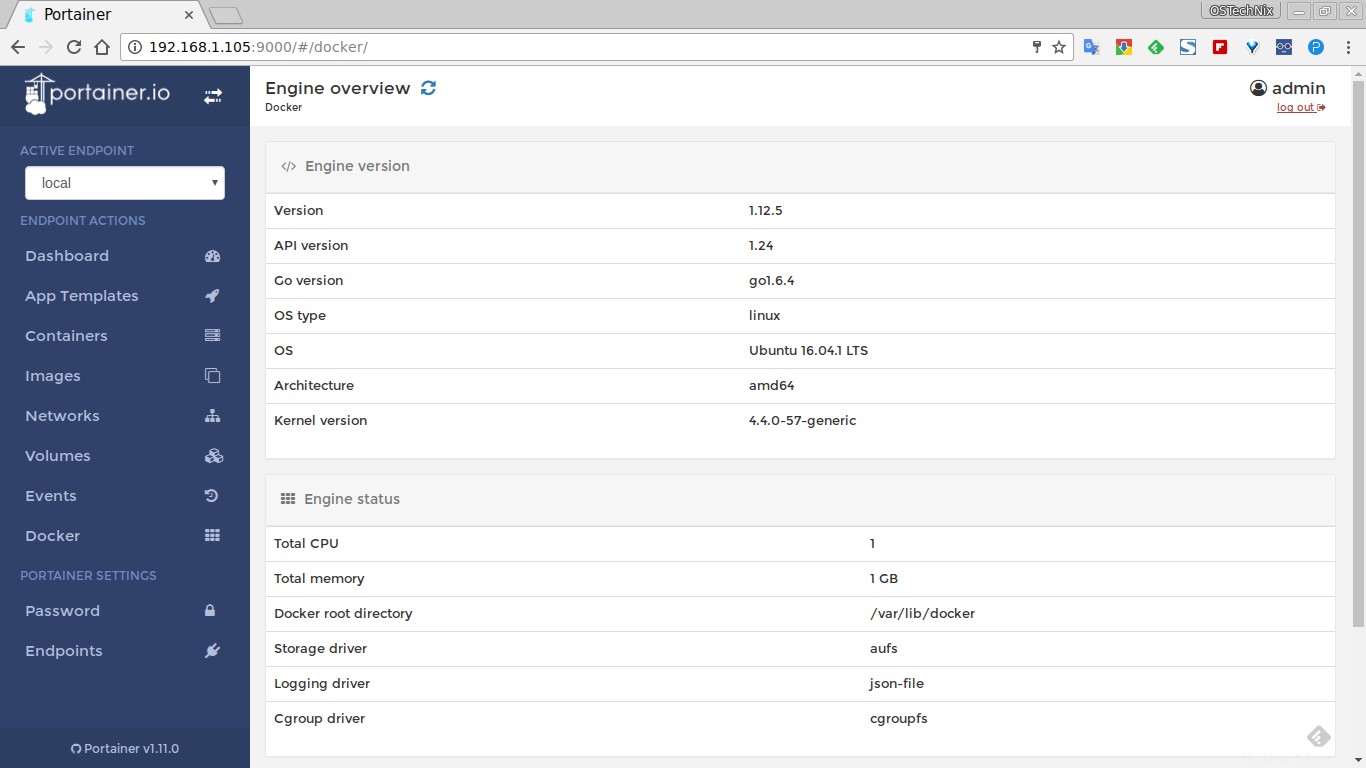
Conclusion
En un mot, en utilisant Portainer, vous pouvez effectuer une gestion complète des dockers à partir du système local lui-même ou d'un système distant. Pour autant que j'ai testé, cela a plutôt bien fonctionné pour moi. Je ne reçois même pas un seul problème lors du test. Si vous voulez une solution de gestion Docker centralisée riche en fonctionnalités mais simple à utiliser, vous devriez essayer Portainer. Il a parfaitement fonctionné comme annoncé sur son site officiel.
Suggestion de lecture :
- Premiers pas avec Docker
- Comment mettre à jour automatiquement les conteneurs Docker en cours d'exécution
- ctop – Un outil de surveillance en ligne de commande pour les conteneurs Linux
- Dockly – Gérer les conteneurs Docker depuis le terminal
- PiCluster :une application Web simple de gestion Docker
Pour plus de détails, consultez le site officiel. Des avis sur Portainer ? Avez-vous déjà essayé? Génial! Faites-nous en part dans la section des commentaires ci-dessous.