Dans la continuité de la partie 1, cette partie 2 couvre les fonctionnalités restantes de Portainer et les explique ci-dessous.
Surveiller les images du conteneur Docker
[email protected] ~}$ docker ps -a CONTAINER ID IMAGE COMMAND CREATED STATUS PORTS NAMES 9ab9aa72f015 ubuntu "/bin/bash" 14 seconds ago Exited (0) 12 seconds ago suspicious_shannon 305369d3b2bb centos "/bin/bash" 24 seconds ago Exited (0) 22 seconds ago admiring_mestorf 9a669f3dc4f6 portainer/portainer "/portainer" 7 minutes ago Up 7 minutes 0.0.0.0:9000->9000/tcp trusting_keller
Y compris le portainer (qui est une image de conteneur docker), toutes les images docker en cours d'exécution et sorties sont affichées. La capture d'écran ci-dessous de l'interface graphique de Portainer affiche la même chose.
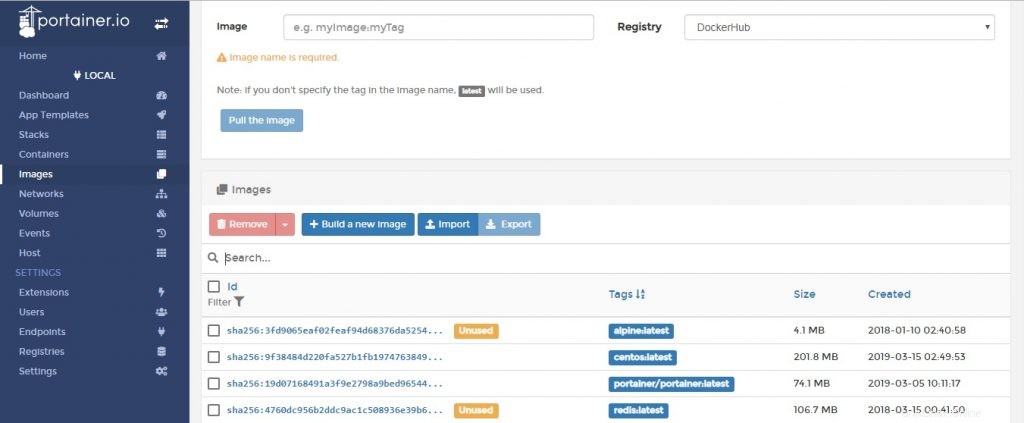
Suivi des événements
Cliquez sur l'option "Événements" sur la page Web de Portainer, comme indiqué ci-dessous.
Divers événements générés et créés en fonction de l'activité du conteneur docker sont capturés et affichés sur cette page
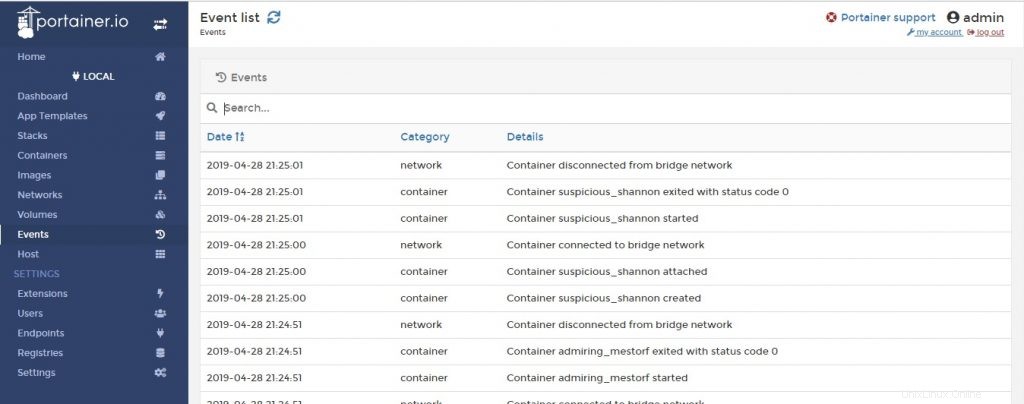
Maintenant, pour vérifier et valider comment les "Événements ” fonctionne. Créez une nouvelle redis d'image de conteneur docker comme expliqué ci-dessous, vérifiez le statut du docker ps -a sur la ligne de commande du docker.
[email protected] ~}$ docker ps -a CONTAINER ID IMAGE COMMAND CREATED STATUS PORTS NAMES cdbfbef59c31 redis "docker-entrypoint.s…" About a minute ago Up About a minute 6379/tcp angry_varahamihira 9ab9aa72f015 ubuntu "/bin/bash" 10 minutes ago Exited (0) 10 minutes ago suspicious_shannon 305369d3b2bb centos "/bin/bash" 11 minutes ago Exited (0) 11 minutes ago admiring_mestorf 9a669f3dc4f6 portainer/portainer "/portainer" 17 minutes ago Up 17 minutes 0.0.0.0:9000->9000/tcp trusting_keller
Cliquez sur "Liste des événements" en haut pour actualiser la liste des événements,
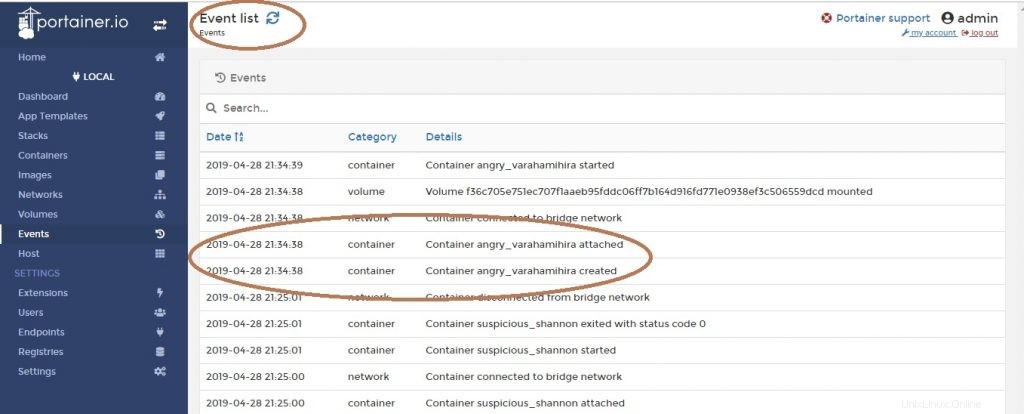
Maintenant, la page de l'événement a également été mise à jour avec ce changement,
Statut de l'hôte
Ci-dessous, la capture d'écran du portainer affichant le statut de l'hôte. Il s'agit d'une simple fenêtre qui s'affiche. Cela affiche les informations de base telles que "CPU", "nom d'hôte", "informations sur le système d'exploitation", etc. de la machine Linux hôte. Au lieu de se connecter à la ligne de commande de l'hôte, cette page fournit des informations très utiles pour un coup d'œil rapide.
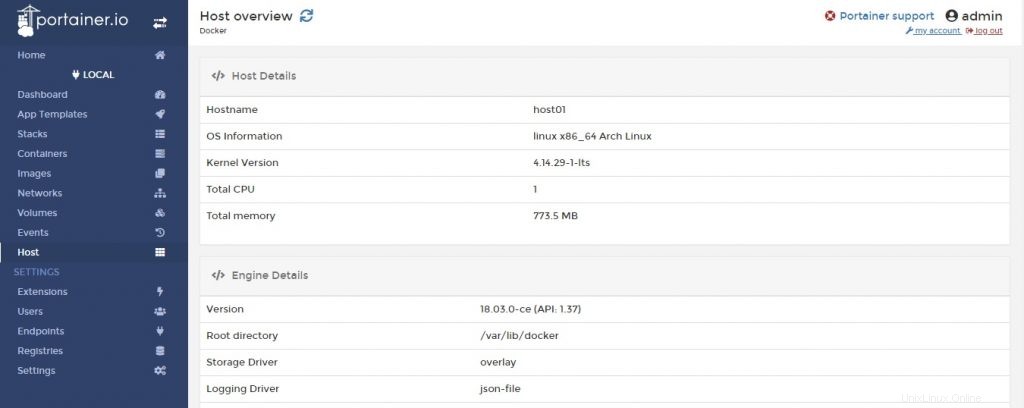
Tableau de bord dans Portainer
Jusqu'à présent, nous avons vu diverses fonctionnalités de portainer basées sur "Local" section. Passez maintenant au "tableau de bord ” de l'image sélectionnée du conteneur Docker.
Lorsque "EndPoint ” est cliqué dans l'interface graphique de Portainer, la fenêtre suivante apparaît,
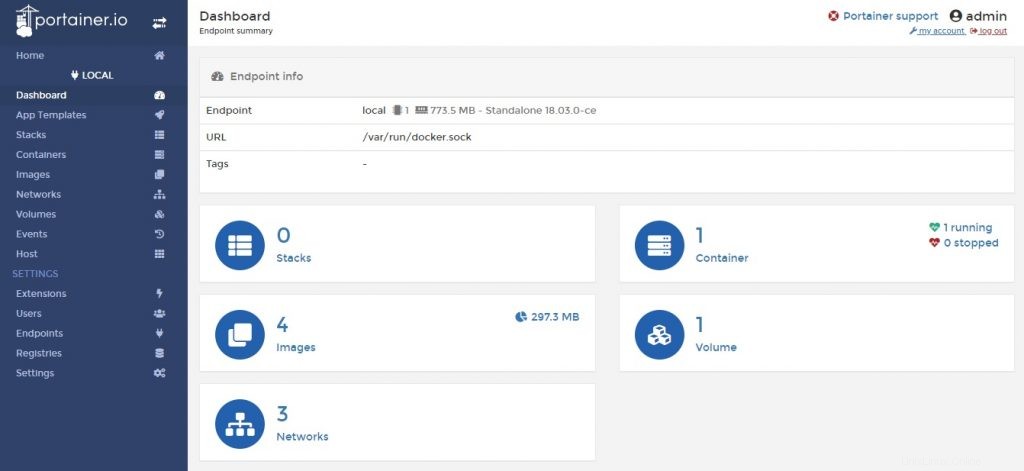
Ce tableau de bord a de nombreux statuts et options, pour une image de conteneur hôte.
1) Piles : En cliquant sur cette option, fournit l'état de toutes les piles, le cas échéant. Puisqu'il n'y a pas de piles, cela affiche zéro.
2) Images : En cliquant sur cette option, vous obtenez un hôte d'images de conteneurs disponibles. Cette option affichera toutes les images de conteneurs en direct et sortis
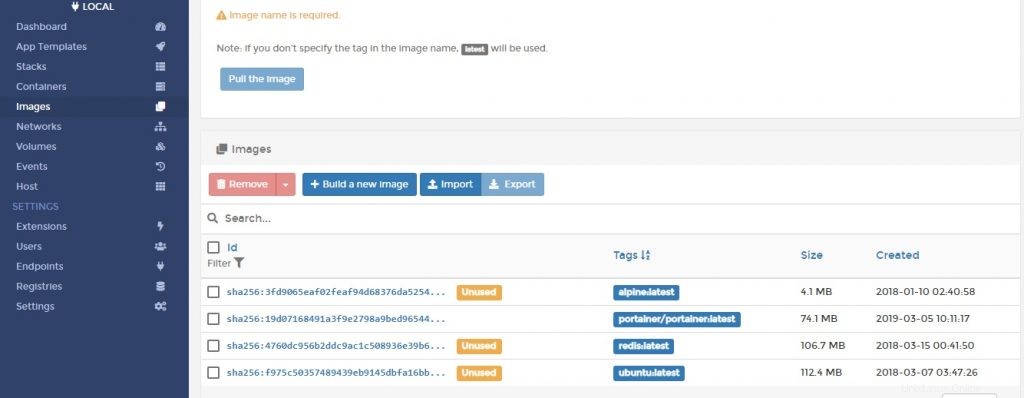
Par exemple, créez un autre "Nginx" conteneur et actualisez cette liste pour voir les mises à jour.
[email protected] ~}$ sudo docker run nginx Unable to find image 'nginx:latest' locally latest: Pulling from library/nginx 27833a3ba0a5: Pull complete ea005e36e544: Pull complete d172c7f0578d: Pull complete Digest: sha256:e71b1bf4281f25533cf15e6e5f9be4dac74d2328152edf7ecde23abc54e16c1c Status: Downloaded newer image for nginx:latest
Voici l'image après rafraîchissement,
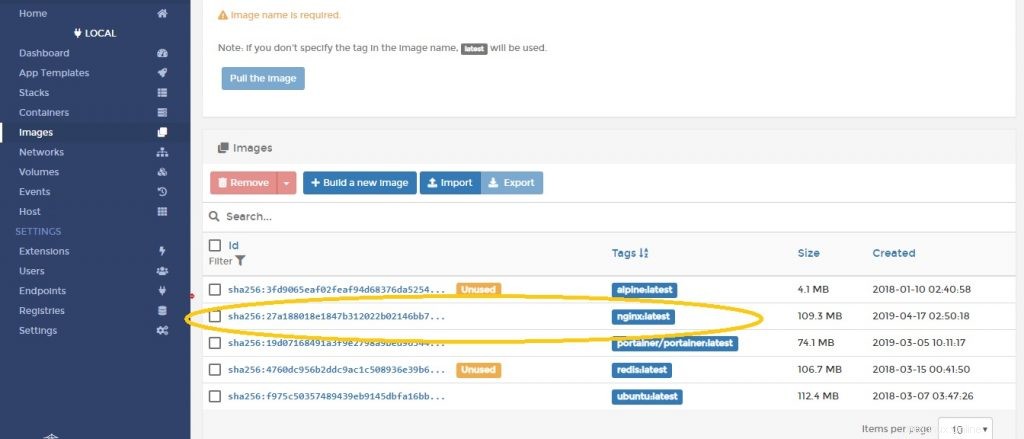
Une fois l'image Nginx arrêtée/tuée, l'image du conteneur Docker sera déplacée vers le statut inutilisé.
Remarque :-On peut voir tous les détails de l'image ici sont très clairs avec l'utilisation de la mémoire, la date et l'heure de création. Par rapport à l'option de ligne de commande, la maintenance et la surveillance des conteneurs à partir d'ici seront très simples.
3) Réseaux : cette option est utilisée pour les opérations réseau. Comme l'attribution d'une adresse IP, la création de sous-réseaux, la fourniture d'une plage d'adresses IP, le contrôle d'accès (administrateur et utilisateur normal). La fenêtre suivante détaille les différentes options possibles. En fonction de vos besoins, ces options peuvent être explorées plus avant.
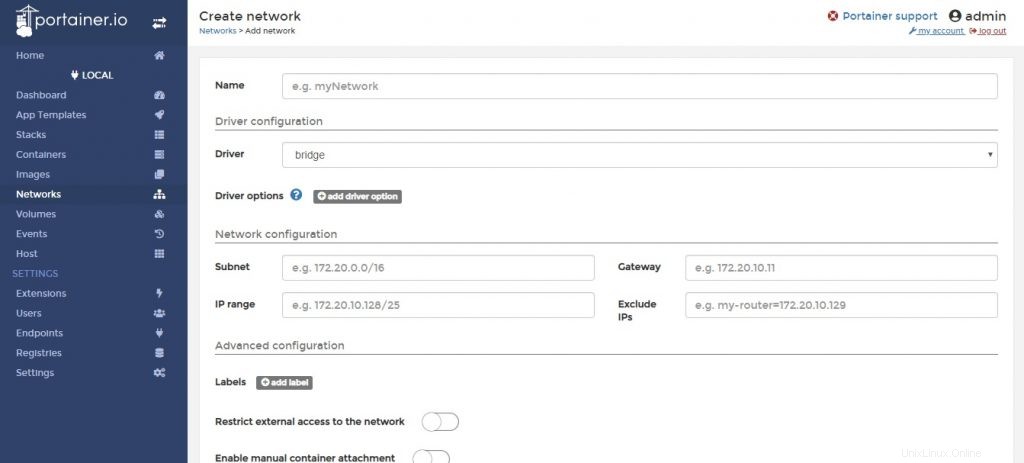
Une fois tous les différents paramètres réseau renseignés, « créer un réseau ” bouton est cliqué pour créer le réseau.
4) Conteneur : (cliquez sur le conteneur) Cette option fournira le statut du conteneur. Cette liste fournira des détails sur les statuts des conteneurs actifs et non en cours d'exécution. Cette sortie est similaire à l'option de commande docker ps.
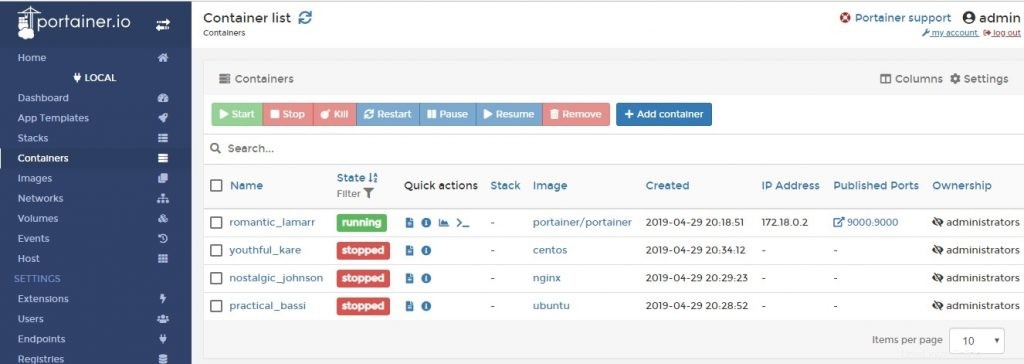
À partir de cette fenêtre, seuls les conteneurs peuvent être arrêtés et démarrés selon les besoins en cochant la case et en sélectionnant les boutons ci-dessus. Un exemple est fourni ci-dessous,
Exemple, les conteneurs "CentOS" et "Ubuntu" qui sont à l'état arrêté, ils sont démarrés maintenant en cochant les cases et en appuyant sur le bouton "Démarrer".
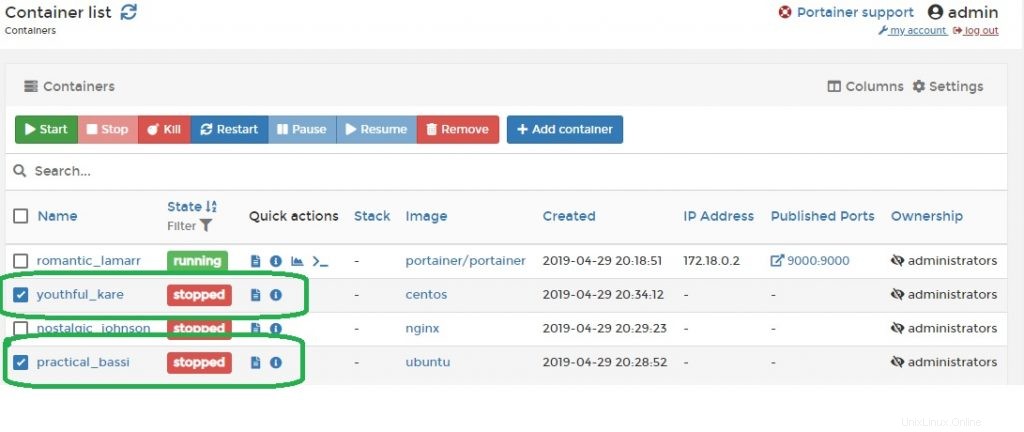
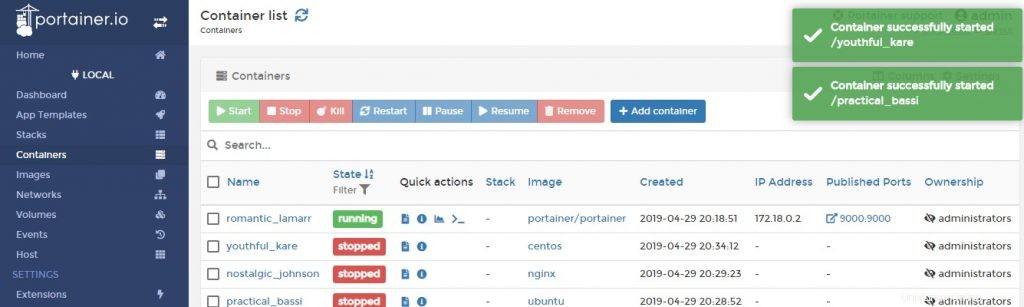
Remarque : Étant donné que les deux sont des images de conteneur Linux, elles ne seront pas démarrées. Portainer essaie de démarrer et s'arrête plus tard. Essayez "Nginx" à la place et vous pourrez le voir passer à l'état "en cours d'exécution".
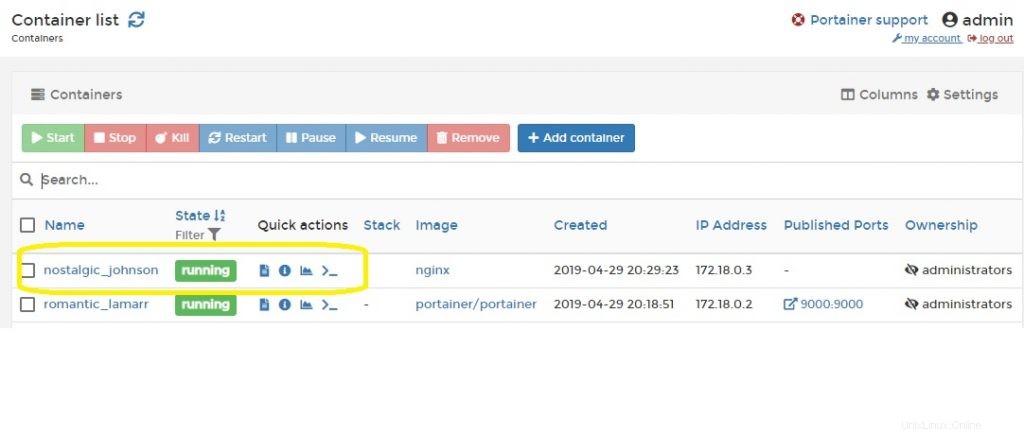
5) Volume : Décrit dans la partie I de l'article de Portainer
Option de réglage dans Portainer
Jusqu'à présent, nous avons vu diverses fonctionnalités de portainer basées sur "Local" section. Passez maintenant au "Paramètres" section de l'image du conteneur Docker sélectionnée.
Lorsque l'option "Paramètres" est cliqué dans l'interface graphique de Portainer, les options de configuration supplémentaires suivantes sont disponibles,
1) Extensions :Il s'agit d'un simple processus d'abonnement à Portainer CE. Les détails et les utilisations peuvent être vus à partir de la fenêtre ci-jointe. Ceci est principalement utilisé pour maintenir la licence et l'abonnement de la version respective.
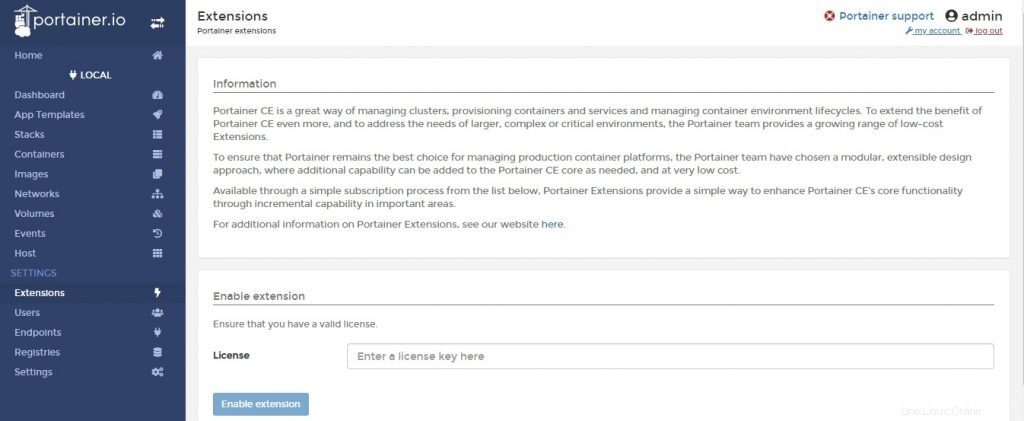
2) Utilisateurs : Cette option est utilisée pour ajouter des "utilisateurs" avec ou sans privilèges administratifs. L'exemple suivant fournit la même chose.
Entrez le nom d'utilisateur sélectionné "shashi" dans ce cas et votre choix de mot de passe et cliquez sur "Créer un utilisateur ” bouton ci-dessous.
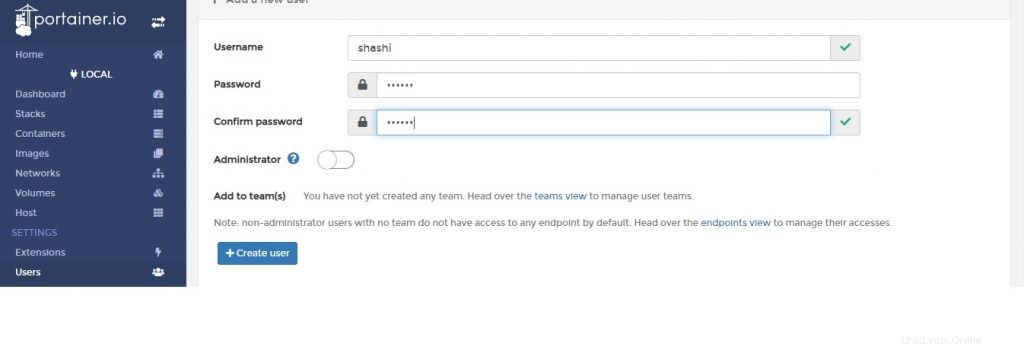
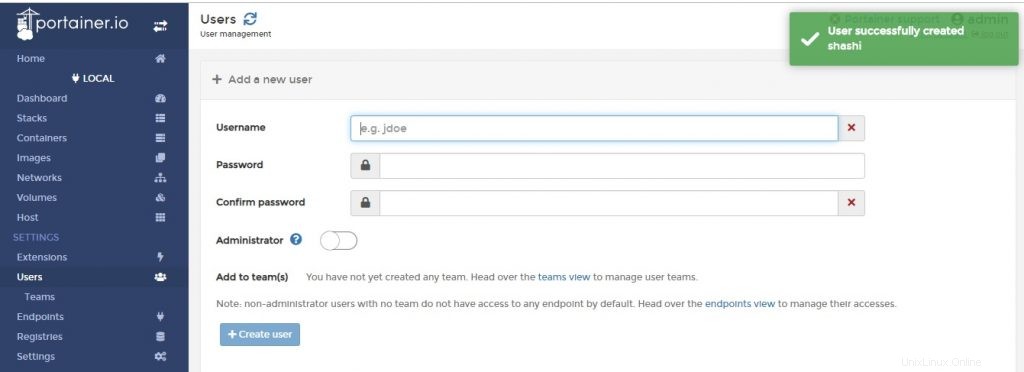
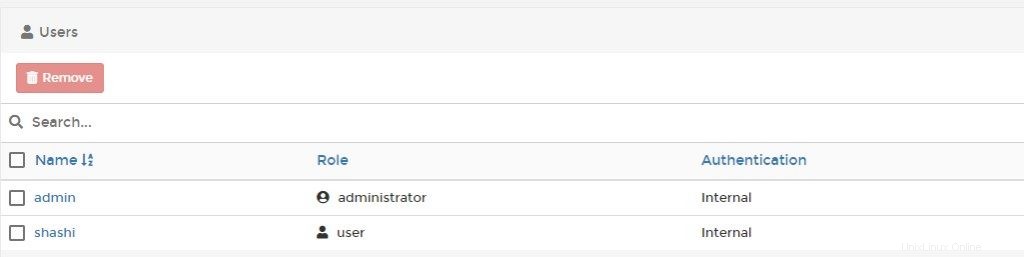
De même, l'utilisateur "shashi" qui vient d'être créé peut être supprimé en cochant la case et en appuyant sur le bouton Supprimer.
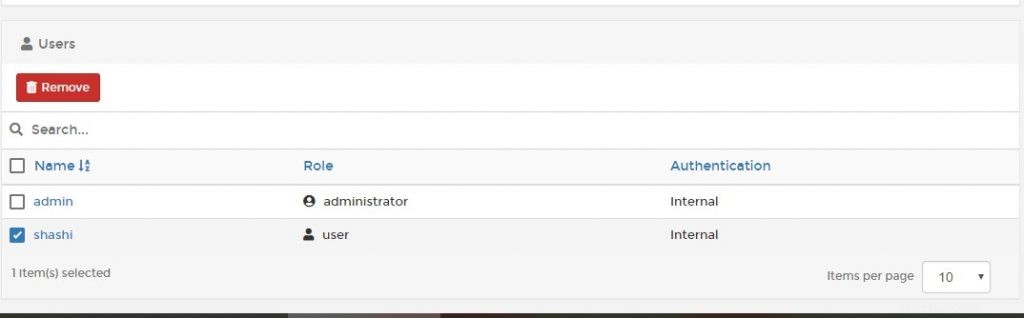
3) Points de terminaison : cette option est utilisée pour la gestion des terminaux. Les terminaux peuvent être ajoutés et supprimés comme indiqué dans les fenêtres ci-jointes.
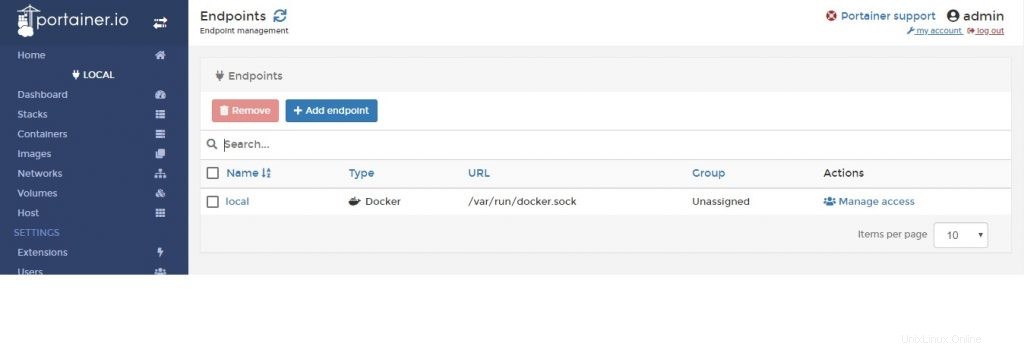
Le nouveau point de terminaison "shashi" est créé à l'aide des différents paramètres par défaut, comme indiqué ci-dessous,
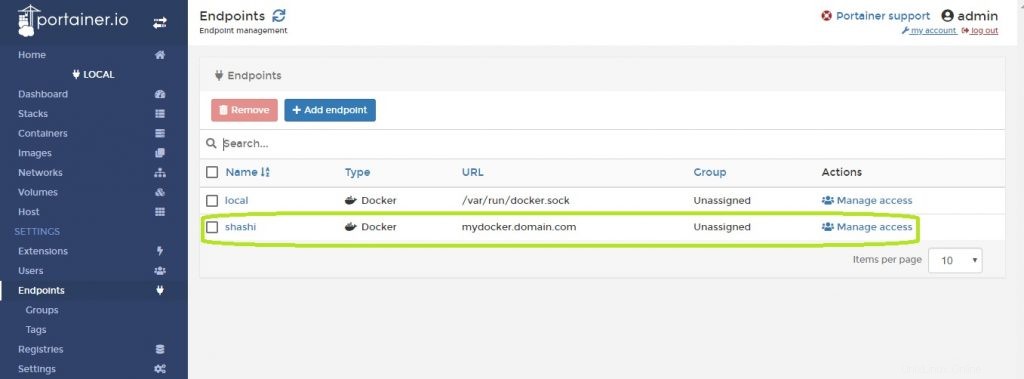
De même, ce point de terminaison peut être supprimé en cliquant sur la case à cocher et en appuyant sur le bouton Supprimer.
4) Registres : cette option est utilisée pour la gestion du registre. Étant donné que Docker Hub dispose d'un registre de diverses images, cette fonctionnalité peut être utilisée à des fins similaires.
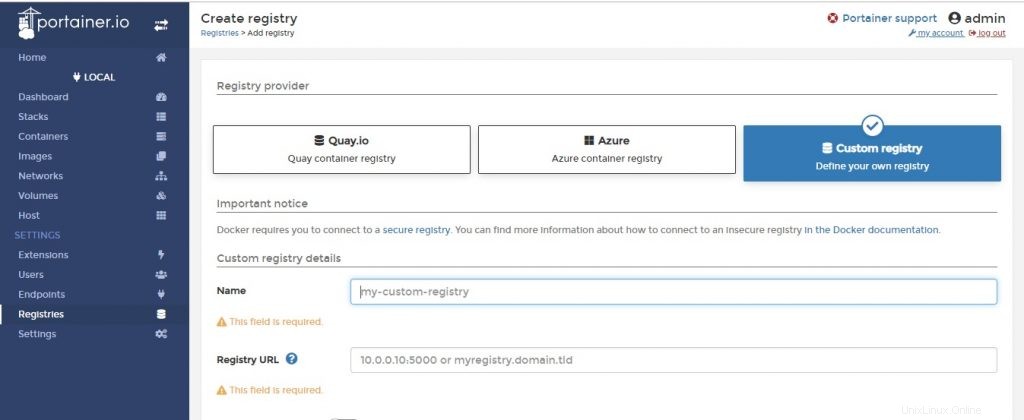
Avec les options par défaut, le "shashi-registry" peut être créé.
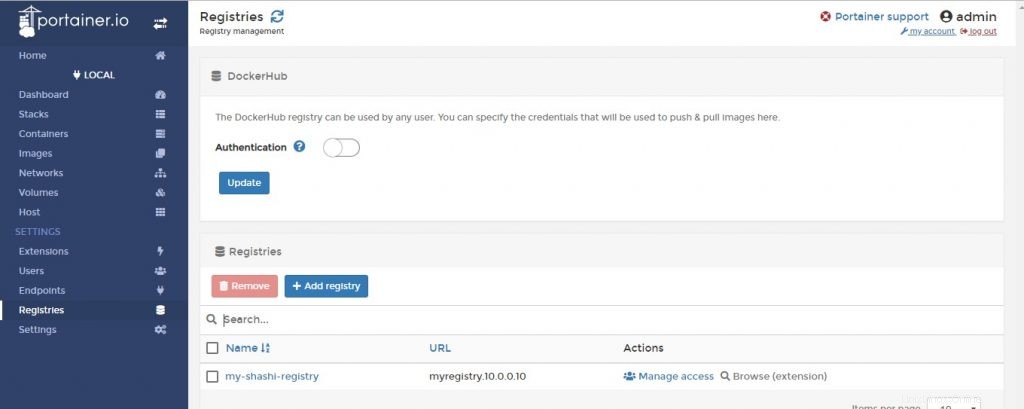
De même, cela peut être supprimé s'il n'est pas nécessaire.
5) Paramètres : Cette option est utilisée pour les différentes options suivantes,
- Configuration de l'intervalle d'instantané
- Pour utiliser un logo personnalisé
- Pour créer des modèles externes
- Fonctionnalités de sécurité telles que la désactivation et l'activation des montages bin pour les non-administrateurs, la désactivation/activation des privilèges pour les non-administrateurs, l'activation des fonctionnalités de gestion de l'hôte
La capture d'écran suivante montre certaines options activées et désactivées à des fins de démonstration. Une fois que tout est fait, appuyez sur le bouton "Enregistrer les paramètres" pour enregistrer toutes ces options.
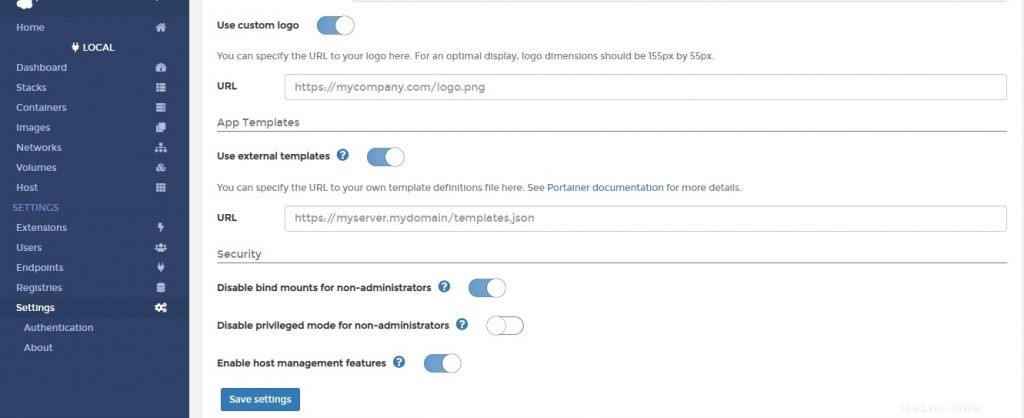
Maintenant, une autre option apparaît dans "Paramètres d'authentification" pour l'extension LDAP, interne ou OAuth, comme indiqué ci-dessous"
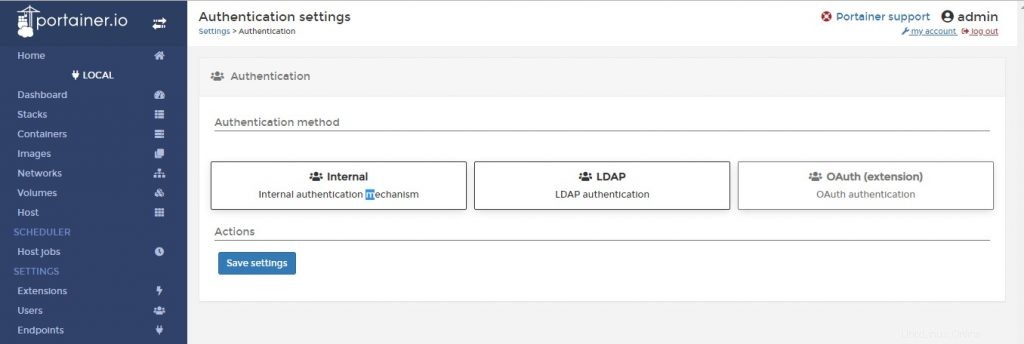
En fonction du niveau de fonctionnalités de sécurité que nous souhaitons pour notre environnement, l'option respective est choisie.
C'est tout de cet article, j'espère que ces articles de l'interface graphique Portainer vous aideront à gérer et à surveiller les conteneurs plus efficacement. S'il vous plaît partagez vos commentaires et commentaires.