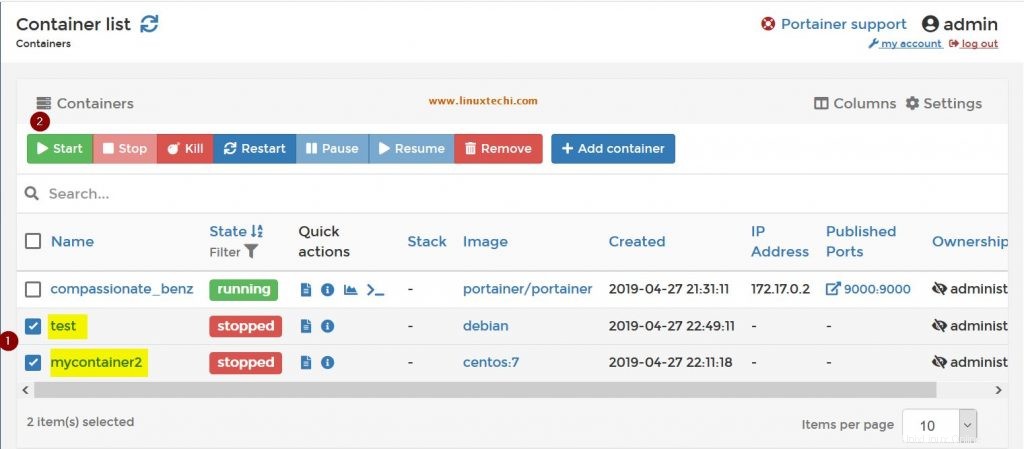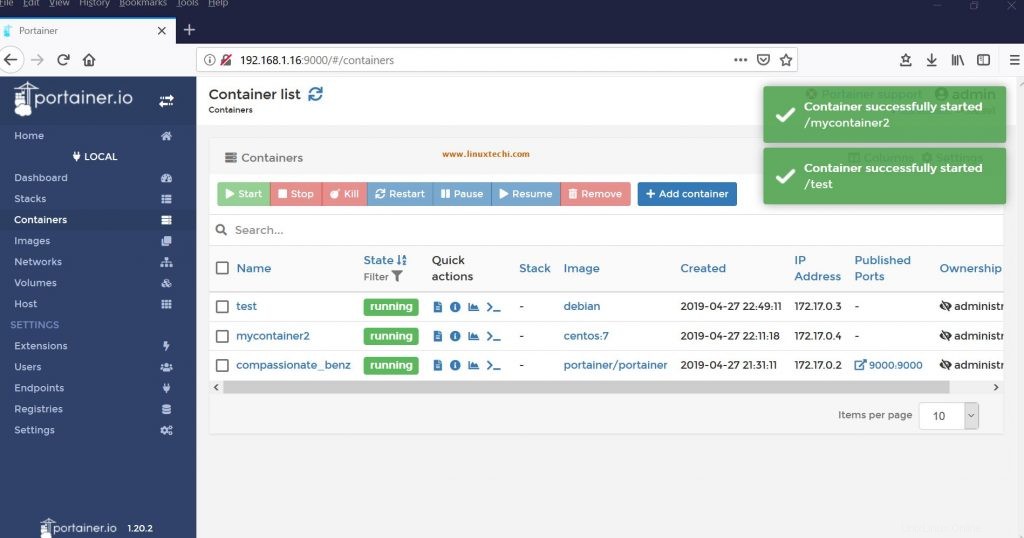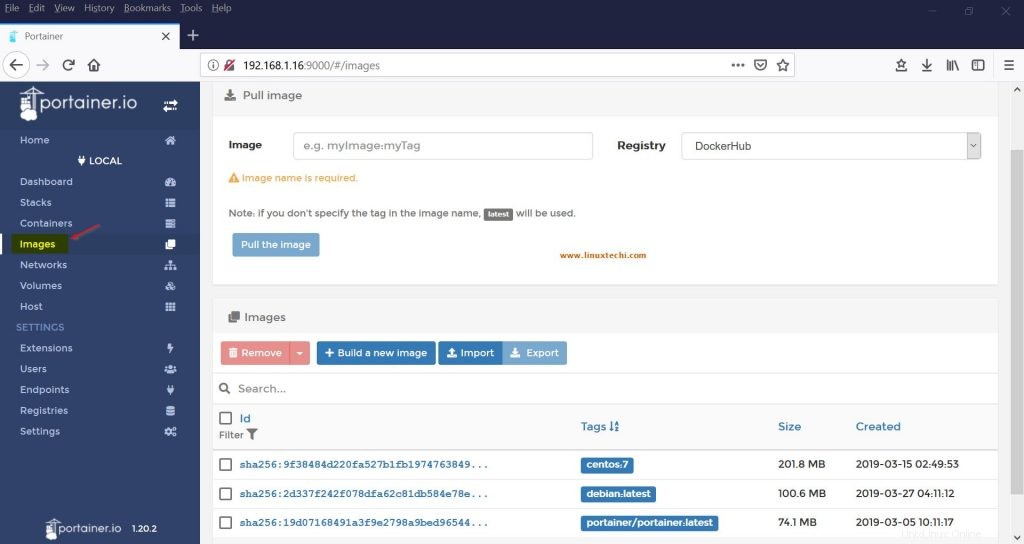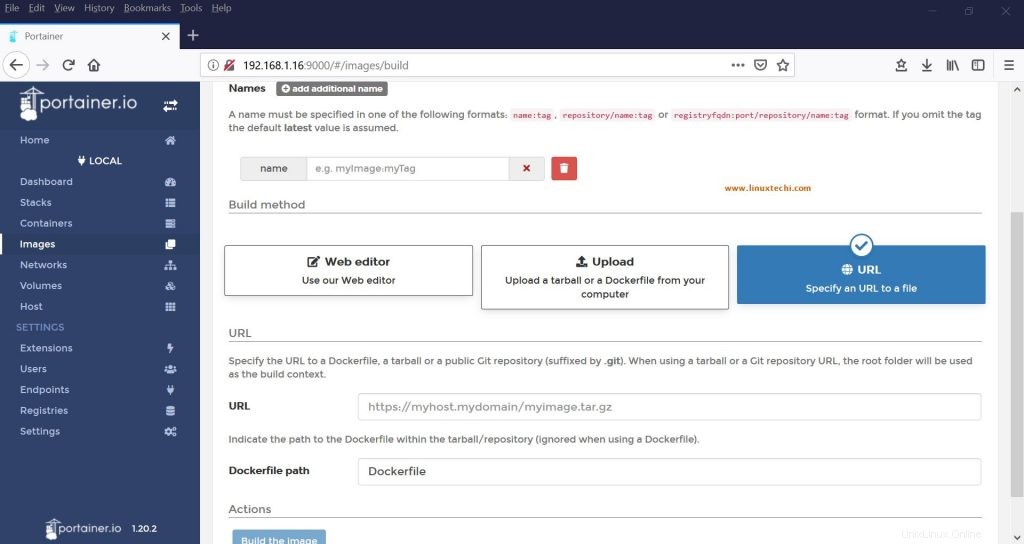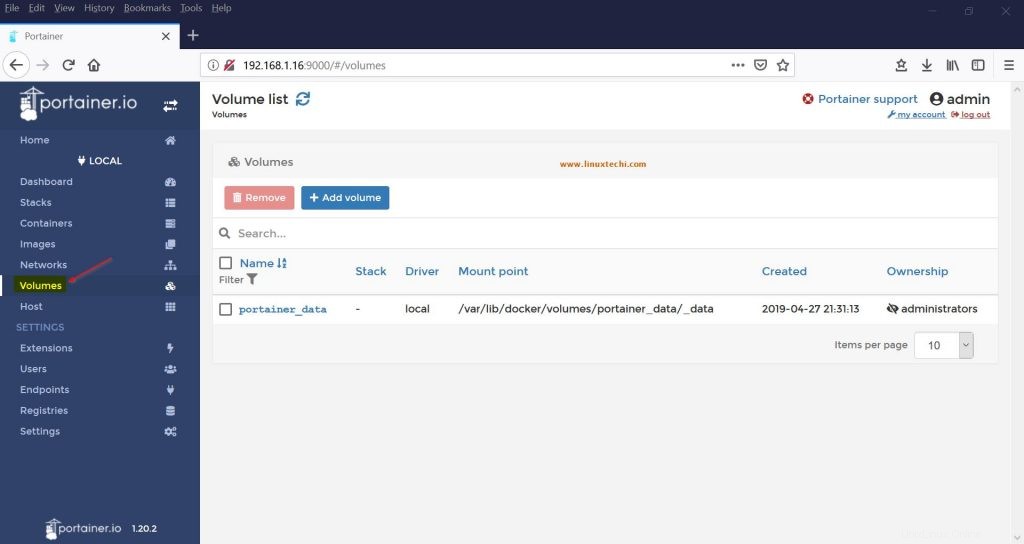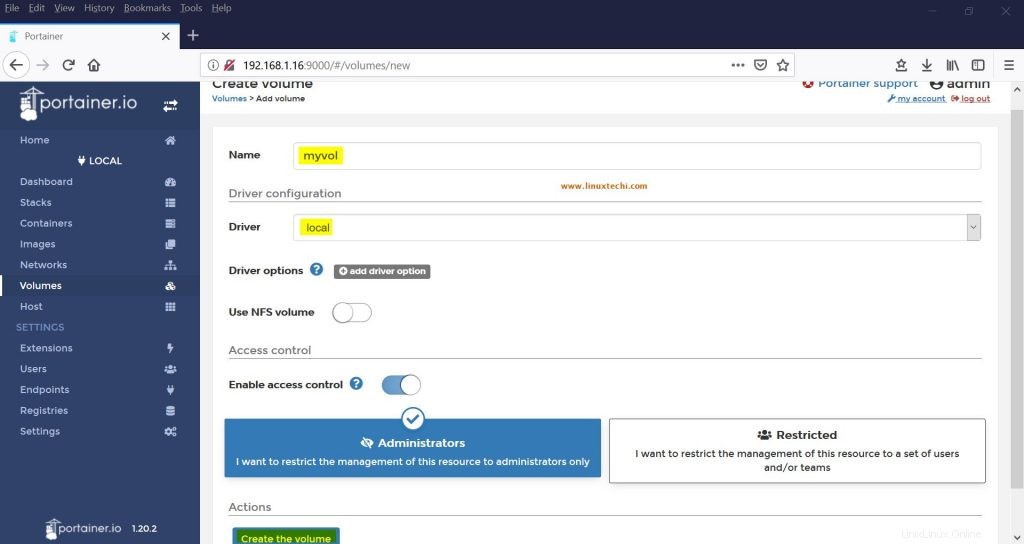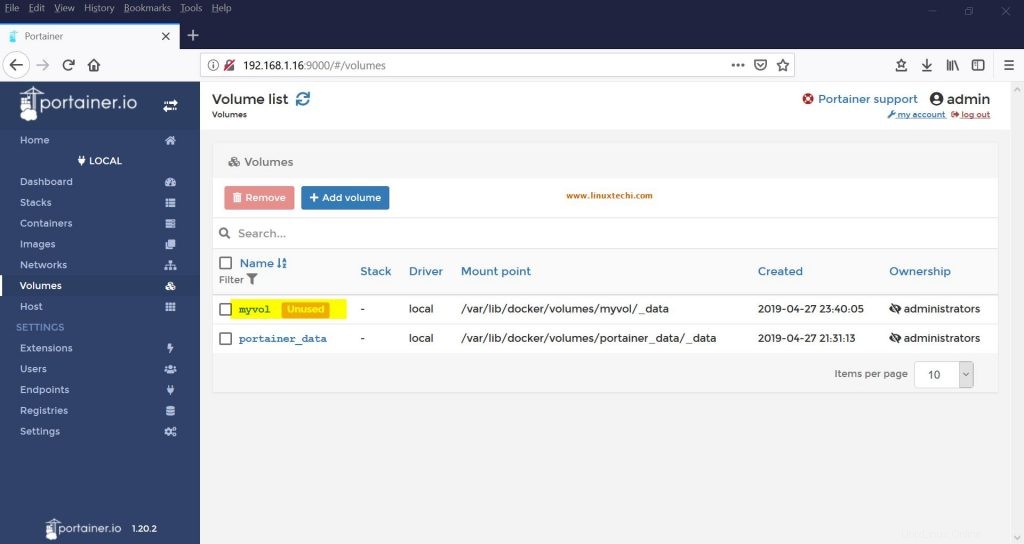En tant que Docker l'utilisation et l'adoption augmentent de plus en plus vite, en surveillant le conteneur Docker images devient plus difficile. Comme plusieurs images de conteneur Docker sont créées au jour le jour, leur surveillance est très importante. Il existe déjà des outils et des technologies intégrés, mais leur configuration est peu complexe. Alors que l'architecture basée sur les micro-services devient la norme de facto dans les jours à venir, l'apprentissage d'un tel outil ajoute un arsenal supplémentaire à votre ensemble d'outils.
Sur la base des scénarios ci-dessus, il y avait besoin d'un outil léger et robuste. L'exigence augmentait. Alors Portainer.io a abordé cette question. "Portainer.io ",(La dernière version est la 1.20.2) l'outil est très léger (avec 2-3 commandes, une seule peut le configurer) et est devenu populaire parmi les utilisateurs de Docker.
Cet outil présente des avantages par rapport aux autres outils ; certains d'entre eux sont comme ci-dessous ,
- Léger (nécessite seulement 2-3 commandes à exécuter pour installer cet outil) {L'image d'installation ne fait qu'environ 26-30 Mo)
- Robuste et facile à utiliser
- Peut être utilisé pour Docker Monitor et Build
- Cet outil nous fournit un aperçu détaillé de vos environnements Docker
- Cet outil nous permet de gérer vos conteneurs, images, réseaux et volumes.
- Portainer est simple à déployer :il ne nécessite qu'une seule commande Docker (peut être exécuté de n'importe où).
- L'environnement Docker-conteneur complet peut être surveillé facilement
Portainer est également équipé de ,
- Soutien communautaire
- Assistance aux entreprises
- A des services professionnels disponibles (ainsi que des services OEM partenaires)
La fonctionnalité et les caractéristiques de l'outil Portainer sont,
- Il propose un tableau de bord agréable, facile à utiliser et à surveiller.
- De nombreux modèles intégrés pour faciliter l'utilisation et la création
- Support des services (niveau OEM, entreprise)
- Surveillance des conteneurs, des images, des réseaux, du volume et de la configuration presque en temps réel.
- Inclut également la surveillance Docker-Swarm
- Gestion des utilisateurs avec de nombreuses fonctionnalités sophistiquées
Lire aussi :Comment installer Docker CE sur le système Ubuntu 16.04 / 18.04 LTS
Comment installer et configurer Portainer.io sur Ubuntu Linux / RHEL / CentOS
Remarque : Cette installation se fait sur Ubuntu 18.04 mais l'installation sur RHEL &CentOS serait la même. Nous supposons que Docker CE est déjà installé sur votre système.
[email protected] :~$ lsb_release -aAucun module LSB n'est disponible.ID distributeur :UbuntuDescription : Ubuntu 18.04 LTSRelease : 18.04Codename : bionic[email protected] :~$
Créer le Volume pour Portainer
[email protected] :~$ sudo docker volume create portainer_dataportainer_data[email protected] :~$
Lancez et démarrez Portainer Container à l'aide de la commande sous docker,
[email protected] :~$ sudo docker run -d -p 9000:9000 -v /var/run/docker.sock:/var/run/docker.sock -v portainer_data:/data portainer/portainerImpossible de trouver l'image 'portainer / portainer:le dernier' locallylatest:Tirer de portainer / portainerd1e017099d17:Pull complete0b1e707a06d2:Pull completeDigest:SHA256:d6cc2c20c0af38d8d557ab994c419c799a10fe825e4aa57fea2e2e507a13747dStatus:Téléchargé plus récente image pour l'portainer / portainer:latest35286de9f2e21d197309575bb52b5599fec24d4f373cc27210d98abc60244107 [email protected]:~ $
Une fois l'installation complète terminée, utilisez l'adresse IP de l'hôte ou Docker en utilisant le port 9000 du moteur Docker où Portainer est exécuté à l'aide de votre navigateur.
Remarque : Si le pare-feu du système d'exploitation est activé sur votre hôte Docker, assurez-vous que le port 9000 est autorisé, sinon son interface graphique ne s'affichera pas.
Dans mon cas, l'adresse IP de mon Docker Host / Engine est "192.168.1.16" donc l'URL sera,
http://192.168.1.16:9000
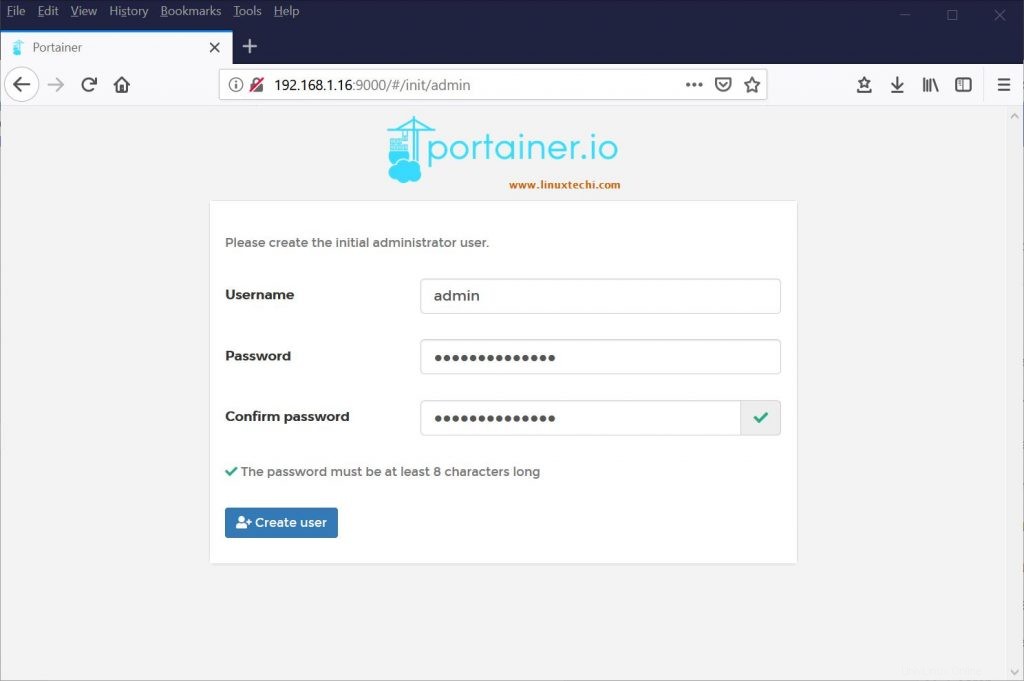
Assurez-vous de saisir des mots de passe à 8 caractères. Laissez l'administrateur être l'utilisateur tel quel, puis cliquez sur "Créer un utilisateur".
Maintenant, l'écran suivant apparaît, dans ce rectangle de sélection "Local".
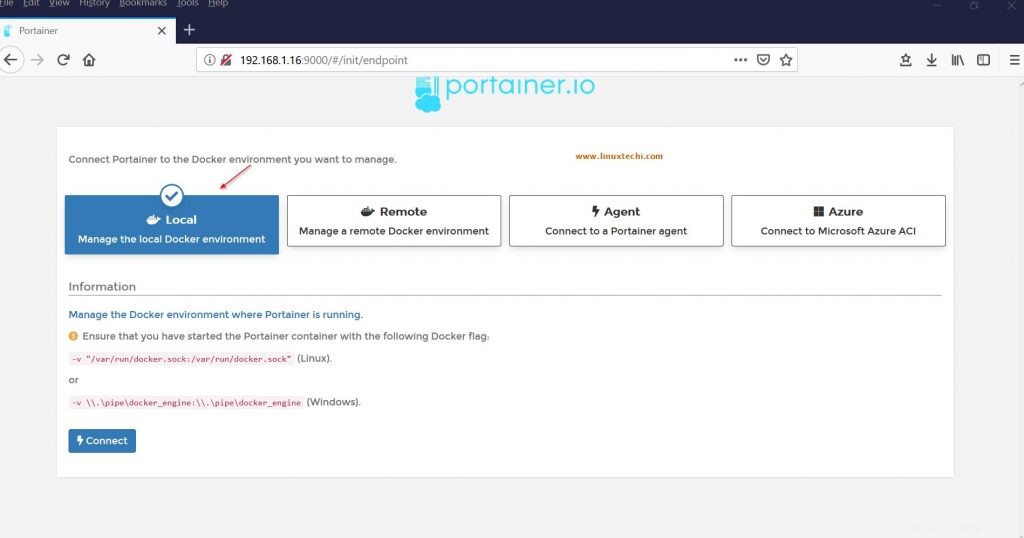
Cliquez sur "Se connecter"
Belle interface graphique avec administrateur car l'écran d'accueil de l'utilisateur apparaît comme ci-dessous,
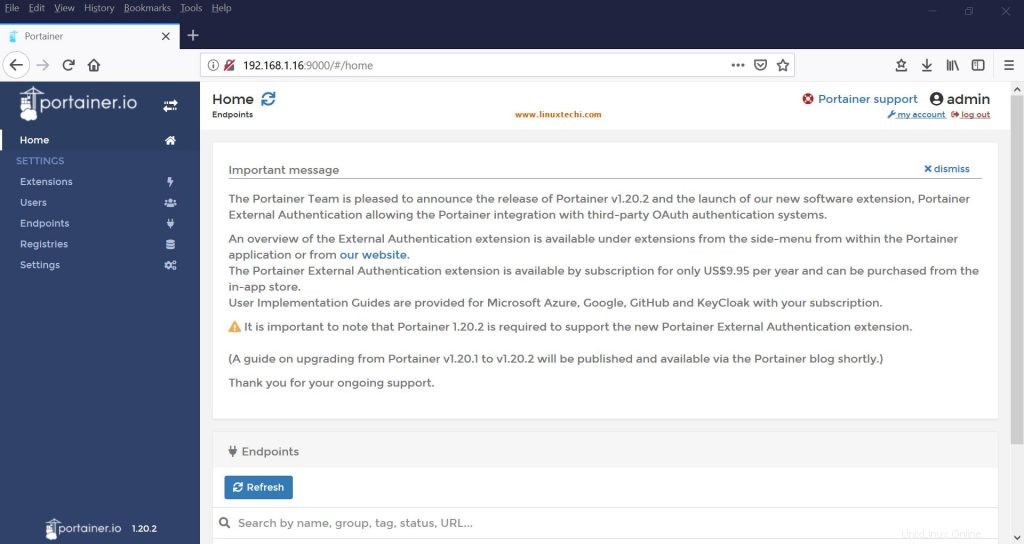
Portainer est maintenant prêt à lancer et à gérer vos conteneurs Docker et il peut également être utilisé pour la surveillance des conteneurs.
Afficher l'image du conteneur sur l'outil Portainer
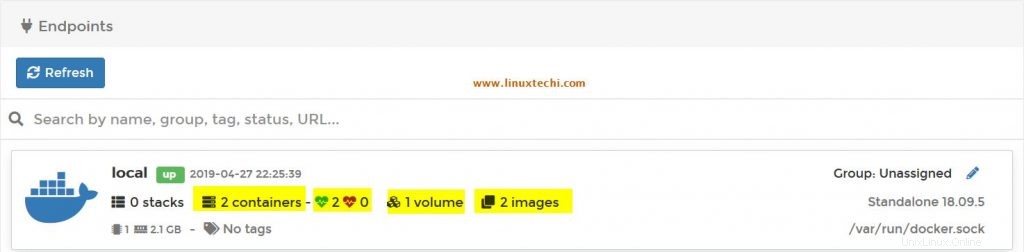
Vérifiez maintenant l'état actuel, deux images de conteneur sont déjà en cours d'exécution, si vous en créez une de plus qui apparaît instantanément.
Depuis votre ligne de commande, lancez un ou deux conteneurs comme ci-dessous,
[email protected] :~$ sudo docker run --name test -it debianImpossible de trouver l'image 'debian:latest' localementdernière :Extraction de la bibliothèque/debiane79bb959ec00 :Extraction complèteDigest :sha256:724b0fbbda7fda6372ffed586670573c59e07a48c86d606bab05db118abe0ef [e-mail protégé] :/#
Maintenant, cliquez sur le bouton Actualiser (Êtes-vous sûr que le message s'affiche, cliquez sur "continuer" dessus) dans l'interface graphique de Portainer, vous verrez maintenant 3 images de conteneurs comme indiqué ci-dessous,
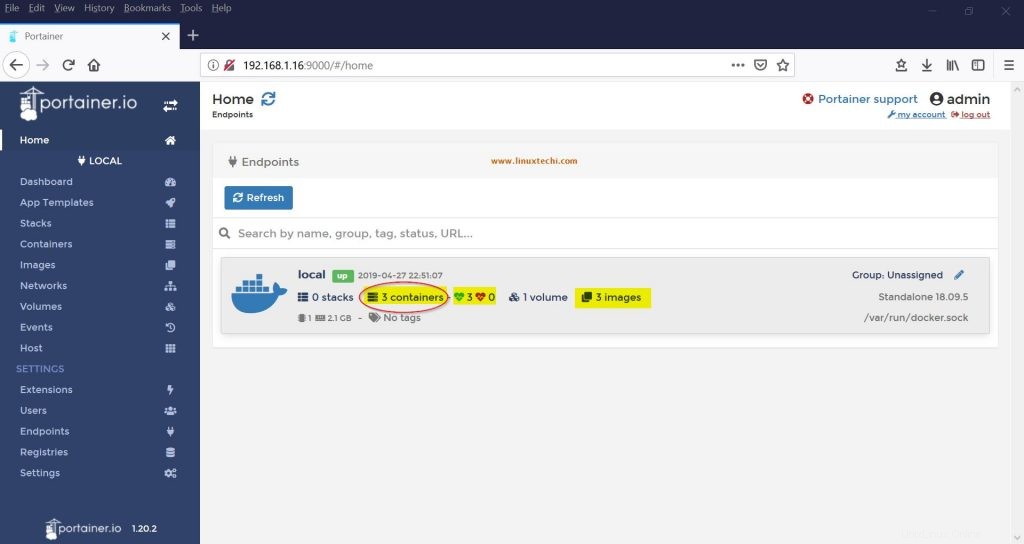
Cliquez sur les "conteneurs " (dans lequel il est entouré d'un cercle rouge ci-dessus), la fenêtre suivante apparaît avec " Résumé du point de terminaison du tableau de bord ”
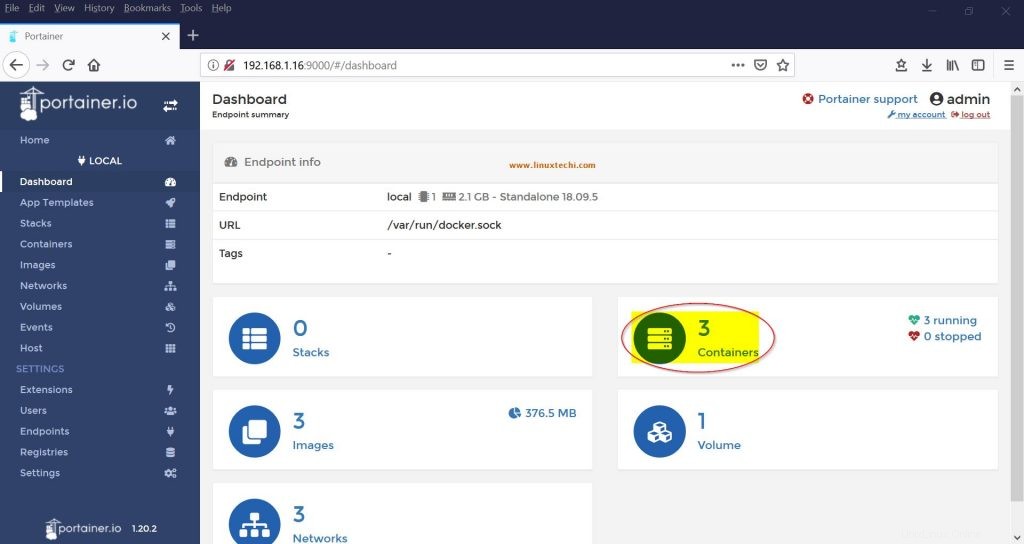
Dans cette page, cliquez sur "Conteneurs ” comme surligné en rouge. Vous êtes maintenant prêt à surveiller votre image de conteneur.
Surveillance simple de l'image du conteneur Docker
À partir de l'étape ci-dessus, il apparaît qu'une page "Liste de conteneurs" élégante et agréable apparaît comme ci-dessous,
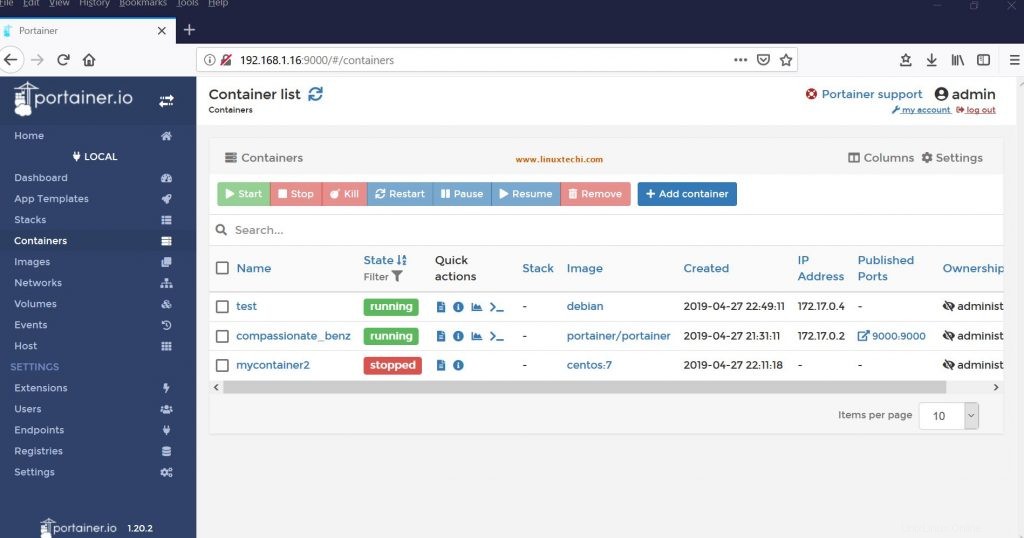
Toutes les images du conteneur peuvent être contrôlées à partir d'ici (arrêt, démarrage, etc.)
1) Maintenant, à partir de cette page, arrêtez le conteneur {"test" démarré plus tôt (c'était l'image Debian que nous avons démarrée plus tôt) }
Pour ce faire, cochez la case devant cette image et cliquez sur le bouton d'arrêt ci-dessus,
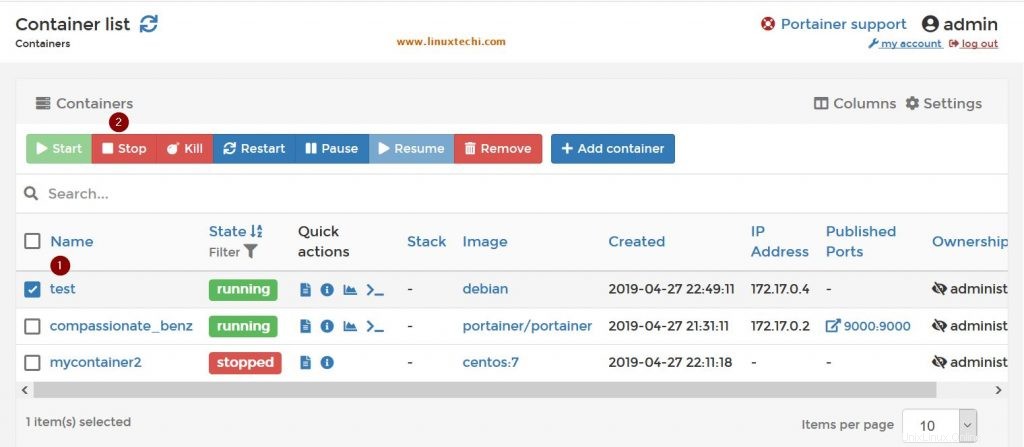
À partir de l'option de ligne de commande, vous verrez que cette image a été arrêtée ou quittée maintenant,
[Email Protégé]:~ $ Sudo Docker conteneur LS -Acontainer ID Commande d'image créée Ports de statut de NomsD45902E717C0 Debian "Bash" Il y a 21 minutes Extrait (0) 49 secondes Test08B96EDDBAE9 CENTOS:7 "/ BIN / BASH" environ une heure Il y a 107 minutes, il y a 9 minutes MyContainer235286DE9F2E2 PORTINER / PORTINER "/ PORTINER" Il y a 2 heures environ environ une heure 0.0.0.0:9000->9000/tcp compassionate_benz [Email Protégé]:~ $2) Démarrez maintenant les conteneurs arrêtés (test &mycontainer2) à partir de Portainer GUI,
Cochez la case devant les conteneurs arrêtés, puis cliquez sur Démarrer
Vous obtiendrez une fenêtre rapide indiquant :"Le conteneur a démarré avec succès " et avec l'état d'exécution
Diverses autres options et fonctionnalités sont explorées ci-dessous étape par étape
1) Cliquez sur "Images ” qui est en surbrillance, vous obtiendrez la fenêtre ci-dessous,
Il s'agit de la liste des images de conteneurs disponibles, mais certaines peuvent ne pas s'exécuter. Ces images peuvent être importées, exportées ou téléchargées vers différents emplacements, la capture d'écran ci-dessous montre la même chose,
2) Cliquez sur "volumes" qui est en surbrillance, vous obtiendrez la fenêtre ci-dessous,
3) Les volumes peuvent être ajoutés facilement avec l'option suivante, cliquez sur le bouton Ajouter un volume, la fenêtre ci-dessous apparaît,
Indiquez le nom sous la forme "monvol » dans la zone de nom et cliquez sur « créer le volume ” bouton.
Le volume nouvellement créé apparaît comme ci-dessous, (avec l'état inutilisé)
Conclusion :
À partir des étapes d'installation ci-dessus, de la configuration et du jeu avec diverses options, vous pouvez voir à quel point l'outil Portainer.io est simple et élégant. Cela fournit plusieurs fonctionnalités et options à explorer lors de la construction et de la surveillance du conteneur Docker. Comme expliqué, il s'agit d'un outil très léger, il n'ajoute donc aucune surcharge au système hôte. La prochaine série d'options sera explorée dans la partie 2 de cette série.
Lire aussi :Surveiller et gérer les conteneurs Docker avec Portainer.io (outil graphique) – Partie 2