Webuzo est un panneau de contrôle d'hébergement partagé multi-utilisateurs qui permet le déploiement de plusieurs applications et le partage des ressources du serveur avec plusieurs utilisateurs. En outre, le panneau de configuration offre une interface de gestion interactive qui vous aide à déployer des applications, à gérer des domaines, à planifier des tâches, à créer des bases de données et à gérer des utilisateurs sans aucune compétence technique en administration.
Cet article explique comment installer Webuzo V3 sur un nouveau serveur Ubuntu 20.04 LTS.
Prérequis
- Déployer un nouveau serveur Vultr Ubuntu 20.04
- Pointer un nom de domaine vers votre instance de serveur
- SSH au serveur et connectez-vous en tant que root
- Mettre à jour le serveur
Étape 1 :Installer Webuzo
Webuzo propose un script d'installation simple à travers lequel nous pouvons installer le panneau de contrôle et spécifier les services système à installer avec lui.
-
Téléchargez le script d'installation de Webuzo.
# wget http://files.webuzo.com/install.sh -
Modifiez les autorisations du script pour le rendre exécutable.
# chmod 700 install.sh -
Exécutez le script pour démarrer le processus d'installation de Webuzo.
# ./install.sh --v3
Le script téléchargera toutes les bibliothèques nécessaires, les dépendances, la pile Web LAMP et installera Webuzo version 3.
Pour installer LEMP au lieu de LAMP, ajoutez le
--lempdrapeau lors de l'exécution du script.
Le processus d'installation prendra entre 10 et 15 minutes. Une fois prêt, un message s'affichera dans votre console SSH avec l'URL de connexion au serveur.
----------------------------------------------------------------
/$$ /$$ /$$$$$$$$ /$$$$$$$ /$$ /$$ /$$$$$$$$ /$$$$$$
| $$ /$ | $$| $$_____/| $$__ $$| $$ | $$|_____ $$ /$$__ $$
| $$ /$$$| $$| $$ | $$ \ $$| $$ | $$ /$$/ | $$ \ $$
| $$/$$ $$ $$| $$$$$ | $$$$$$$ | $$ | $$ /$$/ | $$ | $$
| $$$$_ $$$$| $$__/ | $$__ $$| $$ | $$ /$$/ | $$ | $$
| $$$/ \ $$$| $$ | $$ \ $$| $$ | $$ /$$/ | $$ | $$
| $$/ \ $$| $$$$$$$$| $$$$$$$/| $$$$$$/ /$$$$$$$$| $$$$$$/
|__/ \__/|________/|_______/ \______/ |________/ \______/
----------------------------------------------------------------
Congratulations, Webuzo has been successfully installed
You can now configure Softaculous Webuzo at the following URL :
http://SERVER-IP:2004/
----------------------------------------------------------------
Thank you for choosing Webuzo !
----------------------------------------------------------------
Étape 2 :Configurer un pare-feu simple (ufw)
Webuzo utilise une série de ports pour communiquer sur le serveur.
- 2002 - Connectez-vous au panel client Webuzo
- 2003 - Connectez-vous au panel client Webuzo
- 2004 - Connectez-vous au panneau d'administration Webuzo
- 2005 - Connectez-vous au panneau d'administration Webuzo
- 21 - Port FTP
- 22 – Port SSH
- 25 – SMTP
- 53 – DNS
- 80 – Port HTTP
- 143 – IMAP
- 443 – Port HTTPS
- 465 – SMTP
- 993 – IMAPS
- 3306 – Port MySQL
Pour sécuriser votre serveur, n'autorisez que les ports Webuzo et les ports de service essentiels comme HTTP , HTTPS , et MySQL , qui sont principalement utilisés par les applications hébergées. Par exemple, si vous n'avez pas l'intention de transférer des fichiers via FTP, n'ouvrez pas le port 21.
-
Autoriser les ports essentiels.
# ufw allow 80,443,3306,21,22,53,25,143/tcp -
Ouvrez les ports Webuzo.
# ufw allow 2003:2004/tcp -
Cet article limite Webuzo au port 2003 et port 2004 , car 2002 et 2005 sont des ports alternatifs.
-
Maintenant, confirmez les nouvelles règles dans votre tableau de pare-feu.
# ufw status -
Votre sortie devrait ressembler à celle ci-dessous.
Status: active To Action From -- ------ ---- 22 ALLOW Anywhere 80/tcp ALLOW Anywhere 21,22,25,53,80,143,443,3306/tcp ALLOW Anywhere 2003:2004/tcp ALLOW Anywhere 22 (v6) ALLOW Anywhere (v6) 80/tcp (v6) ALLOW Anywhere (v6) -
Redémarrez le pare-feu pour que les modifications prennent effet.
# ufw reload
Étape 3 :Configurer Webuzo
Maintenant que Webuzo est installé avec succès et que les ports du panneau sont ouverts sur le serveur, nous pouvons configurer le panneau de configuration Web.
-
Dans un navigateur Web, accédez à l'adresse de votre serveur sur le port 2004.
http://SERVER-IP:2004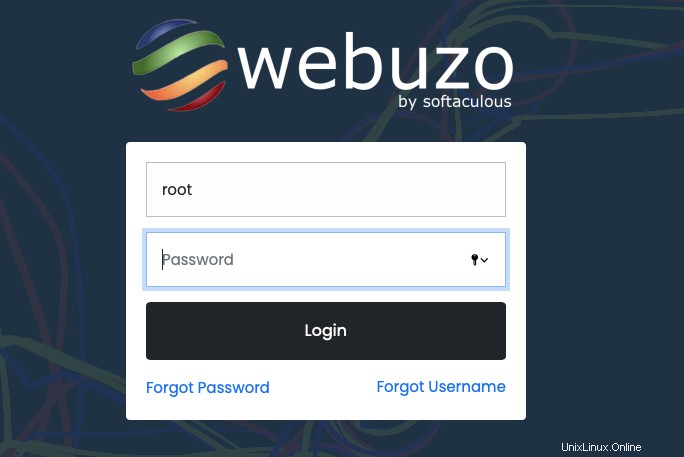
-
Connectez-vous au panneau d'administration à l'aide de votre nom d'utilisateur et de votre mot de passe racine du serveur. Une fois réussi, vous serez redirigé vers le tableau de bord du panneau de configuration Webuzo et prêt pour la configuration.
- Modifiez le mot de passe du compte racine pour séparer l'administrateur du panneau du compte du serveur.
- Accédez aux Paramètres et cliquez sur Modifier le mot de passe racine sur le panneau de gauche.
- Saisissez un nouveau mot de passe fort, puis cliquez sur Modifier le mot de passe pour continuer.
- Déconnectez-vous du panneau de contrôle et reconnectez-vous en tant que root avec le nouveau mot de passe pour confirmer le changement.
- Ensuite, accédez à Configuration du panneau sous paramètres, entrez votre nom de domaine, l'adresse IP du serveur et les serveurs de noms de domaine. Utilisez
ns1.vultr.cometns2.vultr.comsauf si vous avez défini des serveurs de noms personnalisés pour votre domaine. -
Cliquez sur Mettre à jour pour enregistrer les modifications et procéder à d'autres configurations.
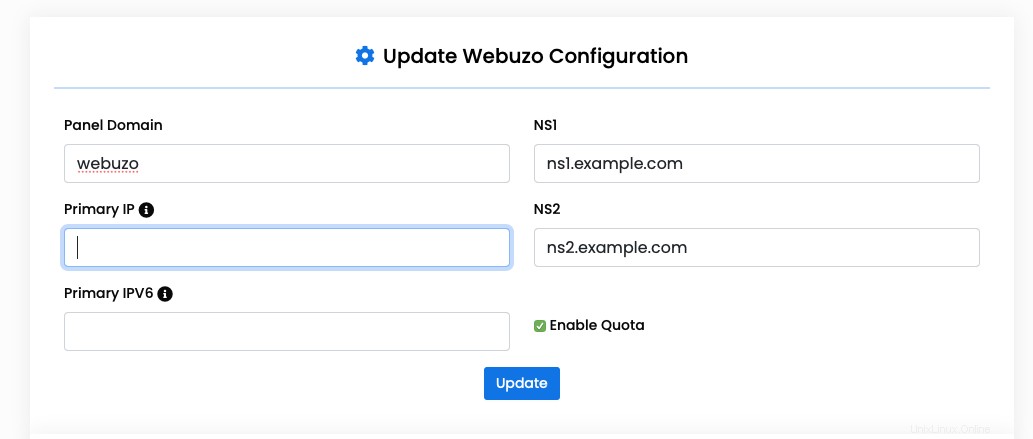
Créer des comptes d'hébergement d'utilisateurs finaux
Pour partager les ressources du serveur, vous allez créer un nouveau compte d'utilisateur final avec l'autorisation d'ajouter des domaines et des applications Web sur le serveur.
- Tout d'abord, créez un plan d'hébergement qui s'appliquera à l'utilisateur. Sinon, Webuzo consacrerait toutes les ressources système au client.
-
Dans le panneau de gauche de Webuzo, accédez à Plans , et sélectionnez Ajouter un forfait dans la liste déroulante. Entrez un nom pour le nouveau plan d'hébergement, puis allouez les ressources du serveur au package. Quota d'espace disque (Mo) fait référence à la quantité totale d'espace attribuée aux utilisateurs dans le cadre du plan.
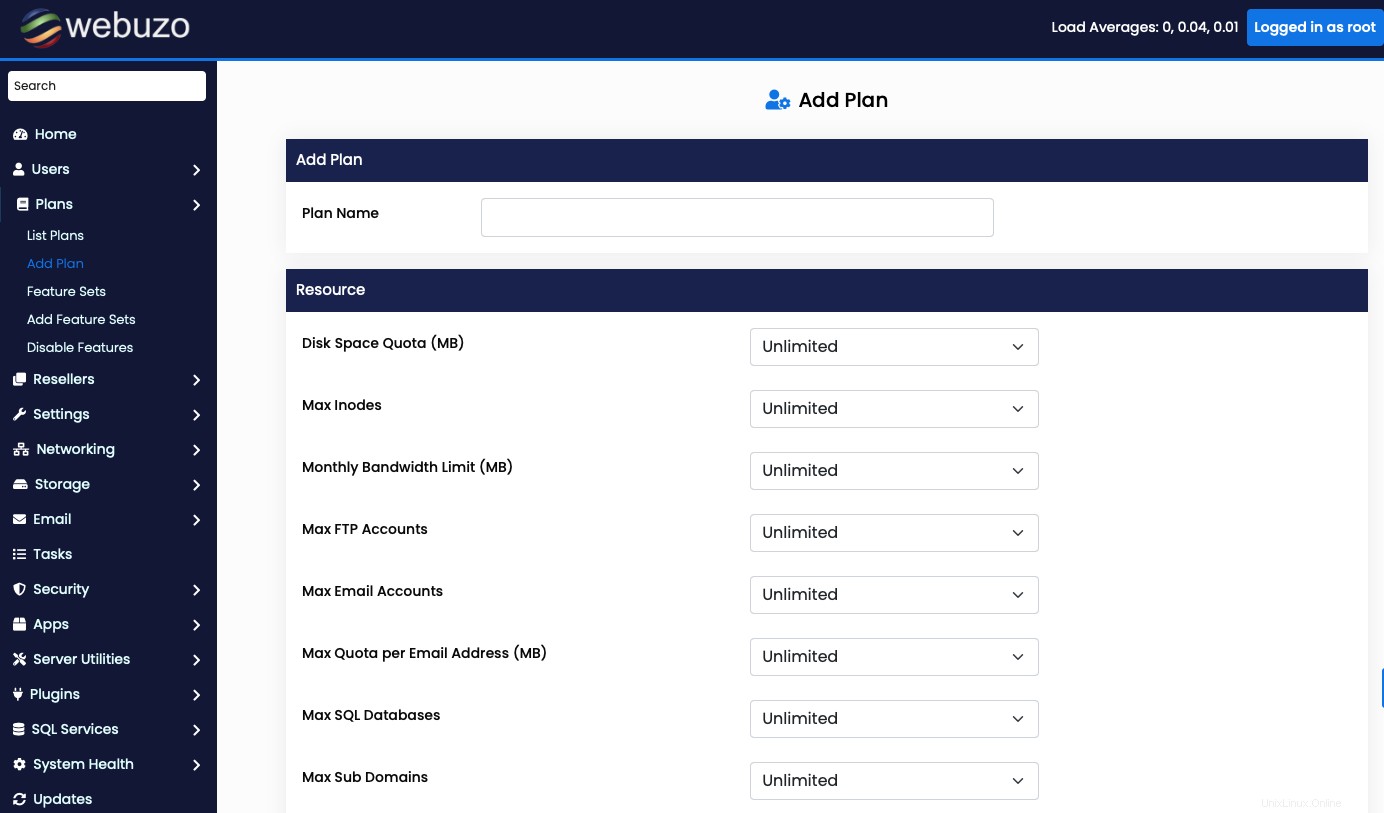
Attribuez également un maximum d'inodes, de bande passante mensuelle, de comptes FTP, de comptes de messagerie, d'espace de compte de messagerie, de bases de données MySQL, de domaines pointés/parqués, de domaines complémentaires et de sous-domaines pour le package utilisateur.
-
Sous Paramètres , déclarez le répertoire d'accueil du package, un thème par défaut, une langue, puis sélectionnez des fonctionnalités supplémentaires à activer et Enregistrer le plan .
-
Maintenant, créez un nouveau compte d'utilisateur final. Tout d'abord, accédez à Utilisateurs dans le volet de gauche, puis sélectionnez Ajouter des utilisateurs dans la liste déroulante des options.
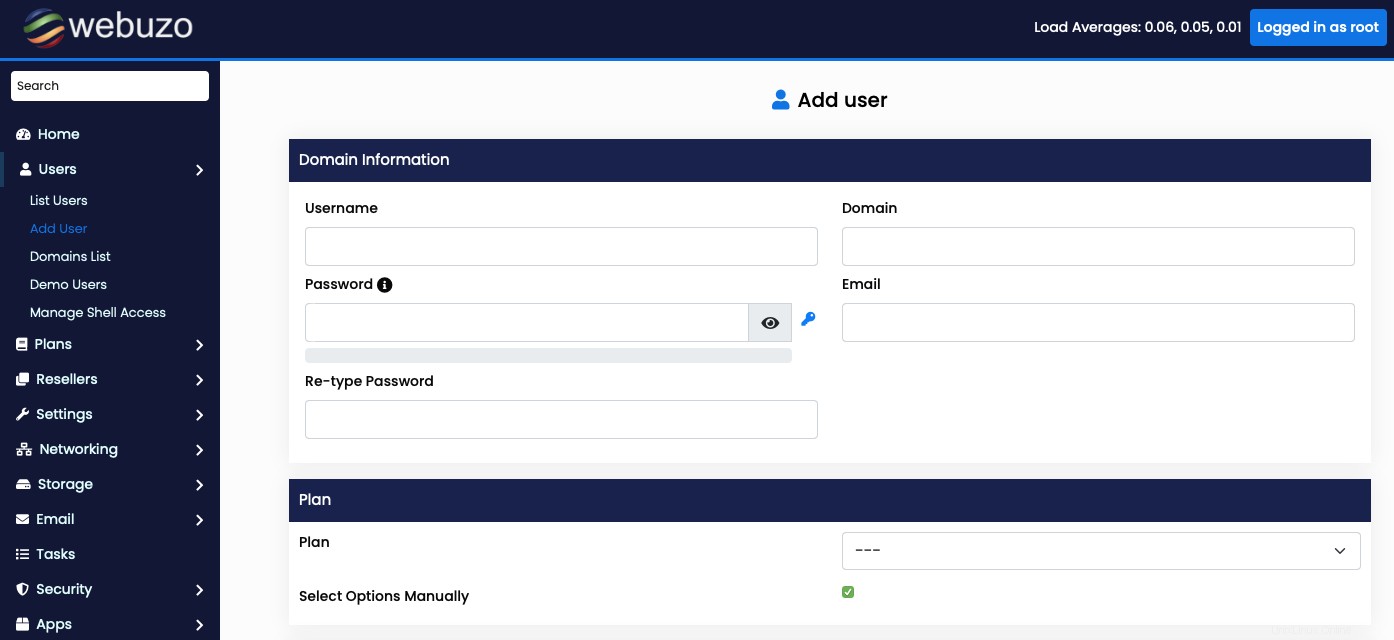
-
Saisissez un nouveau nom d'utilisateur , E-mail , Mot de passe , et Domaine .
- Sélectionnez un plan de panel à associer au compte utilisateur et Enregistrer l'utilisateur .
- Connectez-vous en tant que nouvel utilisateur en accédant à Liste des utilisateurs sous Utilisateurs , ou visitez simplement l'adresse IP de votre serveur sur le port 2003 pour vous connecter et accéder au panneau de configuration du client.
- Pour installer des applications Web avec le compte utilisateur client, faites défiler jusqu'à la section des applications et sélectionnez Softaculous à installer à partir d'une liste de scripts d'application disponibles.
-
Vous pouvez ajouter de nouvelles bases de données, demander des certificats SSL, créer des comptes de messagerie, accéder aux journaux et modifier la sécurité de votre compte avec des outils tels que IP Block , Modifier la sécurité , Hotlink Protect , Confidentialité de l'annuaire , entre autres. Au minimum, ouvrez PHP INI Editor sous la section de configuration et modifiez les valeurs PHP en fonction des exigences de votre application Web hébergée.
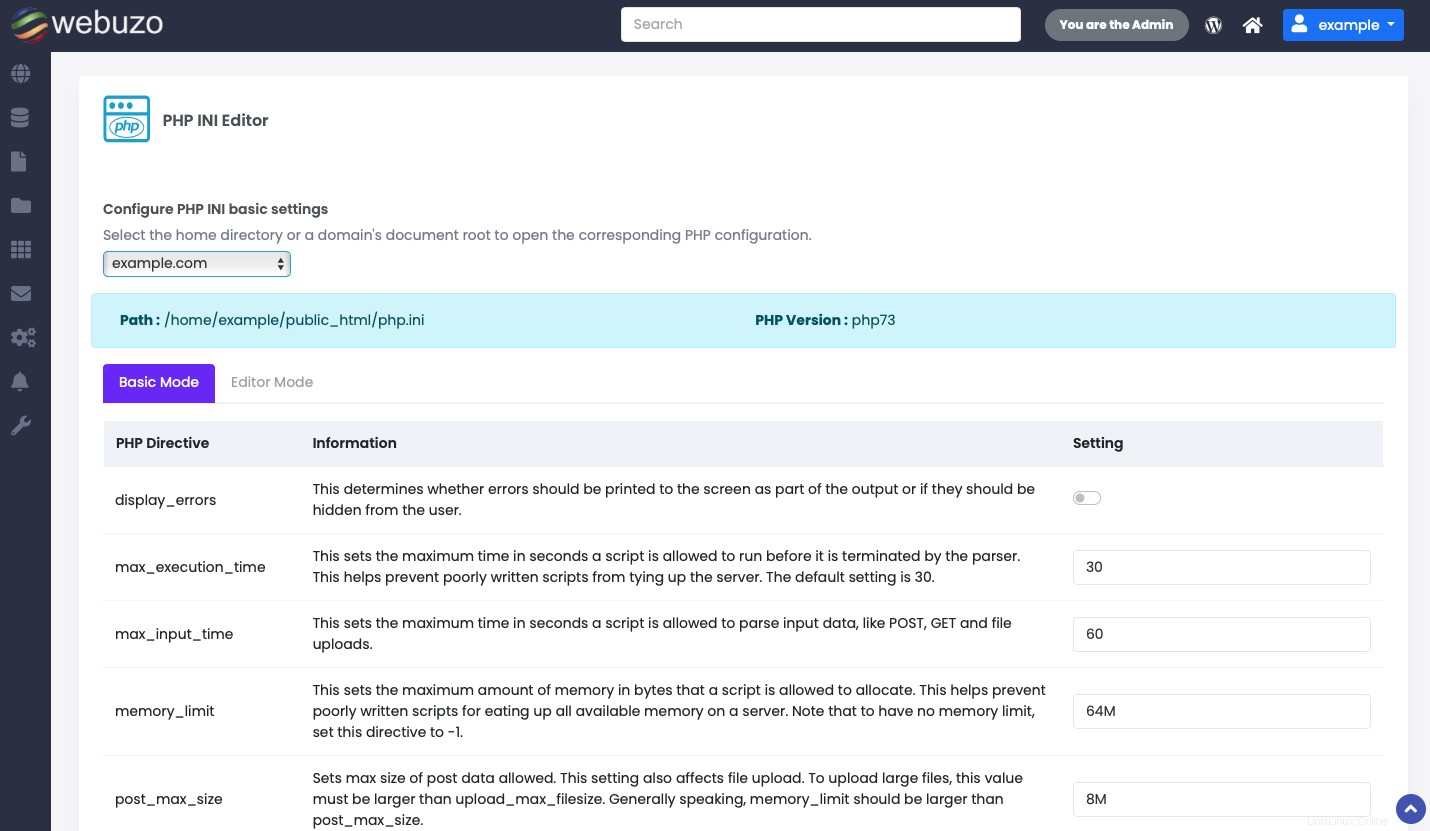
Créer des comptes revendeur
Pour optimiser les fonctionnalités de votre panneau de contrôle et partager les ressources de votre serveur avec des utilisateurs payants, vous devez créer un compte revendeur avec des droits pour configurer et surveiller de nouveaux comptes clients. Selon le plan de panel attribué, un seul compte revendeur peut héberger plusieurs comptes clients.
Créez un compte revendeur en accédant à Utilisateurs , configurez un nouveau compte utilisateur, puis cliquez sur Créer un revendeur sous la section des paramètres.
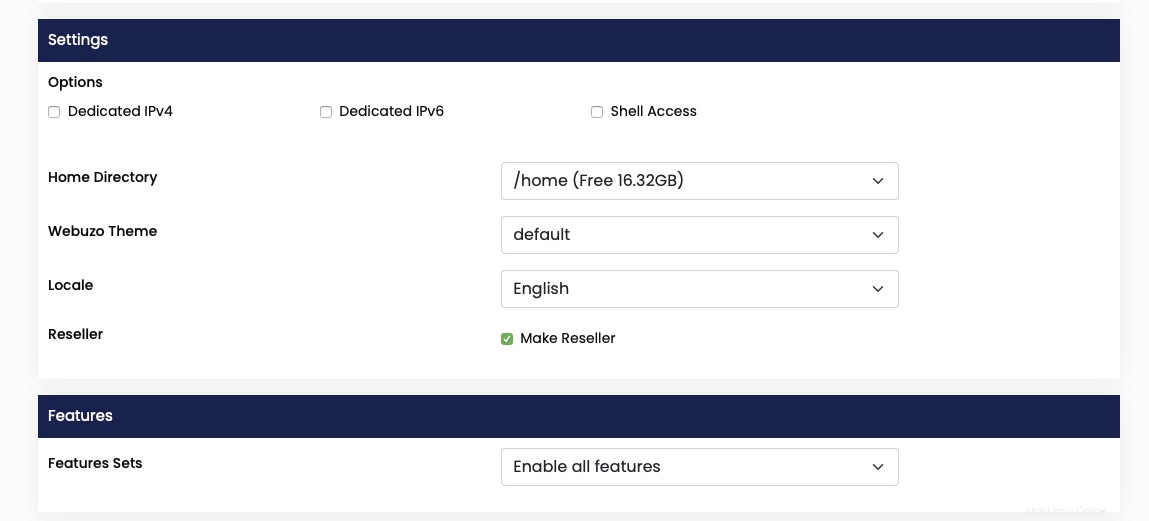
Ensuite, passez aux Privilèges revendeur et modifiez le nombre de comptes que chaque revendeur peut créer, l'espace disque et allouez une limite de bande passante mensuelle en fonction de votre instance de serveur Vultr.
Maintenant, accédez à Répertorier les revendeurs pour afficher et vous connecter à un compte revendeur. Testez si vous pouvez créer de nouveaux comptes clients et allouer des ressources avec le nouveau compte revendeur.
Obtenez une clé de licence Webuzo
Webuzo propose un package premium avec un plus grand nombre d'applications disponibles et des outils supplémentaires comme un utilitaire de sauvegarde et Spam Assassin, entre autres qui ne sont pas disponibles avec le plan d'essai gratuit.
Pour acheter une clé de licence, visitez le site Web Webuzo, sélectionnez un package et cliquez sur Acheter maintenant . Vous serez redirigé vers le site Web de Softaculous, créez un compte, vérifiez votre adresse e-mail, puis achetez une licence Webuzo pour recevoir votre clé d'activation par e-mail.
Conclusion
Félicitations, vous avez installé Webuzo sur un serveur Ubuntu 20.04 LTS. Avec ce panneau de contrôle, vous pouvez créer des packages d'hébergement partagé à l'aide d'un seul serveur et configurer des applications Web exécutées par plusieurs utilisateurs.
Références
- Webuzo