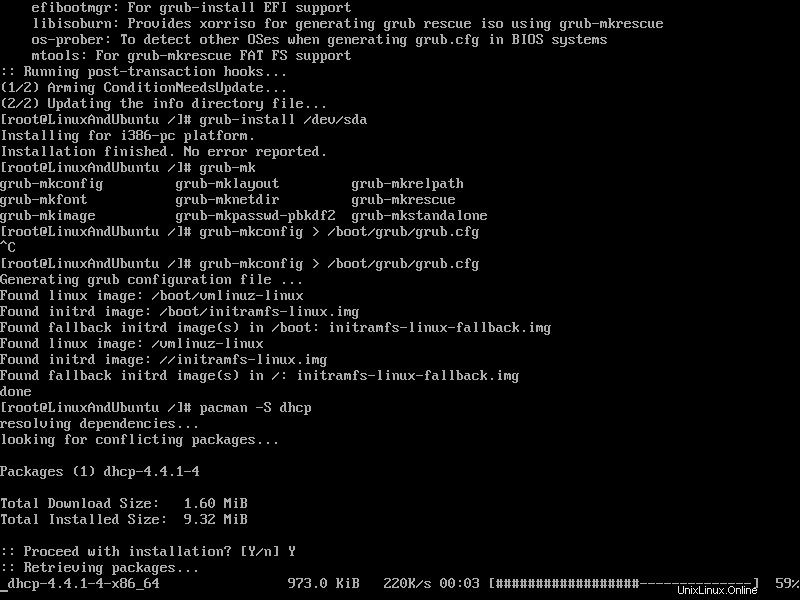Informations générales
Les utilisateurs de Linux auraient à un moment donné entendu parler d'Arch Linux. Certains l'ont peut-être utilisé, d'autres ne l'ont peut-être jamais utilisé. Certains ne jurent que par elle, tandis que d'autres en ont peut-être été submergés. Arch Linux est destiné aux utilisateurs Linux expérimentés, il n'est donc certainement pas destiné aux débutants. L'installation se fait manuellement étape par étape. Autrement dit, vous devez créer les partitions vous-même, copier les fichiers sur vous-même, etc. car il n'y a pas d'installateur. Tout se fait manuellement. Le plus grand avantage de cette méthode est que vous avez plus de contrôle sur le processus d'installation.Mise en route
Une fois que vous avez obtenu le fichier ISO, vous pouvez ensuite graver l'image sur un CD ou une clé USB. L'image ISO ne fait que 586 Mo, suffisamment petite pour être gravée sur un CD. Pour les machines virtuelles, l'ISO est utilisé directement par le logiciel VM. L'ISO contient un système Arch fonctionnel. Vous l'utiliserez pour installer et configurer le système d'exploitation. Le dépannage des problèmes d'installation peut également être effectué à l'aide de l'environnement en direct.Démarrage
Démarrez votre machine et assurez-vous que le système tentera d'abord de démarrer à partir du CD/USB. Une fois réussi, vous devriez voir le menu de démarrage d'Arch Linux. Sélectionnez "Boot Arch Linux (x86_64)". Le système se chargera alors. En cas de succès, vous serez connecté en tant que root. Dans le répertoire courant, il y aura un fichier nommé « install.txt ». Ce document est essentiel car il contient toutes les instructions pour installer et configurer correctement Arch. Utilisez "moins" pour l'afficher.
$ less install.txt
Installation d'Arch Linux
N'oubliez pas qu'il n'y a pas de programme d'installation. Vous devez tout faire vous-même. Une fois le fichier ouvert, passez au deuxième terminal et connectez-vous en tant que root. Il n'y a pas de mot de passe. Maintenant, nous pouvons commencer les étapes. Nous voulons nous assurer que les paramètres du clavier sont corrects. La valeur par défaut pour moi est les États-Unis. Si vous souhaitez une disposition de clavier différente, suivez le guide pour répertorier tous les choix possibles. Utilisez "loadkeys
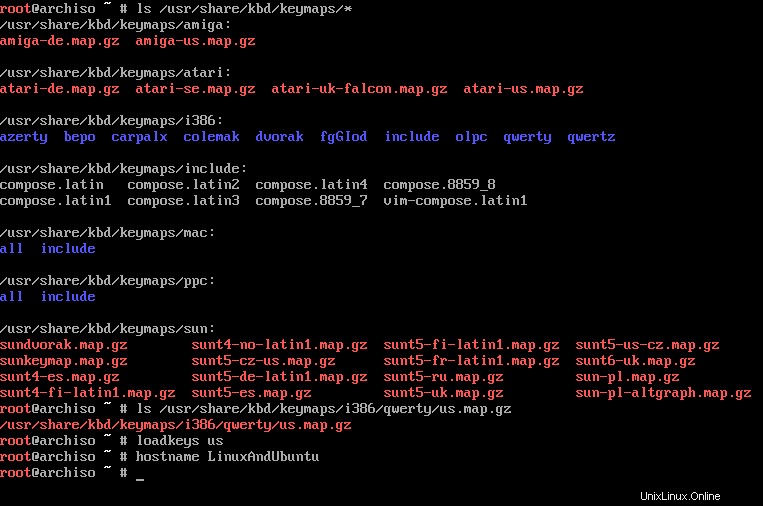
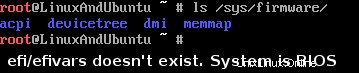
$ timedatectl set-ntp trueNotez que cela nécessite une connexion Internet. Testez ceci en utilisant 'ping'.
$ ping archlinux.org
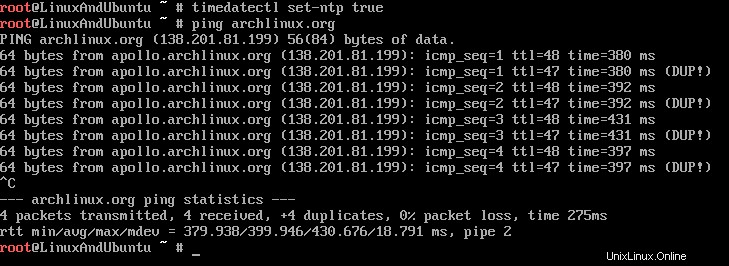
Partitionnement Arch Linux
Ensuite, nous devons configurer les partitions requises. Nous allons en créer quatre. Un pour le démarrage du BIOS, un pour le répertoire '/ boot', un espace de swap et la partition principale où le système sera installé. Vous pouvez avoir une autre partition pour les répertoires comme ‘/home’ ou ‘/usr’ etc, mais pour faire simple, utilisons ‘fdisk’ pour créer la partition. Tout d’abord, trouvez le lecteur cible en utilisant ‘fdisk -l’. Pour mon installation de VM, c'était '/dev/sda' car c'était le seul là-bas, à part le périphérique de boucle.
$ fdisk -lUne fois le lecteur identifié, ouvrez "fdisk" en utilisant le lecteur comme paramètre.
$ fdisk /dev/sda
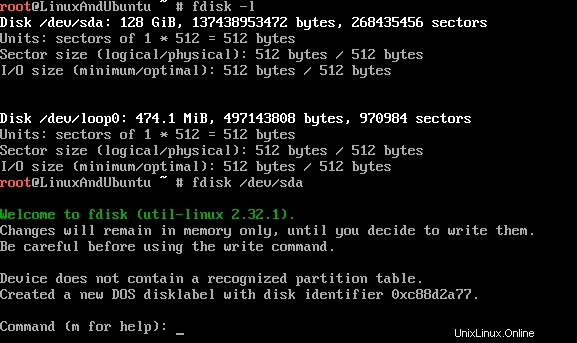
S'il s'agit d'un nouveau lecteur ou d'une nouvelle image, il créera automatiquement une étiquette de disque DOS. C'était sur mon installation de VM. Si cela se produit et que vous souhaitez utiliser GPT comme table de partition, il est facile de le modifier. Entrez simplement "g" pour remplacer la table DOS par GPT. ATTENTION, cela supprimera toutes les partitions qui s'y trouvaient déjà. Nous allons maintenant créer 4 partitions (en utilisant la commande 'n' dans 'fdisk').
- Créons la section de démarrage du BIOS, qui occupera environ 128 Mo.
- Ensuite, créez la partition "/boot" d'une taille de 128 Mo.
- Ensuite, créez une partition d'échange d'une taille de 1 Go.
- Enfin, créez la partition principale qui occupera le reste du disque.
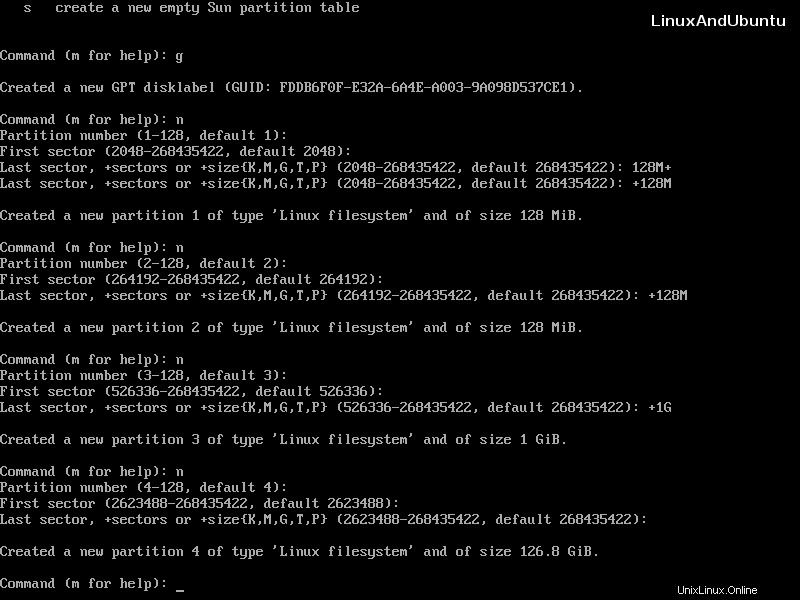
Comme vous le remarquerez, chaque partition est marquée comme étant du type "système de fichiers Linux" (code 20). Pour la première partition, nous devrions changer le type de partition en "BIOS boot" (4) (exécutant "t"). Utilisez ‘L’ pour lister les codes à entrer pour chaque type. Enfin, pour le troisième, nous voulons le changer en "Linux swap" (19).Les deux autres doivent rester "Linux filesystem". Une fois le partitionnement terminé, nous devons entrer "w" dans fdisk pour appliquer les partitions au lecteur cible.
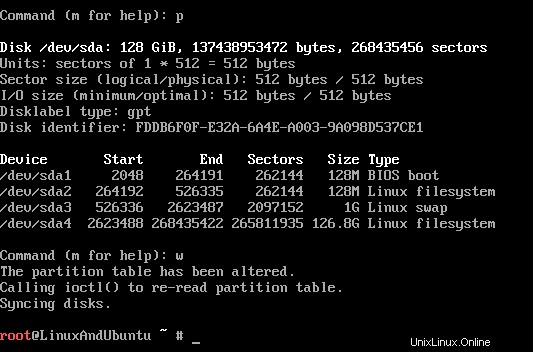
$ mkfs.ext2 /dev/sda2Il doit seulement s'agir d'un système de fichiers "ext2". Ensuite, nous devons créer et activer l'espace d'échange.
$ mkswap /dev/sda3 $ swapon /dev/sda3Enfin, créez la partition racine.
$ mkfs.ext4 /dev/sda4
Installation du système de base
Les partitions sont formatées. Maintenant, la prochaine chose à faire est d'installer le système de base. Montons les partitions. Tout d'abord, nous allons monter la partition racine, puis créer le répertoire de démarrage et y monter la partition de démarrage.$ mount /dev/sda4 /mnt $ mkdir /mnt/boot $ mount /dev/sda2 /mnt/bootL'étape suivante consiste à exécuter le script "pacstrap" pour télécharger et installer les composants sur la partition d'installation.
$ pacstrap /mnt base

$ genfstab -U /mnt >> /mnt/etc/fstab
Arch-chroot
Il y a plus de tâches à faire qui nécessitent de changer le répertoire racine. L'outil pour ce faire est 'arch-chroot', qui changera la racine du système en direct à la racine de notre nouvelle installation Arch.$ arch-chroot /mntEn suivant le guide, procédez à la configuration de vos informations d'heure et de date. Définissez le fuseau horaire correct pour votre région, puis créez '/etc/adjtime' en utilisant 'hwclock'.
$ ls /usr/share/zoneinfo/ # To find the correct one $ ln -s /usr/share/zoneinfo/Region/City /etc/localtime $ hwclock --systohc
Ensuite, les paramètres régionaux doivent être établis. Ouvrez '/etc/local.gen' en utilisant soit 'vim' ou 'nano' et vous verrez une liste de paramètres régionaux. Décommentez ceux que vous souhaitez utiliser (enlevez le '#' au début de chacun), puis lancez 'locale-gen' pour les générer. Ensuite, vous devez définir la variable 'LANG' dans le fichier '/etc /locale.conf' comme ceci par exemple (vérifier '/etc/locale.gen' pour plus d'options) :
LANG=en_AU.UTF-8 Then in '/etc/vconsole.conf', set the keymap: KEYMAP=us
Nom d'hôte et réseau
La prochaine chose à faire est de définir le nom d'hôte. Exécutez simplement cette commande :$ echo LinuxAndUbuntu > /etc/hostname $ cat /etc/hostname # To double-checkEnsuite, le fichier '/etc/hosts' doit être modifié pour inclure le nom d'hôte conformément au guide d'installation.
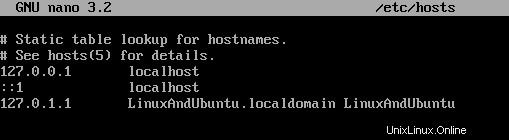
Initramfs et mot de passe racine
Nous devons créer le fichier initramfs pour que Linux puisse démarrer. L'exécution de "mkinitcpio" créera le fichier.$ mkinitcpio -p linux
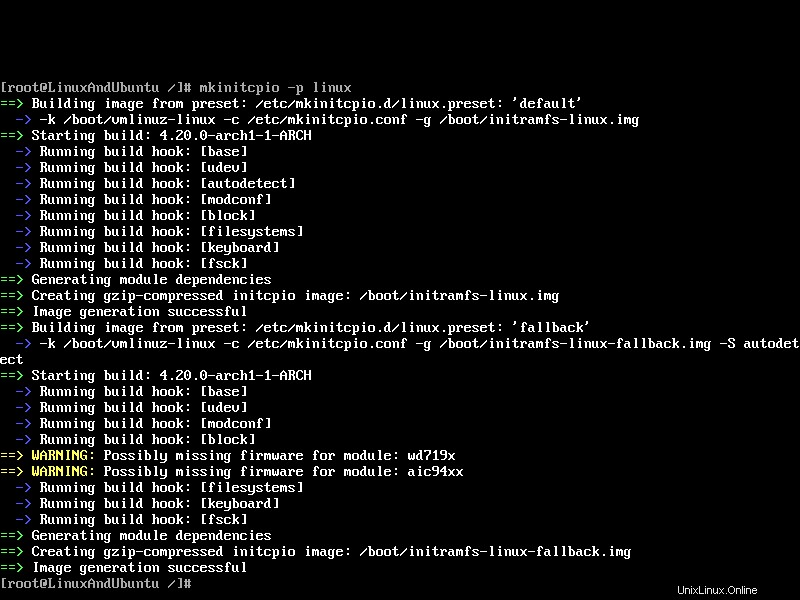
$ ln -s /boot/vmlinuz-linux /vmlinuz-linux $ ln -s /boot/initramfs-linux.img /initramfs-linux.img $ ln -s /boot/initramfs-linux-fallback.img /initramfs-linux-fallback.imgEnsuite, nous devons définir le mot de passe root dans l'environnement chrooté en utilisant "passwd". Sinon, nous ne pouvons rien faire avec le système après le redémarrage.
Installation de GRUB et DHCP
L'autre étape cruciale que nous devons effectuer avant le redémarrage est l'installation du chargeur de démarrage. GRUB est ce que nous aurons besoin d'installer en utilisant "pacman".$ pacman -S grub
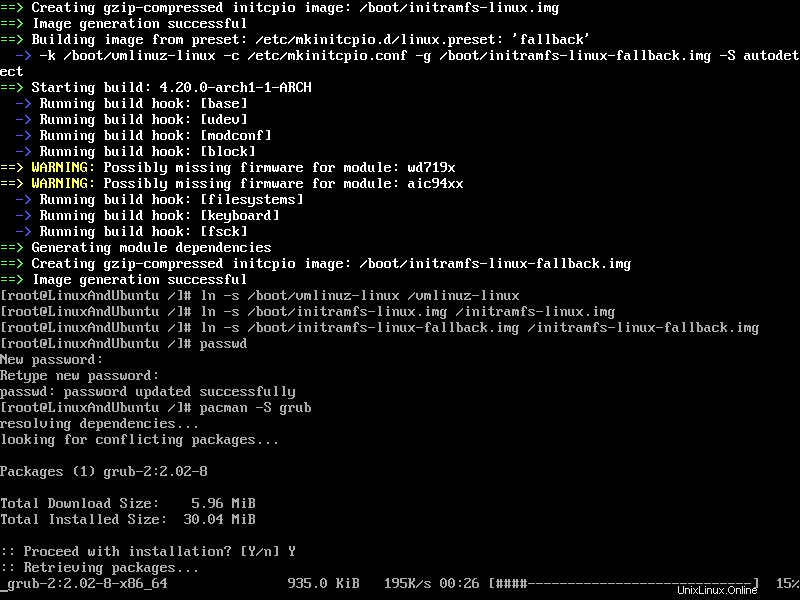
Ensuite, nous devons l'installer sur le lecteur sur lequel nous avons installé Arch en utilisant 'grub-install /dev/sdX'. Enfin, créez le fichier de configuration en utilisant « grub-mkconfig> /boot/grub/grub.cfg ». Ensuite, nous devons installer dhcp en utilisant « pacman -S dhcp ». Dans le prochain guide, nous verrons comment le configurer afin que le système puisse avoir accès à Internet.