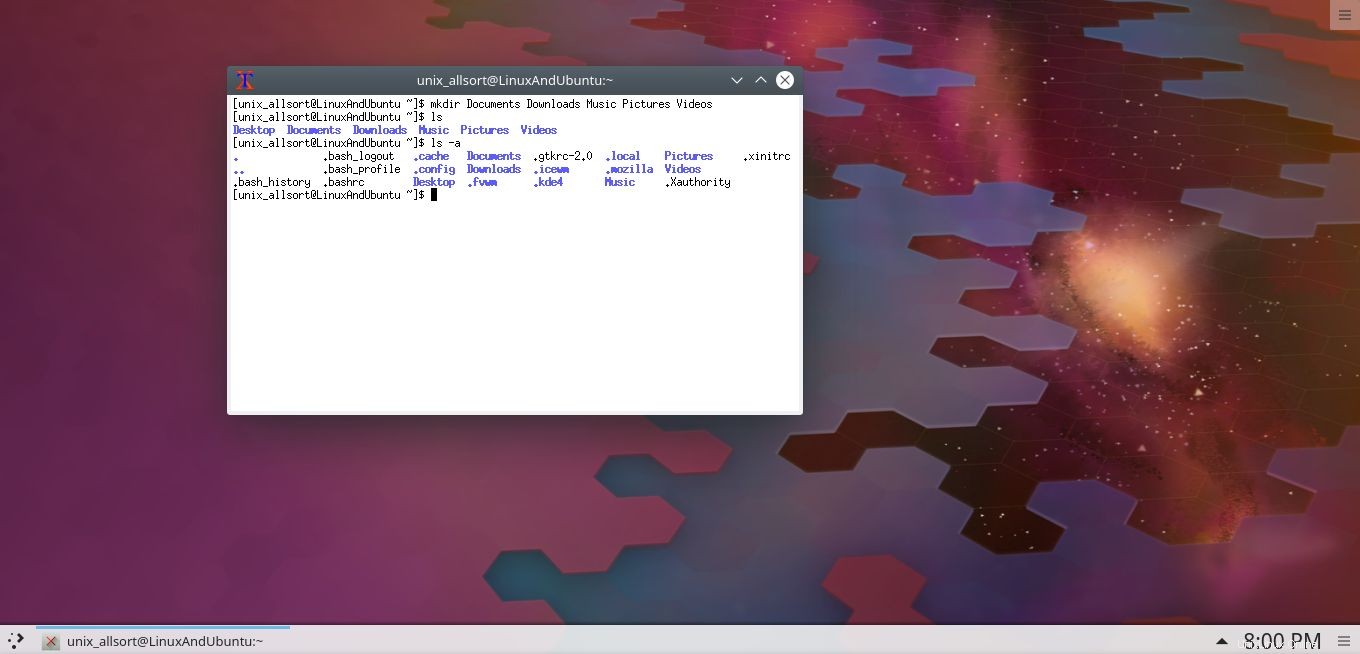Internet
Tout d'abord, nous devons établir que nous avons une connexion Internet. Pour ce faire, nous utilisons la commande ping.$ ping archlinux.orgSi cela renvoie quelque chose comme "Le réseau est inaccessible", alors nous devons nous connecter. Tout d'abord, nous devons afficher l'interface réseau. Découvrons lequel nous utilisons pour nous connecter.
$ ip addressCela listera toutes les interfaces réseau disponibles pour vous. Voici un exemple de mise en ligne de l'appareil.
$ ip link set up enp0s3Ensuite, nous devons dire à systemd de démarrer le service DHCP.
$ systemctl start dhcpcd.serviceEnsuite, nous devons tester la connexion en utilisant ping.
$ ping archlinux.org
Sur VirtualBox, j'ai eu un problème avec le ping retournant chaque paquet avec son propre doublon (DUP !). J'ai résolu ce problème en basculant le périphérique réseau de la machine virtuelle de l'utilisation d'un "adaptateur ponté" via mon Wi-Fi vers NAT. Redémarrez DHCP pour vous reconnecter. Nous devrions avoir DHCP démarré au démarrage afin que nous ayons une connexion lorsque l'ordinateur se charge. Pour ce faire, nous utilisons la commande "activer" dans systemctl.
$ systemctl enable dhcpcd.service
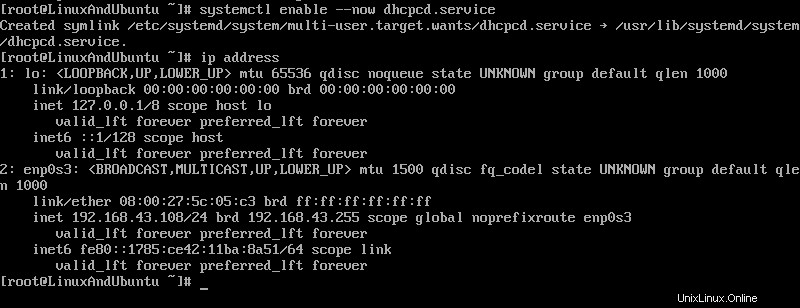
Utilisateurs
Nous devons créer au moins un autre utilisateur à utiliser comme compte principal sur cet ordinateur. Utiliser l'utilisateur root comme compte principal est une très mauvaise pratique. Root a accès à l'ensemble du système. Vous pouvez effacer des fichiers très importants avec une simple commande sous root. Utilisez TOUJOURS un compte utilisateur. L'outil que nous utiliserons pour cela s'appelle 'useradd'. Seul, lorsqu'on lui donne le nom du nouvel utilisateur, il créera' l'utilisateur avec les options par défaut spécifiées dans le fichier '/etc/useradd/defaults'. Lorsque l'option '-D' est spécifiée ('useradd -D'), elle répertorie les valeurs par défaut utilisées par useradd lorsqu'aucun autre paramètre n'est spécifié. Voyons une petite liste des paramètres qu'il accepte :
Le paramètre '-m' crée le répertoire personnel s'il n'existe pas déjà. Lorsqu'il est utilisé seul, ce que nous ferons, il créera l'utilisateur et son répertoire personnel dans le répertoire de base par défaut ("/home"). Le nom du répertoire sera le nom d'utilisateur de l'utilisateur, par ex. unix_allsort'. Le nom d'utilisateur ne doit pas contenir d'espaces.
$ useradd -m unix_allsort
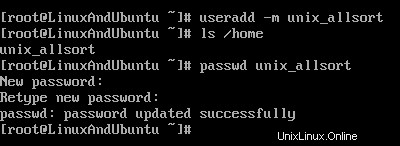
Nous pouvons changer le répertoire du dossier de départ de l'utilisateur en changeant soit le répertoire de base (l'argument '-b'), soit le nom du dossier de départ (en utilisant '-h') ou les deux. Nous pouvons également spécifier le groupe de l'utilisateur, son propre ID de groupe (GID) et son propre ID d'utilisateur (UID). Exécutez "man useradd" pour plus d'informations. Une fois qu'un utilisateur est créé, nous devons lui attribuer un mot de passe. Nous allons commencer par utiliser « passwd » pour en attribuer un à unix_allsort. Il vous sera demandé de fournir le mot de passe deux fois pour vous assurer qu'il n'y a pas eu d'erreur la première fois.
$ passwd unix_allsort
Mises à jour et logiciels
Nous devons maintenant nous assurer que les derniers packages logiciels sont installés avant d'installer d'autres programmes. Encore une fois, "pacman" sera utilisé à cette fin. Assurez-vous que vous êtes l'utilisateur racine, puis commencez à mettre à jour votre nouveau système. Veuillez consulter le wiki Arch pour plus d'informations sur les éléments à prendre en compte lors de la mise à niveau de votre système.$ pacman -Syu
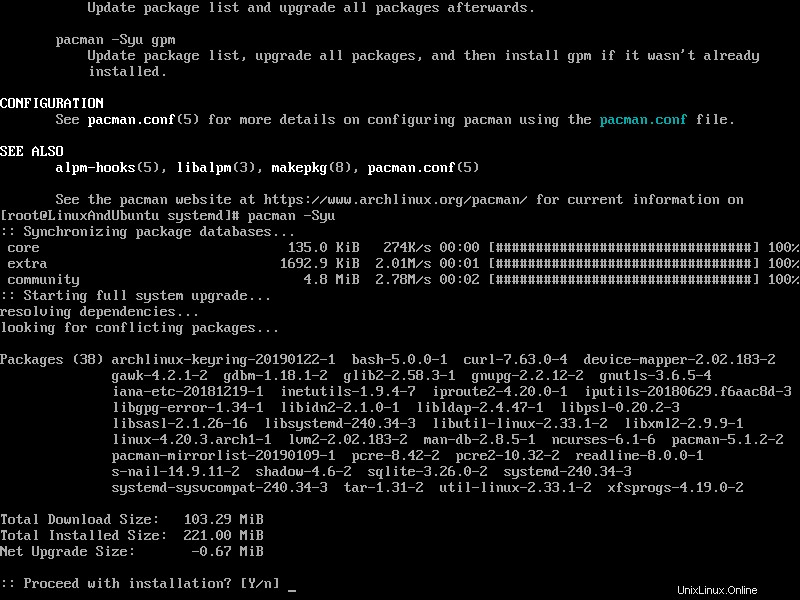
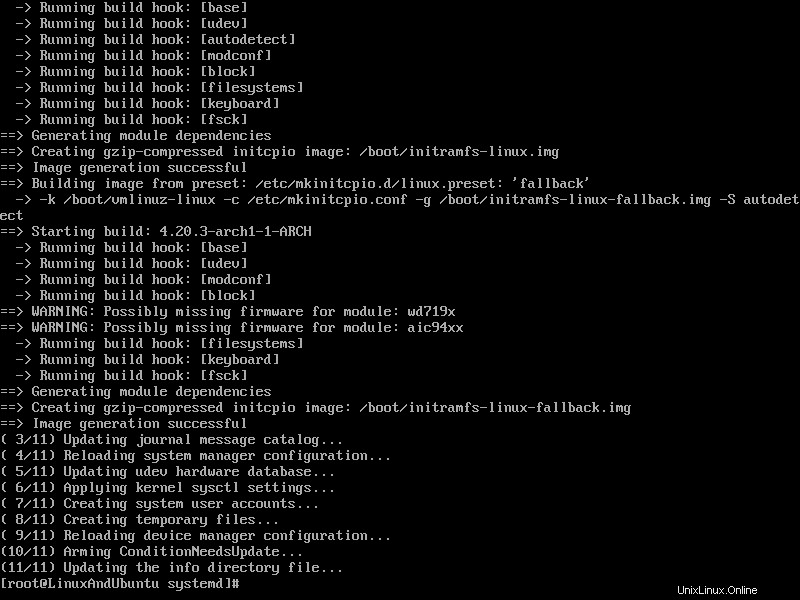
$ pacman -S fvwm $ pacman -S xorg-server $ pacman -S xorg-xinit $ pacman -S xterm
Nous aurons besoin de xterm si nous voulons utiliser le terminal pendant une session X. Afin de lancer fvwm lorsque 'startx' est exécuté, nous devons copier le modèle xinitrc de '/etc/X11/xinit'.
$ cp /etc/X11/xinit/xinitrc .xinitrcOuvrez ensuite nano ou vim pour modifier ce qui est lancé. Faites défiler vers le bas du fichier. Vous y trouverez la liste des choses qu'il tente d'exécuter. Par défaut, il essaiera d'exécuter "twm", qui est un autre gestionnaire de fenêtres. Comme nous n'avons pas installé twm, cela ne fonctionnera pas. Quant à xclock, nous pouvons l'installer plus tard. Une fois xclock installé, il fonctionnera également, à moins que vous ne supprimiez la commande bien sûr.
La meilleure chose que nous puissions faire est simplement de dire à X de n'exécuter FVWM que lorsque "startx" est exécuté. Pour ce faire, nous supprimons les autres commandes ou les transformons en commentaires en mettant « # » devant elles. Cela garantit que X ne se ferme que lorsque FVWM le fait.
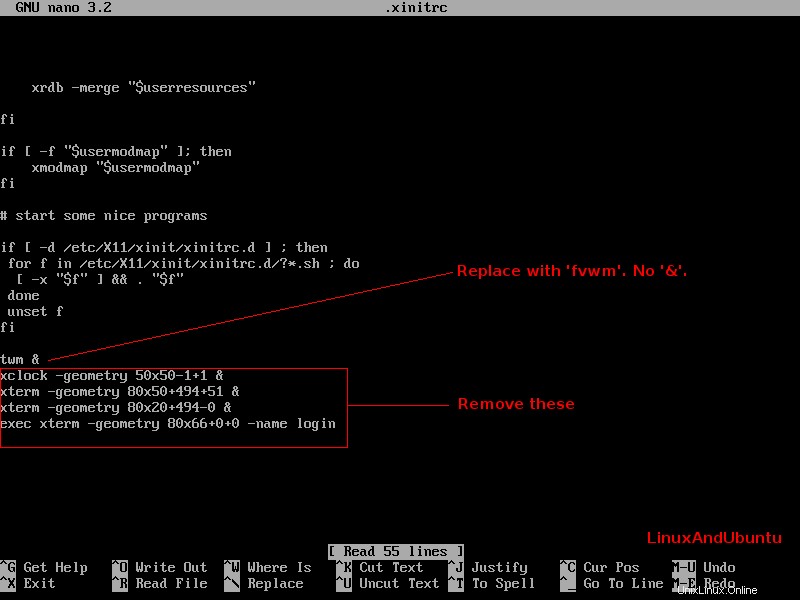
N'oubliez pas de n'avoir que "fvwm" avec le "&" à la fin supprimé. Maintenant, enregistrez puis exécutez "startx". FVWM devrait démarrer correctement. Avec lui, vous pouvez ensuite invoquer "xterm" en cliquant sur le bureau et en appuyant sur "XTerm".
Excellent, nous allons maintenant continuer l'installation des programmes. Pendant que nous sommes dans FVWM avec un XTerm ouvert, installons Firefox. N'oubliez pas d'exécuter "pacman" en tant que root. Passez à la racine en utilisant la commande "su". Comme indiqué précédemment, l'avantage d'Arch est qu'il est entièrement personnalisable. J'ai installé Firefox, Thunderbird et un autre gestionnaire de fenêtres appelé "IceWM". Essayons d'installer le bureau plasma KDE 5.
$ pacman -S plasma-desktopUne fois terminé, vous devez éditer « ~/.xinitrc » une fois de plus afin que « startkde » soit la seule chose qui fonctionne. Après avoir enregistré les modifications, relancez X. Vous devriez avoir une session plasma KDE en cours d'exécution.