Brief :Ce didacticiel vous montre comment installer Arch Linux en quelques étapes faciles à suivre.
Arch Linux est une distribution Linux à usage général qui est très populaire parmi les bricoleurs et les utilisateurs inconditionnels de Linux.
L'installation par défaut ne couvre qu'un système de base minimal et attend de l'utilisateur final qu'il configure lui-même le système.
C'est pourquoi l'installation d'Arch Linux est un défi en soi, mais en même temps, c'est une opportunité d'apprentissage pour les utilisateurs intermédiaires de Linux.
Je vais vous montrer comment installer Arch Linux. Veuillez suivre attentivement les étapes et lire les instructions correctement.
Comment installer Arch Linux

Les étapes d'installation peuvent différer à certains moments selon que vous disposez d'un système UEFI ou d'un système BIOS hérité. La plupart des nouveaux systèmes sont livrés avec UEFI ces jours-ci.
Je l'ai écrit ici en mettant l'accent sur le système UEFI, mais je mentionnerai également les étapes qui sont différentes pour les systèmes BIOS hérités.
Bien que vous puissiez suivre ces étapes pour configurer une machine virtuelle, nous avons un tutoriel dédié sur l'installation d'Arch Linux dans VirtualBox.
Attention !
La méthode décrite ici efface le système d'exploitation existant (s) depuis votre ordinateur et installez Arch Linux dessus. Donc, si vous allez suivre ce tutoriel, assurez-vous d'avoir sauvegardé vos fichiers, sinon vous les perdrez tous. Vous êtes prévenu.
Mais avant de voir comment installer Arch Linux à partir d'une clé USB, assurez-vous que vous disposez des conditions suivantes :
Conditions requises pour l'installation d'Arch Linux :
– Une machine compatible x86_64 (c'est-à-dire 64 bits)
– Minimum 512 Mo de RAM (recommandé 2 Go)
– Au moins 2 Go d'espace disque disponible (20 Go recommandés pour une utilisation de base avec un environnement de bureau)
– Une connexion internet active
– Une clé USB avec au moins 2 Go de capacité de stockage
– Familiarité avec la ligne de commande Linux
Une fois que vous vous êtes assuré que vous avez toutes les exigences, procédons à l'installation d'Arch Linux.
Étape 1 :Téléchargez l'ISO d'Arch Linux
Vous pouvez télécharger l'ISO sur le site officiel. Des liens de téléchargement direct et de torrent sont disponibles.
Télécharger Arch LinuxÉtape 2 :Créer une clé USB en direct d'Arch Linux
Vous devrez créer une clé USB en direct d'Arch Linux à partir de l'ISO que vous venez de télécharger.
Vous pouvez utiliser l'outil graphique Etcher pour créer la clé USB en direct. Il est disponible pour Windows et Linux.
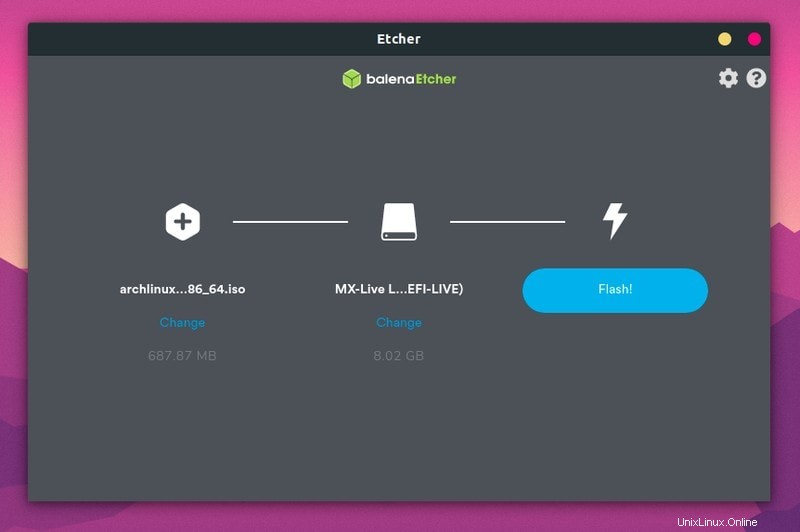
Alternativement, si vous êtes sous Linux, vous pouvez utiliser la commande dd pour créer une clé USB en direct. Remplacez /path/to/archlinux.iso avec le chemin où vous avez téléchargé le fichier ISO, et /dev/sdx avec votre clé USB dans l'exemple ci-dessous. Vous pouvez obtenir les informations de votre lecteur en utilisant lsblk commande.
dd bs=4M if=/path/to/archlinux.iso of=/dev/sdx status=progress && syncÉtape 3 :Démarrez à partir de la clé USB en direct
Notez que dans certains cas, vous ne pourrez peut-être pas démarrer à partir d'une clé USB en direct avec le démarrage sécurisé activé. Si tel est votre cas, désactivez d'abord le démarrage sécurisé.
Une fois que vous avez créé une clé USB en direct pour Arch Linux, éteignez votre PC. Branchez votre clé USB et démarrez votre système. Pendant le démarrage, continuez d'appuyer sur la touche F2, F10 ou F12 (selon votre système) pour accéder aux paramètres de démarrage.
Ici, sélectionnez pour démarrer à partir d'une clé USB ou d'un disque amovible. Une fois que vous avez fait cela et que le système démarre, vous devriez voir une option comme celle-ci :
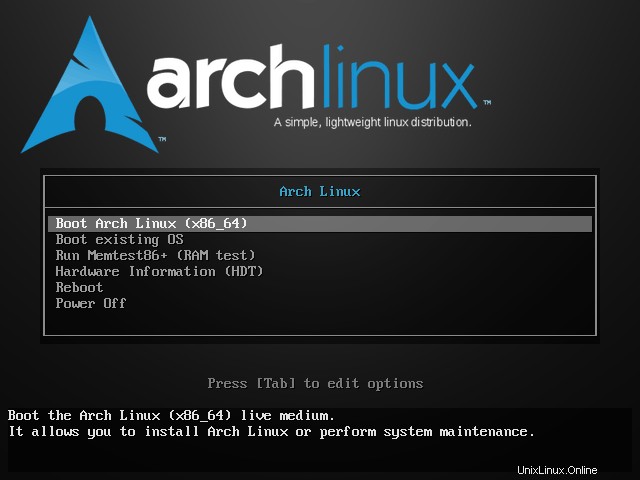
Sélectionnez Démarrer Arch Linux (x86_64). Après diverses vérifications, Arch Linux démarrera à l'invite de connexion avec l'utilisateur root.
Vous n'utilisez pas le clavier américain ? Lisez ceci
La disposition de clavier par défaut dans la session en direct est US. Bien que la plupart des claviers de langue anglaise fonctionnent parfaitement, il n'en va pas de même pour les claviers français, allemands et autres.
Si vous rencontrez des difficultés, vous pouvez répertorier toutes les dispositions de clavier prises en charge :
ls /usr/share/kbd/keymaps/**/*.map.gzEt puis changez la mise en page pour celle qui convient en utilisant la commande loadkeys . Par exemple, si vous voulez un clavier allemand, voici ce que vous utiliserez :
loadkeys de-latin1Les prochaines étapes incluent le partitionnement du disque, la création du système de fichiers et son montage.
Encore une fois, lisez toutes les instructions correctement et suivez attentivement chaque étape. Vous manquez une étape ou ignorez quelque chose et vous aurez du mal à installer Arch.
Étape 4 :partitionner les disques
Pour partitionner les disques, nous utiliserons le gestionnaire de partitions basé sur la ligne de commande fdisk.
Utilisez cette commande pour répertorier tous les disques et partitions de votre système :
fdisk -lVotre disque dur doit être étiqueté /dev/sda ou /dev/nvme0n1. Veuillez utiliser l'étiquetage de disque approprié pour votre système. J'utilise /dev/sda parce que c'est plus courant.
Tout d'abord, sélectionnez le disque que vous allez formater et partitionner :
fdisk /dev/sdaJe vous suggère de supprimer toutes les partitions existantes sur le disque à l'aide de la commande d . Une fois que vous avez tout l'espace disque libre, il est temps de créer de nouvelles partitions avec la commande n .
Vérifiez si le mode UEFI est activé
Certaines étapes sont différentes pour les systèmes UEFI et non UEFI. Vous devez vérifier si vous avez un système compatible UEFI ou non. Utilisez cette commande :
ls /sys/firmware/efi/efivarsSi ce répertoire existe, vous disposez d'un système compatible UEFI. Vous devez suivre les étapes du système UEFI. Les étapes qui diffèrent sont clairement mentionnées.
Créer une partition ESP (pour les systèmes UEFI uniquement)
Si vous avez un système UEFI , vous devez créez une partition EFI au début de votre disque. Sinon, ignorez cette étape.
Lorsque vous entrez n, il vous demandera de choisir un numéro de disque, entrez 1. Restez avec la taille de bloc par défaut, lorsqu'il vous demande la taille de la partition, entrez +512M.

Une étape importante consiste à changer le type de la partition EFI en système EFI (au lieu du système Linux).
Entrez t pour changer de genre. Entrez L pour voir tous les types de partition disponibles, puis entrez son numéro correspondant au système EFI.

Créer une partition racine
Vous devez créer une partition racine pour les systèmes UEFI et hérités .
La pratique courante de partitionnement était/est de créer des partitions root, swap et home séparément. Vous pouvez simplement créer une seule partition racine et créer un fichier d'échange et un répertoire principal sous le répertoire racine lui-même.
Donc, dans cette approche, nous aurons une seule partition racine, pas de swap, pas de maison.
Pendant que vous êtes dans la commande fdisk, appuyez sur n pour créer une nouvelle partition. Il lui attribuera automatiquement le numéro de partition 2. Cette fois, continuez d'appuyer sur Entrée pour allouer tout l'espace disque restant à la partition racine.
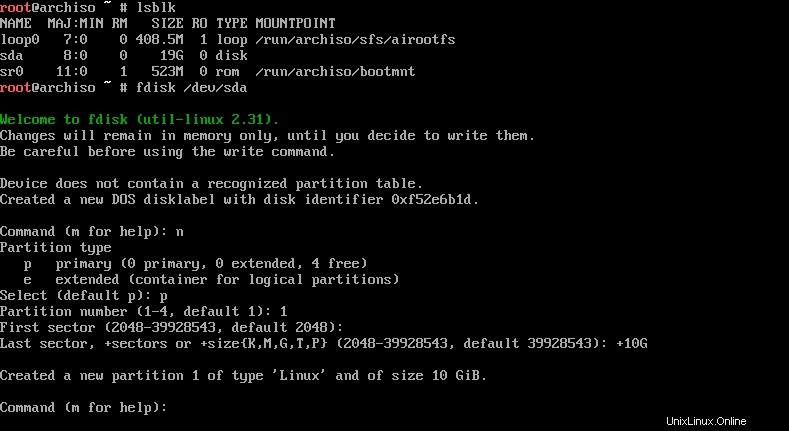
Lorsque vous avez terminé le partitionnement du disque, entrez w commande pour écrire les modifications sur le disque et sortir de la commande fdisk.
Étape 4 :Créer un système de fichiers
Maintenant que vos partitions de disque sont prêtes, il est temps de créer un système de fichiers dessus. Suivez les étapes pour votre système
Création d'un système de fichiers pour le système UEFI
Donc, vous avez deux partitions de disque et la première est de type EFI. Créez-y un système de fichiers FAT32 à l'aide de la commande mkfs :
mkfs.fat -F32 /dev/sda1Créez maintenant un système de fichiers Ext4 sur la partition racine :
mkfs.ext4 /dev/sda2Création d'un système de fichiers pour un système non UEFI
Pour les systèmes non UEFI, vous n'avez qu'une seule partition racine. Faites-en donc simplement ext4 :
mkfs.ext4 /dev/sda1Étape 5 :Connectez-vous au Wi-Fi
Vous pouvez vous connecter au Wi-Fi de manière interactive à l'aide de cet utilitaire utile appelé menu Wi-Fi. Entrez simplement cette commande et suivez les étapes :
wifi-menuVous devriez pouvoir voir les connexions actives et vous y connecter à l'aide du mot de passe. Une fois connecté, vérifiez si vous pouvez utiliser Internet en utilisant la commande ping :
ping google.comSi vous obtenez des octets en réponse, vous êtes connecté. Utilisez Ctrl+C pour arrêter la réponse ping.
Étape 6 :Sélectionnez un miroir approprié
C'est un gros problème avec l'installation d'Arch Linux. Si vous continuez à l'installer, vous constaterez peut-être que les téléchargements sont beaucoup trop lents. Dans certains cas, il est si lent que le téléchargement échoue.
C'est parce que la liste des miroirs (située dans /etc/pacman.d/mirrorlist) a un grand nombre de miroirs mais pas dans le bon ordre. Le miroir supérieur est choisi automatiquement et ce n'est pas toujours un bon choix.
Heureusement, il existe un correctif pour cela. Commencez par synchroniser le référentiel pacman afin de pouvoir télécharger et installer le logiciel :
pacman -SyyMaintenant, installez également le réflecteur que vous pouvez utiliser pour répertorier les miroirs récents et rapides situés dans votre pays :
pacman -S reflectorFaites une sauvegarde de la liste des miroirs (juste au cas où) :
cp /etc/pacman.d/mirrorlist /etc/pacman.d/mirrorlist.bakMaintenant, récupérez la bonne liste de miroirs avec réflecteur et enregistrez-la dans la liste des miroirs. Vous pouvez changer le pays des États-Unis à votre propre pays.
reflector -c "US" -f 12 -l 10 -n 12 --save /etc/pacman.d/mirrorlistTout va bien maintenant.
Étape 7 :Installer Arch Linux
Puisque tout est prêt, il est temps d'installer enfin Arch Linux. Vous allez l'installer sur le répertoire racine, alors montez-le d'abord.
Vous souvenez-vous du nom de la partition racine ? Utilisez-le pour le monter :
mount /dev/sda2 /mntAvec root monté, il est temps d'utiliser le merveilleux script pacstrap pour installer tous les packages nécessaires :
pacstrap /mnt base linux linux-firmware vim nanoIl faudra un certain temps pour télécharger et installer ces packages. Si les téléchargements sont interrompus, pas besoin de paniquer. Vous pouvez exécuter à nouveau la commande ci-dessus et le téléchargement reprendra.
J'ai ajouté l'éditeur de texte Vim et Nano à la liste car vous devrez modifier certains fichiers après l'installation.
Étape 8 :Configurer le système Arch installé
Générez un fichier fstab pour définir comment les partitions de disque, les périphériques de bloc ou les systèmes de fichiers distants sont montés dans le système de fichiers.
genfstab -U /mnt >> /mnt/etc/fstabUtilisez maintenant arch-chroot et entrez le disque monté en tant que root. En fait, vous utilisez maintenant le système Arch Linux qui vient d'être installé sur le disque. Vous devrez apporter quelques modifications à la configuration du système installé afin de pouvoir l'exécuter correctement lorsque vous démarrez à partir du disque.
arch-chroot /mntDéfinir le fuseau horaire
Pour configurer le fuseau horaire sous Linux, vous pouvez utiliser la commande timedatectl. Trouvez d'abord votre fuseau horaire :
timedatectl list-timezonesEt puis configurez-le comme ceci (remplacez Europe/Paris par le fuseau horaire de votre choix) :
timedatectl set-timezone Europe/ParisConfiguration des paramètres régionaux
C'est ce qui définit les formats de langue, de numérotation, de date et de devise pour votre système.
Le fichier /etc/locale.gen contient tous les paramètres locaux et la langue du système dans un format commenté.
Ouvrez le fichier à l'aide de l'éditeur Vim ou Nano et décommentez (supprimez le # au début de la ligne) la langue que vous préférez. J'ai utilisé en_GB.UTF-8 (Anglais avec la Grande-Bretagne).
Générez maintenant la configuration locale dans le fichier de répertoire /etc en utilisant les commandes ci-dessous une par une :
locale-gen
echo LANG=en_GB.UTF-8 > /etc/locale.conf
export LANG=en_GB.UTF-8Les paramètres régionaux et de fuseau horaire peuvent également être modifiés ultérieurement lorsque vous utilisez votre système Arch Linux.
Configuration réseau
Créez un /etc/hostname fichier et ajoutez l'entrée du nom d'hôte à ce fichier. Le nom d'hôte est essentiellement le nom de votre ordinateur sur le réseau.
Dans mon cas, je vais définir le nom d'hôte comme myarch . Vous pouvez choisir ce que vous voulez :
echo myarch > /etc/hostnameLa partie suivante consiste à créer le fichier hosts :
touch /etc/hostsEt modifiez ce fichier /etc/hosts avec l'éditeur Vim ou Nano pour y ajouter les lignes suivantes (remplacez myarch par le nom d'hôte que vous avez choisi précédemment) :
127.0.0.1 localhost
::1 localhost
127.0.1.1 myarchConfigurer le mot de passe root
Vous devez également définir le mot de passe du compte root à l'aide de la commande passwd :
passwdÉtape 9 :Installez le chargeur de démarrage Grub
C'est l'une des étapes cruciales et elle diffère pour les systèmes UEFI et non UEFI. Laissez-moi d'abord le montrer pour les systèmes UEFI.
Assurez-vous que vous utilisez toujours arch-chroot. Installez les packages requis :
pacman -S grub efibootmgrCréez le répertoire où la partition EFI sera montée :
mkdir /boot/efiMaintenant, montez la partition ESP que vous avez créée
mount /dev/sda1 /boot/efiInstallez grub comme ceci :
grub-install --target=x86_64-efi --bootloader-id=GRUB --efi-directory=/boot/efiUne dernière étape :
grub-mkconfig -o /boot/grub/grub.cfgInstaller grub sur des systèmes non-UEFI
Installez d'abord le paquet grub :
pacman -S grubEt puis installez grub comme ceci (ne mettez pas le numéro de disque sda1, juste le nom du disque sda):
grub-install /dev/sdaDernière étape :
grub-mkconfig -o /boot/grub/grub.cfgÉtape 10 :Installez un environnement de bureau (GNOME dans ce cas)
La première étape consiste à installer l'environnement X. Tapez la commande ci-dessous pour installer Xorg en tant que serveur d'affichage.
pacman -S xorgMaintenant, vous pouvez installer l'environnement de bureau GNOME sur Arch Linux en utilisant :
pacman -S gnomeLa dernière étape comprend l'activation du gestionnaire d'affichage GDM pour Arch. Je suggère également d'activer Network Manager
systemctl start gdm.service
systemctl enable gdm.service
systemctl enable NetworkManager.serviceQuittez maintenant le chroot en utilisant la commande exit :
exitEt puis éteignez votre système
shutdown nowN'oubliez pas de retirer la clé USB avant de rallumer le système. Si tout se passe bien, vous devriez voir l'écran Grub puis l'écran de connexion GNOME.
Si vous voulez un bureau KDE, veuillez suivre ce tutoriel sur l'installation de KDE sur Arch Linux.
Derniers mots sur l'installation d'Arch Linux
Une approche similaire a été démontrée dans cette vidéo (regarder en plein écran pour voir les commandes) par Gonzalo Tormo, lecteur It's FOSS :
Vous avez peut-être déjà réalisé que l'installation d'Arch Linux n'est pas aussi simple que l'installation d'Ubuntu. Cependant, avec un peu de patience, vous pouvez sûrement l'accomplir et ensuite dire au monde que vous utilisez Arch Linux.
L'installation d'Arch Linux elle-même fournit beaucoup d'apprentissage. Je recommande quelques choses essentielles à faire après l'installation d'Arch Linux où vous trouverez des étapes pour installer divers autres environnements de bureau et en savoir plus sur le système d'exploitation. Vous pouvez continuer à jouer avec et voir à quel point Arch est puissant.
Faites-nous savoir dans les commentaires si vous rencontrez des difficultés lors de l'installation d'Arch Linux.