Selon Arch Linux Wiki. Arch Linux est une distribution GNU/Linux à usage général i686/x86-64 développée indépendamment, suffisamment polyvalente pour convenir à n'importe quel rôle. Le développement se concentre sur la simplicité, le minimalisme et l'élégance du code. Arch est installé comme un système de base minimal, configuré par l'utilisateur sur lequel son propre environnement idéal est assemblé en installant uniquement ce qui est requis ou souhaité pour ses besoins uniques. Les utilitaires de configuration de l'interface graphique ne sont pas officiellement fournis et la plupart des configurations du système sont effectuées à partir du shell et d'un éditeur de texte. Basé sur un modèle de publication progressive, Arch s'efforce également de rester à la pointe de la technologie et propose généralement les dernières versions stables de la plupart des logiciels.
Dans ce didacticiel, je vais vous guider à travers les étapes d'installation et de configuration d'Arch Linux en tant que serveur.
Étape 1 - Téléchargez l'ISO et créez une clé USB amorçable
Téléchargez la dernière image ISO d'Arch Linux sur le site Web officiel d'Arch Linux
Une fois le téléchargement de l'image ISO Arch Linux terminé, insérez une clé USB vide dans l'ordinateur où vous avez téléchargé le fichier ISO. Recherchez le nom du périphérique de la clé USB en exécutant la commande suivante.
lsblk
Sortie :
NAME MAJ:MIN RM SIZE RO TYPE MOUNTPOINT
sda 8:0 0 223,6G 0 disk
/dev/sda1 8:1 0 37,3G 0 part /
/dev/sda2 8:2 0 186,3G 0 part /home
sdb 8:16 1 14,8G 0 disk
/dev/sdb1 8:17 1 14,8G 0 part
Écrivez l'image ISO d'Arch Linux sur la clé USB à l'aide de la commande "dd" :
sudo dd if=/path-of-arch-iso-image /usb-flash-drive
Exemple :
sudo dd if=/home/neocode/iso/archlinux-2015.09.01-dual.iso /dev/sdb1
Une fois l'écriture de l'image Arch ISO sur la clé USB terminée, insérez la clé USB dans l'ordinateur qui sera utilisé comme serveur et définissez le premier périphérique de démarrage sur la clé USB. Choisissez "Boot Arch Linux (x86_64)" sur l'écran de démarrage et vous obtiendrez une invite de texte.
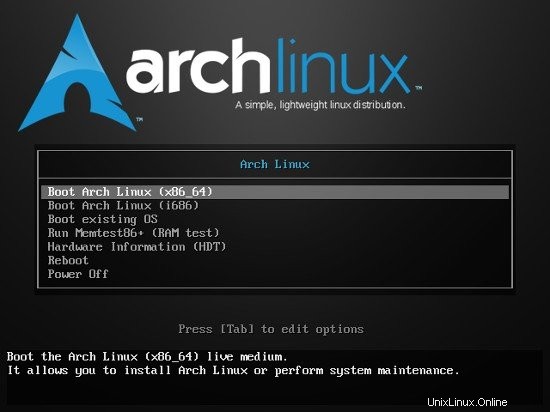
Étape 2 - Connecter le serveur à Internet
Pour installer Arch Linux, assurez-vous que vous êtes déjà connecté à Internet et que la connexion fonctionne correctement. Vous pouvez tester cela avec la commande ping.
ping -c 3 google.com
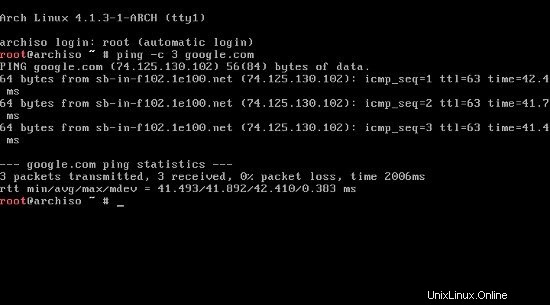
Étape 3 - Créer et monter la partition
Dans cette étape, nous utilisons la commande cfdisk pour créer la partition d'installation, utilisez le type de partition "dos". Les partitions que nous allons créer sont root (/) pour le système de fichiers / et swap pour le périphérique d'échange. /dev/sda est le nœud de périphérique de notre disque dur.
cfdisk /dev/sda
Sélectionnez le type d'étiquette [dos].
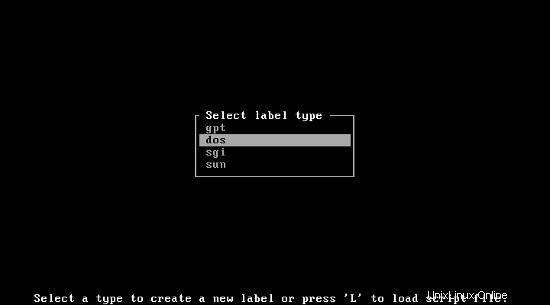
Nous avons 80 Go d'espace libre :
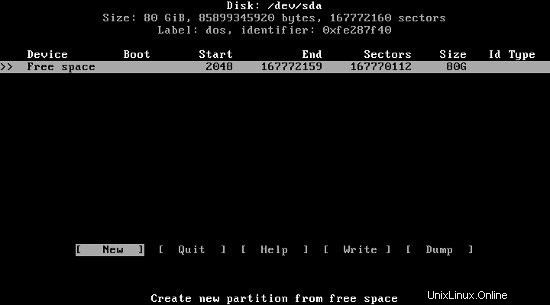
Créez une partition pour la racine (/) :
[New] -> Enter
Partition Size -> 76G
Primary or Extended -> Select Primary
Select [Bootable] -> Enter
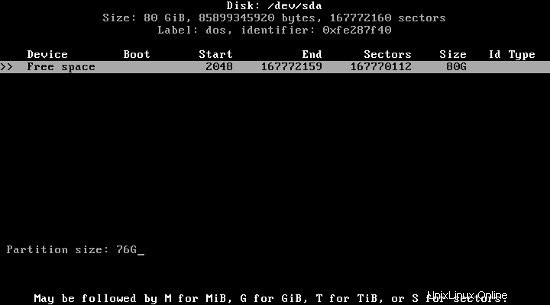
Créez une partition pour le swap :
[New] -> Enter
Partition Size -> 4G
Primary or Extended -> Select Primary
Select [Write] -> Enter -> type: yes
Select [Quit]
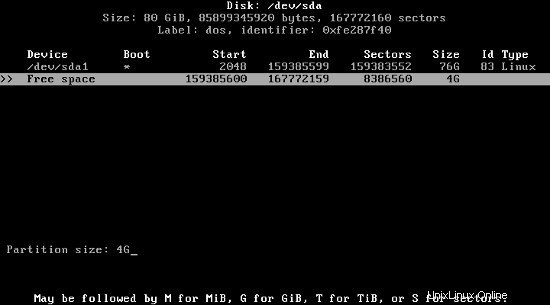
Formatez la partition /dev/sda1 pour "root" avec le système de fichiers ext4 en utilisant la commande mkfs.ext4 :
mkfs.ext4 /dev/sda1
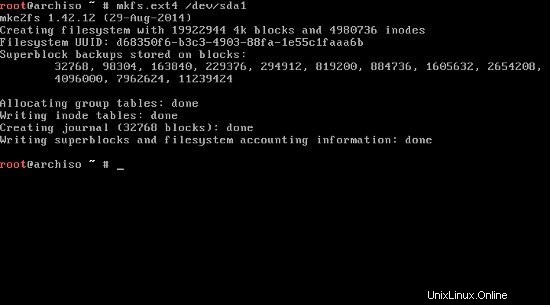
Formatez la partition /dev/sda2 pour "swap" en utilisant la commande "mkfswap" :
mkswap /dev/sda2
Activez la partition de swap en utilisant la commande "swapon" :
swapon /dev/sda2
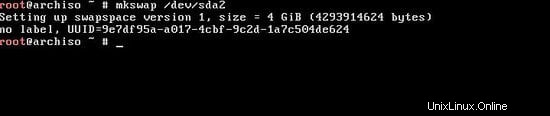
Montez maintenant la partition racine (/dev/sda1) sur /mnt.
mount /dev/sda1 /mnt
Étape 4 - Installer le système de base
Avant de commencer l'installation du système de base, vous pouvez modifier le fichier /etc/pacman.d/mirrorlist pour vous assurer que votre miroir préféré est le premier de la liste.
nano /etc/pacman.d/mirrorlist
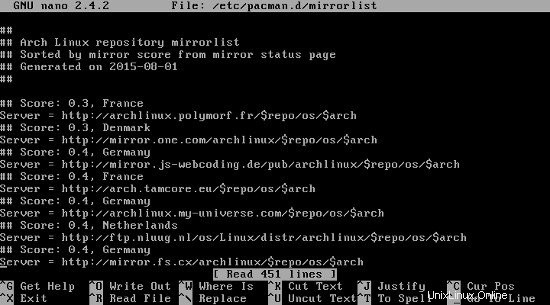
Une copie de cette liste de miroirs sera également installée sur votre nouveau système par pacstrap, il vaut donc la peine de bien faire les choses.
Vous pouvez copier l'URL du miroir le plus proche et le coller en haut de la liste en appuyant sur la touche ALT + 6 en haut de la ligne, utilisez [Page Up] pour aller en haut et coller en appuyant sur Ctrl + u. Appuyez sur Ctrl+x et tapez "y" pour enregistrer et quitter.
Nous installons le système de base en utilisant le script pacstrap. Le groupe de packages base-devel doit être installé lorsque vous envisagez de compiler un logiciel à partir d'AUR.
pacstrap -i /mnt base base-devel
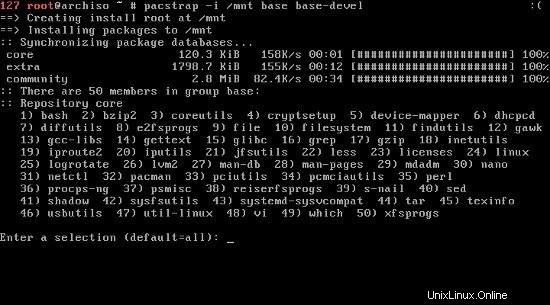
Étape 5 - Générer fstab
Générez le fichier fstab avec les UUID comme noms d'appareils à l'aide de la commande suivante :
genfstab -U -p /mnt >> /mnt/etc/fstab
Vérifions maintenant si le fichier "fstab" a été créé avec succès.
cat /mnt/etc/fstab
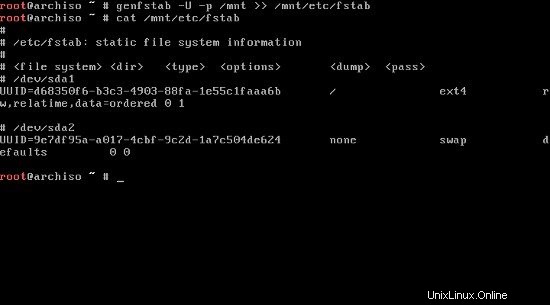
Étape 6 - Chrooter dans le nouveau système installé
Nous allons maintenant changer le répertoire racine apparent du disque sur le programme d'installation.
arch-chroot /mnt
Étape 7 - Configurer la connexion réseau
Identifiez le nom du périphérique réseau en exécutant la commande suivante :
ip link
Sortie :
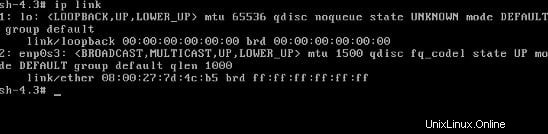
Dans ce cas, nous avons un seul port Ethernet avec le nom enp0s3. Nous allons maintenant configurer ce port Ethernet pour qu'il obtienne automatiquement une adresse IP par dhcpcd au démarrage du système.
systemctl enable [email protected]
Étape 8 - Définir la langue, les préférences locales et les fuseaux horaires
Dans cette étape, nous allons définir la langue, l'heure et l'emplacement par défaut du système. Ouvrez le fichier /etc/locale.gen :
nano /etc/locale.gen
Vous obtiendrez une très longue liste de langues. Recherchez votre langue et décommentez-la. Par exemple, nous utilisons la langue "English US", non commentée en_US.UTF-8 UTF-8 et en_US ISO-8859-1. Ctrl+x et tapez 'y' pour enregistrer et quitter.
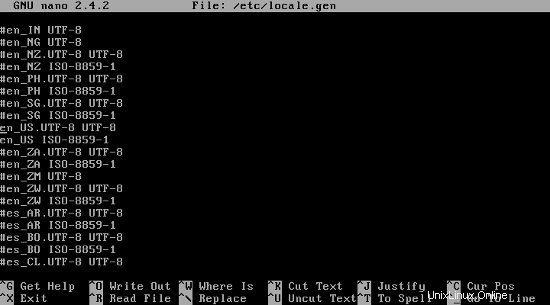
Générez les paramètres régionaux et définissez les préférences de paramètres régionaux à l'aide de la commande locale-gen :
locale-gen
echo LANG=en_US.UTF-8 > /etc/locale.conf
export LANG=en_US.UTF-8
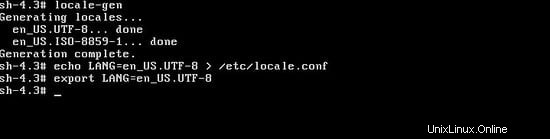
Avant de définir le fuseau horaire, vous pouvez rechercher le fuseau horaire correct en exécutant la commande suivante :
ls /usr/share/zoneinfo/
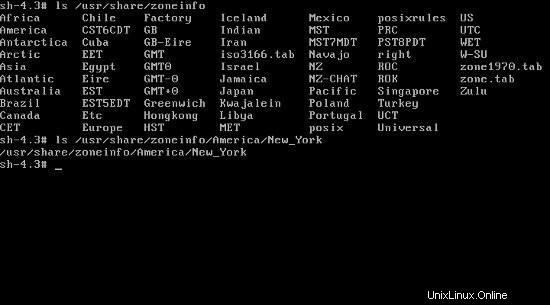
Par exemple, nous utilisons le fuseau horaire 'America' et le sous-fuseau 'New_York'
Créez maintenant un lien symbolique pour activer le fuseau horaire :
ln -s /usr/share/zoneinfo/America/New_York > /etc/localtime
Réglez l'horloge matérielle sur UTC :
hwclock --systohc --utc
Étape 9 - Définir le référentiel Arch Linux
Dans cette étape, nous allons configurer le référentiel Arch Linux. Ouvrez le fichier /etc/pacman.conf
nano /etc/pacman.conf
Activez le référentiel multilib, ceux-ci sont importants pour les installations 64 bits d'Arch Linux qui souhaitent exécuter et créer des applications 32 bits. Pour activer le référentiel, décommentez les lignes suivantes :
[multilib]
Include = /etc/pacman.d/mirrorlist
Ajoutez ensuite les référentiels d'utilisateurs non officiels :
[archlinuxfr] SigLevel = Never Server = http://repo.archlinux.fr/$arch
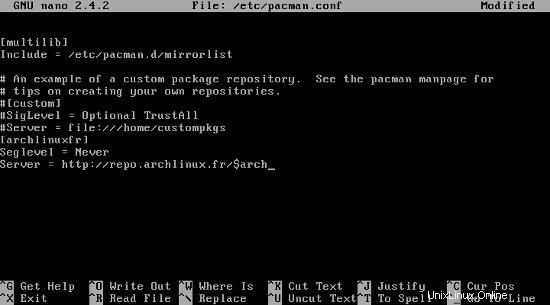
Enregistrez et quittez, enfin mettez à jour le dépôt Arch Linux avec la commande suivante :
pacman -Sy
Étape 10 - Définir le nom d'hôte
Écrivez votre nom d'hôte dans le fichier /etc/hostname :
echo your_hostname > /etc/hostname
Exemple :
echo archserver > /etc/hostname
Vous pouvez remplacer "archserver" par le nom que vous souhaitez utiliser pour votre machine.
Maintenant, vérifiez si le nom d'hôte a été créé avec succès avec la commande suivante :
cat /etc/hostname
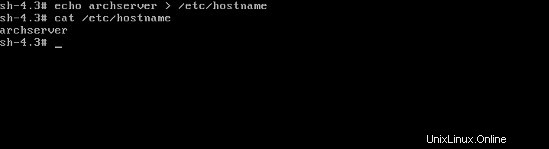
Étape 11 - Créer un nouvel utilisateur et donner des privilèges SUDO
Exécutez la commande suivante pour créer un utilisateur système Linux pour le serveur. Cet utilisateur sera utilisé pour se connecter au serveur et nous lui donnerons les privilèges SUDO afin que l'utilisateur puisse effectuer des tâches administratives.
useradd -m -g users -G wheel,storage,power -s /bin/bash USER_NAME
Exemple :
useradd -m -g users -G wheel,storage,power -s /bin/bash archuser
passwd USER_NAME
Installez le package sudo et bash-completion :
pacman -S sudo bash-completion
Ouvrez le fichier /etc/sudoers,
nano /etc/sudoers
recherchez et décommentez la ligne suivante :
%wheel ALL=(ALL) ALL
Étape 12 - Créer un mot de passe pour l'utilisateur root
Créez un mot de passe pour l'utilisateur root :
passwd
Étape 13 - Installer le serveur SSH
Installez maintenant le package de serveur ssh :
pacman -S openssh
Activez le service ssh pour qu'il démarre automatiquement au démarrage du système :
systemctl enable sshd.service
Étape 14 - Installer et configurer GRUB
Installez le paquet grub et os-prober :
pacman -S grub os-prober
Installez grub sur le disque dur :
grub-install --recheck /dev/sda
Générez la configuration GRUB :
grub-mkconfig -o /boot/grub/grub.cfg
Étape 15 - Quittez le chroot et démontez le système de fichiers
Déconnectez-vous de la session chroot :
exit
Démontez ensuite le système de fichiers racine :
umount -R /mnt
Redémarrez Arch Linux :
reboot
Étape 16 - Connectez-vous au serveur via ssh
Vous pouvez maintenant vous connecter à votre serveur Arch Linux via ssh :
ssh [email protected]
Exemple :ssh [protégé par e-mail]
Conclusion
Vous avez maintenant un serveur Arch Linux installé sur votre machine et vous avez appris à installer et à configurer Arch Linux en tant que serveur. J'espère que vous avez également une bonne idée pour vos prochaines étapes.