Installer des machines virtuelles
Red Hat Virtualization vous permet de créer des machines virtuelles (invités) exécutant différents systèmes d'exploitation. Divers systèmes d'exploitation Red Hat et tiers sont certifiés et pris en charge en tant que système d'exploitation invité.
Voici une liste des systèmes d'exploitation invités pris en charge dans un environnement de virtualisation Red Hat 32 bits (x86) ou 64 bits (x86-64). Cette liste peut être mise à jour de temps à autre, et une liste à jour peut être trouvée sur le portail client Red Hat à https://access.redhat.com/articles/973163/.
| SYSTÈME D'EXPLOITATION | VERSION |
|---|---|
| Red Hat Enterprise Linux | 3, 4, 5, 6, 7 |
| Serveur Microsoft Windows | 2008, 2008 (R2), 2012, 2012 R2, 2016 |
| Microsoft Windows | 7, 8, 8.1, 10 |
| Serveur d'entreprise SUSE Linux | 10, 11, 12 |
Installer une nouvelle machine virtuelle
Une nouvelle machine virtuelle peut être installée à l'aide du portail d'administration ou du portail utilisateur. Voici un aperçu de base des étapes requises pour installer une nouvelle machine virtuelle :
- Créez une machine virtuelle vierge pour le nouveau système d'exploitation, choisissez le matériel requis pour les exigences de votre nouveau système d'exploitation et créez un nouveau disque virtuel pour le stockage, puis créez une ou plusieurs interfaces réseau pour connecter la machine virtuelle au système requis. réseaux logiques.
- Démarrez la machine virtuelle à partir du CD d'installation et installez le système d'exploitation.
- Démarrez la machine virtuelle et installez les agents invités et les pilotes pour étendre les fonctionnalités de la machine virtuelle.
Création de la machine virtuelle
La première étape du processus consiste à créer la machine virtuelle vierge. Il existe plusieurs façons de procéder, mais l'une consiste à se connecter au portail d'administration, à passer à l'onglet Machines virtuelles et à cliquer sur Nouvelle VM. Cela ouvre la fenêtre Nouvelle machine virtuelle.
Lorsque les options avancées ne sont pas affichées, deux onglets sont disponibles. Général fournit des paramètres de configuration clés pour votre machine virtuelle. La console fournit des paramètres qui affectent la console de votre machine virtuelle (le moniteur "physique" virtualisé du système).
Vous avez vu les options de l'onglet Général au Chapitre 2, Installation et configuration de Red Hat Virtualization . Par exemple, Cluster est le nom du cluster dans lequel la nouvelle machine virtuelle sera créée, et le nom, la description et le commentaire sont explicites.
Le système d'exploitation configure la machine virtuelle avec des périphériques virtualisés susceptibles d'être pris en charge par un système d'exploitation particulier.
Le type d'instance configure la configuration matérielle par défaut, y compris le nombre de CPU et la quantité de mémoire, pour la nouvelle machine virtuelle. Vous pouvez personnaliser cela dans Configurer → Types d'instance dans le coin supérieur droit de l'interface du portail d'administration.
Les cinq types d'instances par défaut sont :
- Petit :1 processeur virtuel, 512 Mo de RAM
- Petit :1 processeur virtuel, 2 048 Mo de RAM
- Moyen :2 processeurs virtuels, 4 096 Mo de RAM
- Grand :2 processeurs virtuels, 8 192 Mo de RAM
- Très grand :4 processeurs virtuels, 16 384 Mo de RAM
Optimisé pour affecte certains paramètres avancés de persistance et de configuration. Vous devez sélectionner Serveur pour la plupart des machines virtuelles.
Les images d'instance sont utilisées pour configurer le stockage local de votre machine virtuelle. Appuyez sur Créer pour créer un nouveau disque. Cela ouvre la fenêtre Nouveau disque virtuel. Dans cette fenêtre, des options vous sont présentées pour sélectionner une taille, un alias et un domaine de données pour le disque. Deux autres options particulièrement importantes :
– Interface spécifie l'interface matérielle pour le stockage de la machine virtuelle. VirtIO-SCSI et VirtIO sont plus rapides mais nécessitent que vous disposiez de pilotes invités paravirtualisés pour le système d'exploitation de votre machine virtuelle. Red Hat Enterprise Linux est installé avec ces pilotes par défaut. IDE émule une interface IDE de base prise en charge par la plupart des systèmes d'exploitation.
– La politique d'allocation spécifie si le disque entier est immédiatement préalloué, ou pour Thin Provisionner le stockage, en allouant uniquement ce dont la machine virtuelle a besoin.
Thin Provision est généralement plus rapide pour le déploiement, la sauvegarde, la réplication et la restauration. Cependant, à mesure que le stockage augmente, le stockage sous-jacent doit être alloué à la volée, ce qui entraîne un temps d'attente et une baisse des performances. La préallocation est plus rapide du point de vue des performances, mais prend plus d'espace.
Si la baie de stockage soutenant votre domaine de données prend en charge la déduplication, vous pouvez configurer la baie de stockage matérielle pour un provisionnement fin et activer la déduplication à ce niveau, et préallouer le stockage de la machine virtuelle dans Red Hat Virtualization.
REMARQUE : Une pratique recommandée consiste à donner à votre machine virtuelle un disque de démarrage local géré par RHV qui contient le système d'exploitation et les fichiers binaires de l'application. Tous les disques supplémentaires pour les données d'application sont probablement mieux gérés en externe et accessibles directement par la machine virtuelle à l'aide d'iSCSI ou de NFS.L'avantage de cette méthode est que les machines virtuelles peuvent être gérées et sauvegardées séparément des données d'application. Une machine virtuelle peut être reconstruite rapidement à partir d'un instantané ou d'un modèle, puis les données d'application peuvent être remontées à partir du SAN ou du NAS. Les performances peuvent également être meilleures pour l'application si l'hôte Red Hat Virtualization ne traduit pas le trafic de stockage pour la machine virtuelle.
Instancier les interfaces réseau des machines virtuelles en choisissant un profil vNIC configure les interfaces réseau. Une interface réseau (nic1) est définie par défaut, et le menu déroulant à côté peut être utilisé pour attacher l'interface à un réseau logique de machine virtuelle. Une fois que vous avez configuré une vNIC, vous pouvez cliquer sur le bouton + pour ajouter des interfaces réseau supplémentaires à la machine virtuelle.
Le bouton Afficher les options avancées permet à la fenêtre Nouvelle machine virtuelle d'afficher un certain nombre d'options avancées. Ceux-ci peuvent être utilisés pour personnaliser la configuration du vCPU et de la mémoire, ajuster l'ordre de démarrage ou activer des fonctionnalités avancées.
Installation de la machine virtuelle à l'aide du domaine ISO
Pour installer la machine virtuelle à l'aide d'une image ISO, cliquez avec le bouton droit sur la machine virtuelle nouvellement définie. Dans cette liste, choisissez Exécuter une fois. Cela ouvre une boîte de dialogue Exécuter les machines virtuelles, qui vous permet de définir les options de démarrage. Par exemple, pour démarrer votre machine virtuelle à partir de l'ISO disponible à l'aide de la bibliothèque ISO, cliquez sur le bouton + à côté de l'étiquette Options de démarrage. Cela ouvre une nouvelle section de la boîte de dialogue, dans laquelle vous pouvez spécifier la manière dont cette machine virtuelle démarre. Étant donné que vous avez utilisé l'option Exécuter une fois, les modifications que vous apportez ici ne sont utilisées qu'une seule fois.
Pour attacher l'ISO d'installation au lecteur de CD-ROM virtuel de votre machine virtuelle, cochez la case à côté de l'étiquette Attach CD. Cela active le lecteur de CD-ROM virtuel pour ce démarrage et vous permet de choisir le fichier ISO approprié dans une liste de tous les ISO disponibles dans votre bibliothèque.
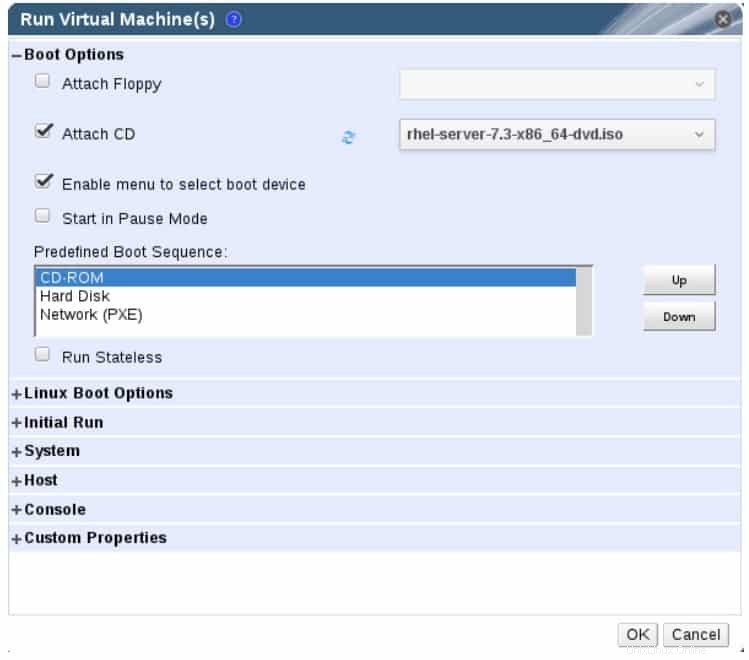
Avec le bon fichier ISO choisi et joint, spécifiez l'ordre de démarrage correct pour la machine virtuelle. Dans cet exemple, mettez en surbrillance le lecteur de CD-ROM en cliquant sur son nom dans la liste Predefined Boot Sequence. Ceci choisit le lecteur de CD-ROM virtuel et active deux boutons supplémentaires :Haut et Bas. Étant donné que vous souhaitez démarrer à partir du fichier ISO monté sur votre lecteur de CD-ROM virtuel, utilisez le bouton Haut pour amener le CD-ROM en haut de la liste des séquences de démarrage prédéfinies. C'est tout ce dont vous avez besoin pour que la machine virtuelle démarre le processus d'installation. Acceptez tout en cliquant sur le bouton OK.
REMARQUE : Si une installation Exécuter une fois est redémarrée sans arrêter la machine virtuelle, les paramètres du BIOS sont conservés et la machine virtuelle redémarre à partir du CD-ROM. Une fois qu'une machine virtuelle qui a été Exécuter une fois est arrêtée, les paramètres Exécuter une fois personnalisés ne sont plus utilisés. À ce stade, la machine virtuelle peut être démarrée à l'aide de Exécuter à partir de l'interface du portail d'administration et les paramètres de démarrage par défaut de la machine virtuelle sont utilisés.Installation manuelle des pilotes et agents invités
Les pilotes et agents invités sont des outils qui sont installés dans un système d'exploitation invité pour améliorer la gestion et les performances des machines virtuelles. Un pilote invité fournit un pilote de périphérique paravirtualisé qui utilise des interfaces présentées par l'hyperviseur plutôt que des pilotes de périphérique standard pour améliorer les performances. Un agent invité fournit généralement des informations sur l'invité et des notifications sur son état du système d'exploitation invité à l'environnement Red Hat Virtualization. L'une des fonctionnalités clés de l'agent invité est la capacité de surveiller l'utilisation des ressources et d'arrêter ou de redémarrer les machines virtuelles en douceur à l'aide du portail utilisateur ou du portail d'administration.
Il est recommandé d'installer des agents invités et des pilotes Red Hat Virtualization pour les machines virtuelles Red Hat Enterprise Linux et Microsoft Windows. Les agents invités et les pilotes doivent être installés sur chaque machine virtuelle pour laquelle cette fonctionnalité doit être disponible.
Le tableau ci-dessous décrit les différents pilotes invités disponibles pour les invités Red Hat Virtualization. Tous les pilotes ne sont pas disponibles pour tous les systèmes d'exploitation pris en charge.
| CONDUCTEUR | DESCRIPTION |
|---|---|
| virtio-net | Pilote réseau paravirtualisé pour améliorer les performances des interfaces réseau. |
| virtio-bloc | Pilote de disque dur paravirtualisé pour des performances d'E/S accrues. Optimise la communication et la coordination entre l'invité et l'hyperviseur. |
| virtio-scsi | Le pilote de disque dur iSCSI paravirtualisé prend en charge l'ajout de centaines de périphériques et utilise le schéma de dénomination de périphérique SCSI standard. |
| virtio-série | Fournit la prise en charge de plusieurs ports série afin d'améliorer les performances pour une communication plus rapide entre l'invité et l'hôte. |
| virtio-ballon | Contrôle la quantité de mémoire à laquelle un invité accède réellement. Optimise le surengagement de la mémoire. |
| qxl | Ce pilote d'affichage paravirtualisé réduit l'utilisation du processeur sur l'hôte et offre de meilleures performances. |
Lorsqu'une machine virtuelle est démarrée par RHVM, il utilise l'agent invité sur la machine virtuelle pour recueillir des informations telles que l'adresse IP de la machine virtuelle. RHVM essaie également d'utiliser l'agent invité pour communiquer avec la machine virtuelle afin de l'arrêter correctement.
Sur Red Hat Enterprise Linux, cette communication est effectuée par ovirt-guest-agent et qemu-guest-agent prestations de service. Si vous installez une machine virtuelle Red Hat Enterprise Linux dans RHV, assurez-vous d'inclure le paquet ovirt-guest-agent-common.
Sous Windows, installez l'agent RHV dans le cadre de l'installation des outils RHEV. Voici les agents invités et les outils disponibles :
| NOM | DESCRIPTION |
|---|---|
| ovirt-guest-agent-common | Permet à Red Hat Virtualization Manager d'exécuter des commandes spécifiques et de recevoir des événements ou des informations internes de l'invité. |
| épice-agent | Prend en charge plusieurs moniteurs, réduit l'utilisation de la bande passante sur le réseau étendu. Il permet également des opérations de couper-coller pour le texte et les images entre l'invité et le client. |
| rhev-sso | Agent de bureau qui permet aux utilisateurs de se connecter automatiquement à leurs machines virtuelles. |
Installation des agents invités et des pilotes sur Red Hat Enterprise Linux
Sur les machines virtuelles Red Hat Enterprise Linux, les agents invités et les pilotes Red Hat Virtualization sont installés à l'aide de ovirt-guest-agent-common paquet.
Voici la procédure d'installation des agents invités et des pilotes sur Red Hat Enterprise Linux 7 :
1. Connectez-vous à la machine virtuelle.
2. Assurez-vous que votre machine virtuelle est enregistrée auprès de subscription-manager et a été attachée au bon droit (généralement, un ID de pool pour « Red Hat Enterprise Linux with Smart Virtualization »).
[root@demo ~]# subscription-manager attach ...output omitted... [root@demo ~]# subscription-manager list --available ...output omitted... [root@demo ~]# subscription-manager attach --pool=pool-id-for-entitlement
3. Activez le référentiel contenant l'Agent de virtualisation Red Hat :
[root@demo ~]# subscription-manager repos --enable=rhel-7-server-rh-common-rpms
4. Installez le package ovirt-guest-agent-common :
[root@demo ~]# yum install ovirt-guest-agent-common
5. Démarrez et activez le service ovirt-guest-agent :
[root@demo ~]# systemctl start ovirt-guest-agent [root@demo ~]# systemctl enable ovirt-guest-agent
6. Démarrez et activez l'agent invité QEMU :
[root@demo ~]# systemctl start qemu-guest-agent [root@demo ~]# systemctl enable qemu-guest-agent
Red Hat Virtualization Manager reçoit maintenant des informations d'utilisation supplémentaires de l'agent invité s'exécutant sur la machine virtuelle. Vous pouvez le vérifier en vous connectant au portail d'administration, en sélectionnant la machine virtuelle dans l'onglet Machines virtuelles et en sélectionnant l'onglet Informations sur l'invité dans le volet inférieur de l'interface.
Installation des agents invités et des pilotes sous Windows
L'un des meilleurs moyens d'améliorer les performances des invités Microsoft Windows consiste à utiliser des périphériques paravirtualisés et des pilotes pour KVM dans les invités. Cela offre des performances proches des systèmes sans système d'exploitation (jusqu'à 95 %).
Sur les machines virtuelles Windows, les agents invités et les pilotes Red Hat Virtualization sont installés à l'aide du fichier ISO rhev-tools-setup.iso. L'ISO est installé en tant que dépendance de Red Hat Virtualization Manager et se trouve dans /usr/share/rhev-guest-tools-iso/ répertoire.
Le fichier rhev-tools-setup.iso peut être automatiquement copié dans le domaine de stockage ISO par défaut lors de l'installation de RHVM, ou peut être téléchargé manuellement. Les nouvelles versions du fichier ISO rhev-toolssetup.iso doivent être attachées manuellement aux machines virtuelles Windows pour mettre à jour les outils et les pilotes. Voici la procédure d'installation des agents invités et des pilotes sous Windows :
- Connectez-vous à la machine virtuelle.
- Sélectionnez le lecteur de CD-ROM avec le fichier ISO rhev-tools-setup.iso joint.
- Double-cliquez sur RHEV-toolsSetup.
- Dans l'écran suivant, cliquez sur Suivant.
- Suivez les invites de la fenêtre de l'assistant InstallShield de RHEV-Tools. Cochez toutes les cases dans la liste des composants.
- Lorsque l'installation est terminée, sélectionnez Oui, je veux redémarrer mon ordinateur maintenant et cliquez sur Terminer pour redémarrer la machine virtuelle et appliquer les modifications
Cloner une machine virtuelle
Une autre façon de créer une machine virtuelle consiste à en cloner une existante. Un clone est une copie d'une machine virtuelle créée sur un nouveau matériel virtuel. Le clone obtient une copie exacte de l'image disque de la machine virtuelle d'origine, qui inclut les paramètres de configuration, les journaux et d'autres données sur cette image.
Pour cloner une machine virtuelle à partir d'une machine virtuelle existante :
- Dans le portail d'administration, passez à l'onglet Machines virtuelles. Sélectionnez votre machine virtuelle dans la liste.
- Arrêtez la machine virtuelle si elle est en cours d'exécution, soit en cliquant sur l'icône rouge pointant vers le bas, soit en cliquant avec le bouton droit sur la machine virtuelle et en sélectionnant Arrêter dans le menu.
- Cliquez sur l'élément Cloner la VM ou cliquez avec le bouton droit sur la machine virtuelle et sélectionnez Cloner la VM dans le menu.
- Cela ouvre une nouvelle fenêtre, Cloner la machine virtuelle. Définissez un nom pour votre machine virtuelle clonée et cliquez sur OK pour la créer.
- La création de l'image disque de la machine virtuelle clonée peut prendre quelques minutes. Pendant ce temps, les images disque de la machine virtuelle d'origine et du nouveau clone seront verrouillées. Vous pouvez le vérifier en cliquant sur la machine virtuelle sous l'onglet de ressources Machines virtuelles et en sélectionnant son sous-onglet Disques en bas de l'interface Web. Examinez l'état des images de disque de la machine virtuelle. Vous ne pourrez pas démarrer l'une ou l'autre des machines virtuelles tant que leurs images de disque n'auront pas changé l'état sur OK.
- Une fois que l'état des images de disque des machines virtuelles est passé à OK, vous pouvez exécuter l'une ou les deux machines virtuelles normalement.
Comment démarrer/arrêter des machines virtuelles dans RedHat Virtualization
Comment modifier le matériel de la machine virtuelle dans la virtualisation RedHat
Comment contrôler l'accès des utilisateurs à la machine virtuelle dans la virtualisation RedHat