Pour modifier de façon permanente les paramètres d'une machine virtuelle, accédez à l'onglet Machines virtuelles de l'interface Web de RHVM et sélectionnez la machine à modifier. Cliquez avec le bouton droit sur la machine virtuelle et sélectionnez Modifier dans le menu. Cela fait apparaître la boîte de dialogue Modifier la machine virtuelle.
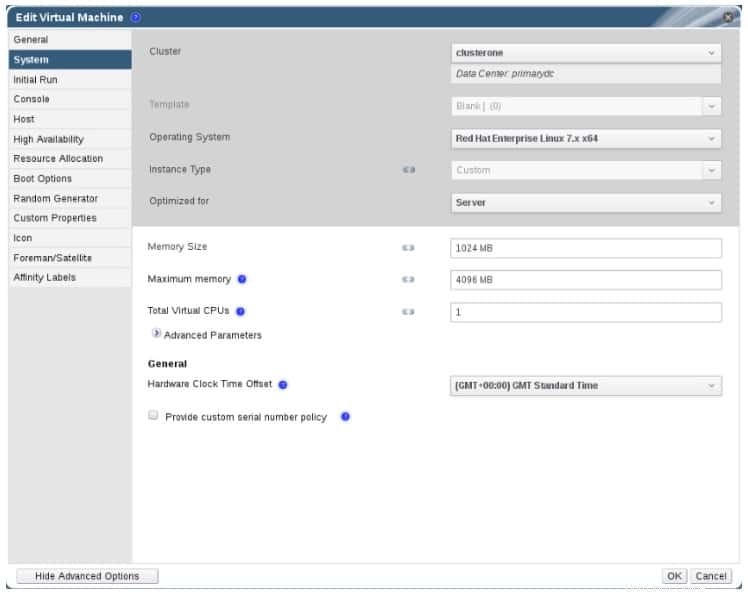
La boîte de dialogue Modifier la machine virtuelle est presque identique à la boîte de dialogue Nouvelle machine virtuelle décrite précédemment. Veuillez noter que certaines modifications nécessitent l'arrêt et le redémarrage de la machine virtuelle.
AVERTISSEMENT :Certains paramètres (comme la modification du système d'exploitation) peuvent avoir un effet drastique sur la machine virtuelle. Assurez-vous qu'une sauvegarde récente est disponible avant d'apporter des modifications.
Les modifications apportées à ces paramètres sont appliquées immédiatement, même si la machine virtuelle est en cours d'exécution :
- Nom
- Description
- Commentaire
- Optimisé pour (ordinateur de bureau ou serveur)
- Protection contre la suppression
- Interfaces réseau
- Taille de la mémoire :(vous pouvez brancher la mémoire à chaud pendant que la machine est en cours d'exécution, mais le débranchement de la mémoire n'est actuellement pas pris en charge par RHV.)
- Sockets virtuels :(vous pouvez brancher à chaud des vCPU, mais le système d'exploitation doit prendre en charge cette fonctionnalité. Vous pouvez également débrancher des vCPU, mais uniquement s'ils ont été branchés à chaud. Vous ne pouvez pas débrancher en dessous du nombre de vCPU de la machine virtuelle avait lors de sa création.)
- Utiliser des temps d'arrêt de migration personnalisés
- Haute disponibilité
- Priorité pour la file d'attente d'exécution/migration
- Désactiver la vérification stricte des utilisateurs
- Icône
Tous les autres paramètres ne sont appliqués que lorsque la machine virtuelle est arrêtée et redémarrée. Les modifications en attente sont signalées par une icône circulaire orange dans la liste des machines virtuelles du portail d'administration.
Pour résumer la procédure d'édition des machines virtuelles :
- Recherchez la machine appropriée dans la liste des machines virtuelles et cliquez sur son nom pour la sélectionner.
- Cliquez sur le bouton Modifier.
- Modifiez les paramètres requis.
- Cliquez sur OK pour accepter les modifications.
- Si la boîte de dialogue Next Start Configuration apparaît, cliquez sur le bouton OK.
Ajout d'interfaces réseau
Vos machines virtuelles connectent leurs interfaces réseau aux réseaux logiques de votre environnement RHV. Vous pouvez créer plusieurs interfaces réseau sur vos machines virtuelles, chacune pouvant être associée à un réseau logique spécifique.
REMARQUE : Pour qu'un réseau logique soit disponible pour une machine virtuelle, il doit être configuré en tant que réseau de machines virtuelles par le cluster.Pour ajouter des interfaces réseau à une machine virtuelle, suivez cette procédure :
- Connectez-vous au portail d'administration et cliquez sur l'onglet Machine virtuelle. Sélectionnez la machine virtuelle à laquelle vous souhaitez ajouter l'interface réseau.
- Cliquez sur l'onglet Interfaces réseau dans la partie inférieure de l'interface.
- Cliquez sur le bouton Nouveau.
- Dans la fenêtre de dialogue Nouvelle interface réseau, spécifiez le nom de l'interface réseau.
- À l'aide de la liste déroulante, sélectionnez le réseau logique auquel vous souhaitez connecter la nouvelle interface réseau.
- Assurez-vous que l'état du lien de la nouvelle interface réseau est marqué comme Up and Plugged.
- Cliquez sur OK pour créer l'interface et connectez-la au réseau logique approprié.
L'interface réseau est branchée à chaud si la machine est en cours d'exécution. Vous devrez peut-être configurer la nouvelle interface dans le système d'exploitation.
Vous pouvez modifier l'interface réseau d'une machine en cours d'exécution, mais selon les modifications que vous apportez, la machine virtuelle devra peut-être être redémarrée. Pour modifier un paramètre de carte réseau, sélectionnez la machine virtuelle, puis cliquez sur l'onglet Interfaces réseau et sélectionnez l'interface à modifier. Avec l'interface en surbrillance, cliquez sur le bouton Modifier et modifiez les paramètres. Cliquez sur le bouton OK pour accepter les modifications.
Configuration matérielle avancée
À l'aide des options de base, vous pouvez ajuster les interfaces réseau attachées à votre machine virtuelle, contrôler les images de disque et ajuster le nombre de vCPU et la quantité de RAM en spécifiant différents types d'instance. Mais les options avancées permettent un contrôle plus sophistiqué du matériel de votre machine virtuelle.
Dans la fenêtre Modifier la machine virtuelle, si vous sélectionnez Afficher les options avancées, d'autres onglets deviennent disponibles sur le côté gauche de la fenêtre.
Dans l'onglet Système, vous pouvez définir des nombres personnalisés de vCPU et des tailles de mémoire personnalisées. Le panneau déroulant Paramètres avancés vous permet d'affiner davantage le matériel de votre machine virtuelle, en spécifiant le nombre de sockets virtuels, de cœurs, de threads par cœur et un type de CPU avec un sous-ensemble des fonctionnalités fournies par celui spécifié pour le cluster . Vous pouvez également utiliser le paramètre Machine émulée personnalisée pour ajuster le matériel apparent fourni par l'hyperviseur à la machine virtuelle.
Comment installer des machines virtuelles optimisées et configurées pour l'environnement Red Hat VirtualizationComment démarrer/arrêter des machines virtuelles dans RedHat Virtualization
Comment modifier le matériel de machine virtuelle dans RedHat Virtualization
Comment contrôler l'accès des utilisateurs à la machine virtuelle dans la virtualisation RedHat