PostgreSQL est un système de base de données relationnelle objet puissant, largement utilisé, open source, multiplateforme et avancé, connu pour son architecture éprouvée, sa fiabilité, l'intégrité des données, son ensemble de fonctionnalités robustes et son extensibilité.
pgAdmin est un outil d'administration et de gestion avancé, open-source, complet et basé sur le Web pour PostgreSQL serveur de base de données.
Dans cet article, vous apprendrez comment installer PostgreSQL 12 serveur de base de données et pgAdmin 4 dans CentOS 8 Distribution Linux.
Étape 1 :Installer PostgreSQL sur CentOS 8
1. Tout d'abord, désactivez le PostgreSQL intégré module en exécutant la commande dnf suivante.
# dnf -qy module désactive postgresql
2. Ensuite, activez le dépôt PostgreSQL Yum officiel comme indiqué.
# installation dnf https://download.postgresql.org/pub/repos/yum/reporpms/EL-8-x86_64/pgdg-redhat-repo-latest.noarch.rpm
3. Ensuite, installez PostgreSQL 12 packages serveur et client.
# dnf install postgresql12 postgresql12-server
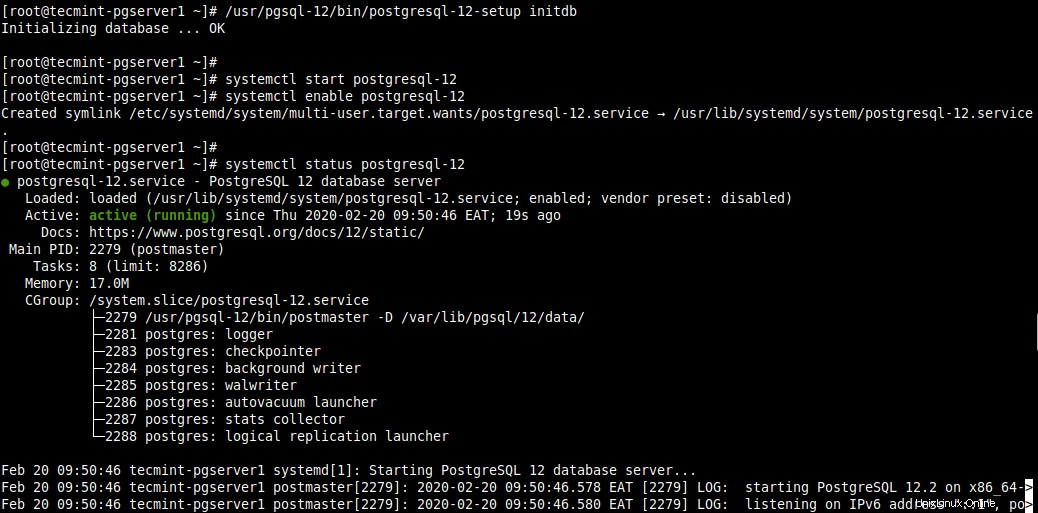
Installer PostgreSQL sur CentOS 8
4. Une fois l'installation terminée, initialisez le PostgreSQL base de données, puis démarrez PostgreSQL-12 service et activez-le pour qu'il démarre automatiquement au démarrage du système. Vérifiez ensuite si le service est opérationnel et activé comme indiqué.
# /usr/pgsql-12/bin/postgresql-12-setup initdb # systemctl start postgresql-12# systemctl enable postgresql-12# systemctl status postgresql-12# systemctl is-enabled postgresql-12
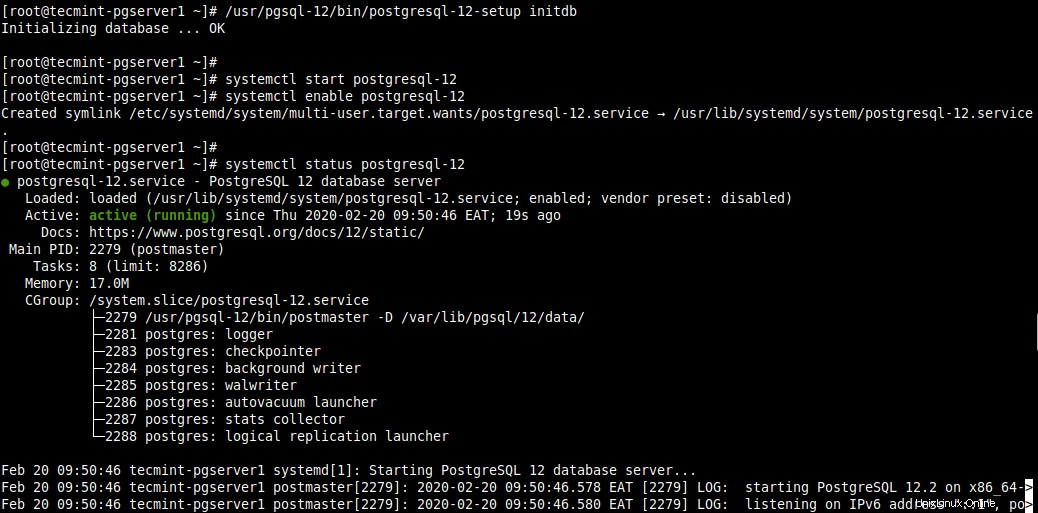
Initialiser la base de données PostgreSQL
Étape 2 :Sécurisez et configurez la base de données PostgreSQL
5. Ensuite, sécurisez le Postgres compte utilisateur et le compte utilisateur administratif de la base de données. Commencez par créer un mot de passe pour un compte d'utilisateur du système Postgres à l'aide de l'utilitaire passwd comme indiqué.
# passwd postgres

Définir le mot de passe utilisateur PostgreSQL
6. Passez ensuite à Postgres compte système et créez un mot de passe sécurisé et fort pour l'utilisateur/le rôle de la base de données administrative PostgreSQL comme suit.
# su - postgres$ psql -c "ALTER USER postgres WITH PASSWORD '[email protected]' ;"$ exit

Définir le mot de passe administrateur PostgreSQL
7. Configurez maintenant la façon dont Postgres le serveur authentifiera les clients tels que pgAdmin . Les méthodes d'authentification prises en charge incluent l'authentification par mot de passe qui utilise l'une de ces méthodes :md5 , crypte , ou mot de passe .
Pour ce guide, nous allons configurer md5 méthode d'authentification dans le fichier /var/lib/pgsql/12/data/pg_hba.conf .
# vi /var/lib/pgsql/12/data/pg_hba.conf
Trouvez les lignes suivantes et changez la méthode d'authentification en md5 comme indiqué dans la capture d'écran.
héberger tous tous 127.0.0.1/32 md5host tous tous ::1/128 md5
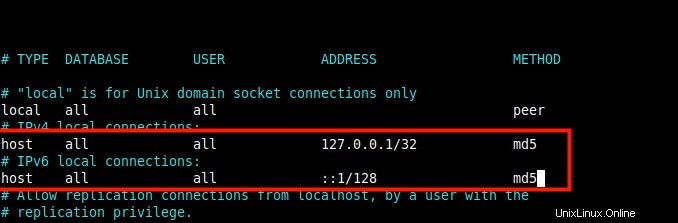
Configurer l'authentification du client PostgreSQL
8. Après avoir enregistré le fichier, pour appliquer les modifications récentes dans le Postgres configuration, redémarrez Postgres services.
# systemctl restart postgresql-12
Étape 3 :Installer pgAdmin4 dans CentOS 8
9. Nous allons maintenant installer pgAdmin 4 pour gérer le PostgreSQL base de données du Web. Tout d'abord, vous devez activer les référentiels EPEL et PowerTools qui contiennent certaines des dépendances.
# dnf install epel-release# dnf --enablerepo=PowerTools install pgadmin4
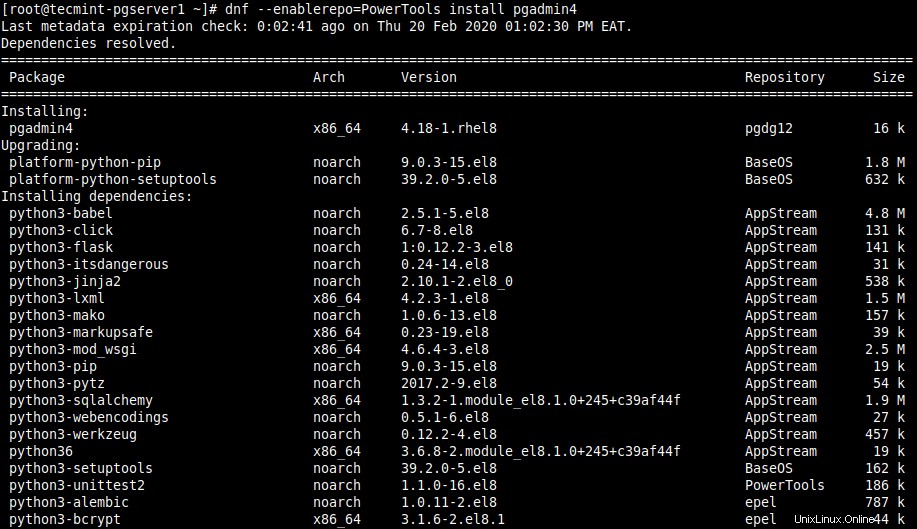
Installez PgAdmin dans CentOS 8
10. Ensuite, démarrez le service httpd et activez-le pour qu'il démarre automatiquement au démarrage du système, puis vérifiez s'il est opérationnel comme indiqué.
# systemctl start httpd# systemctl enable httpd# systemctl status httpd
Étape 4 :Configurer pgAdmin 4 dans CentOS 8
11. Créez maintenant un fichier de configuration pour pgAdmin4 sous la structure de configuration httpd. Créez un nouveau fichier de configuration à partir de l'exemple fourni, comme indiqué.
# cp /etc/httpd/conf.d/pgadmin4.conf.sample /etc/httpd/conf.d/pgadmin4.conf
12. Ensuite, assurez-vous que la syntaxe de configuration httpd est correcte et redémarrez le service.
# httpd -t# systemctl redémarre httpd

Vérifier la configuration HTTPD
13. Vous devez maintenant créer un répertoire pour les journaux et les bibliothèques de pgAdmin en exécutant les commandes suivantes.
# mkdir -p /var/lib/pgadmin4/# mkdir -p /var/log/pgadmin4/
14. Déclarez ensuite l'emplacement/chemin du fichier journal, de la base de données SQLite, de la base de données de session et du stockage dans le fichier de configuration Python pour pgAdmin dans le fichier.
# vi /usr/lib/python3.6/site-packages/pgadmin4-web/config_distro.py
Copiez et collez les lignes suivantes dans le fichier.
LOG_FILE ='/var/log/pgadmin4/pgadmin4.log'SQLITE_PATH ='/var/lib/pgadmin4/pgadmin4.db'SESSION_DB_PATH ='/var/lib/pgadmin4/sessions'STORAGE_DIR ='/var/lib /pgadmin4/stockage'
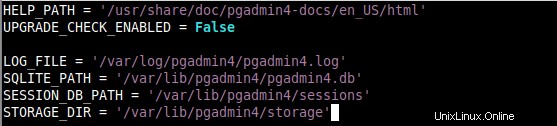
Configurer PgAdmin
15. Créez maintenant un compte utilisateur utilisé pour vous authentifier dans l'interface Web et créez également la base de données de configuration.
# python3 /usr/lib/python3.6/site-packages/pgadmin4-web/setup.py
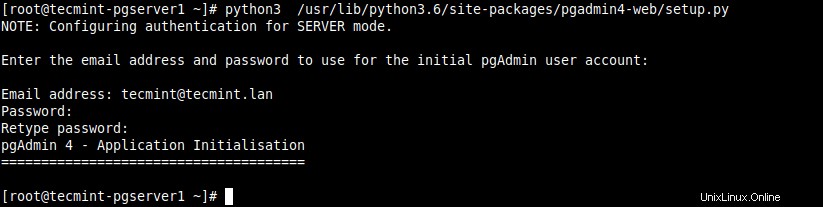
Créer un utilisateur Web PgAdmin
16. Ensuite, définissez la propriété requise des répertoires pgAdmin créés récemment.
# chown -R apache:apache /var/lib/pgadmin4# chown -R apache:apache /var/log/pgadmin4
17. Si vous avez activé SELinux, définissez également le contexte SELinux correct des répertoires de journaux pgAdmin. Et autorisez les scripts et modules HTTPD (pgAdmin dans ce cas) à se connecter au réseau.
# chcon -t httpd_sys_rw_content_t /var/log/pgadmin4 -R# chcon -t httpd_sys_rw_content_t /var/lib/pgadmin4 -R# setsebool -P httpd_can_network_connect 1
18. Redémarrez maintenant le service httpd pour appliquer toutes les modifications récentes.
# systemctl redémarre httpd
18. Si vous avez le pare-feu service activé et en cours d'exécution, ouvrez le port 80 et 443 dans le pare-feu pour autoriser le trafic vers le serveur Web HTTPD, comme indiqué.
# firewall-cmd --permanent --zone public --add-port 80/tcp# firewall-cmd --permanent --zone public --add-port 443/tcp# firewall-cmd --reloadÉtape 5 :Accéder à l'interface Web de pgAdmin
19. Pour accéder à l'interface Web de pgAdmin, ouvrez un navigateur et naviguez à l'aide de l'URL suivante.
http://SERVER_IP/pgadmin4OUhttp://localhost/pgadmin4Une fois l'interface de connexion chargée, utilisez l'adresse e-mail et le mot de passe que vous avez créés à l'étape 15 ci-dessus pour vous connecter.
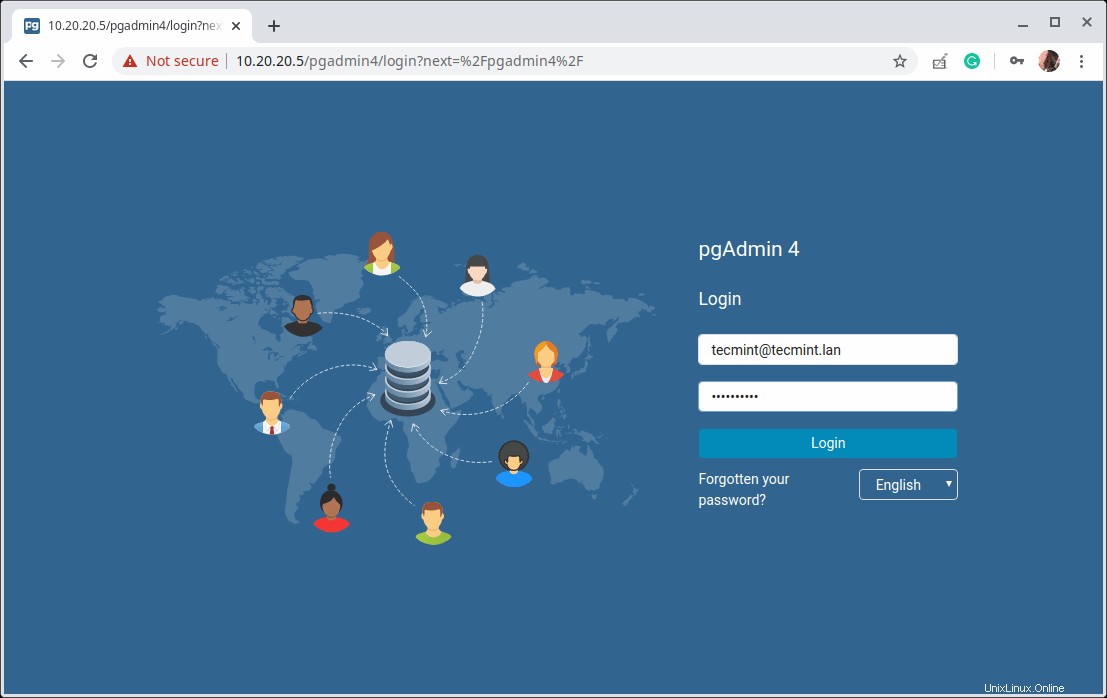
Console Web PgAdmin
20. Ensuite, ajoutez une nouvelle connexion au serveur en cliquant sur "Ajouter un nouveau serveur ”.
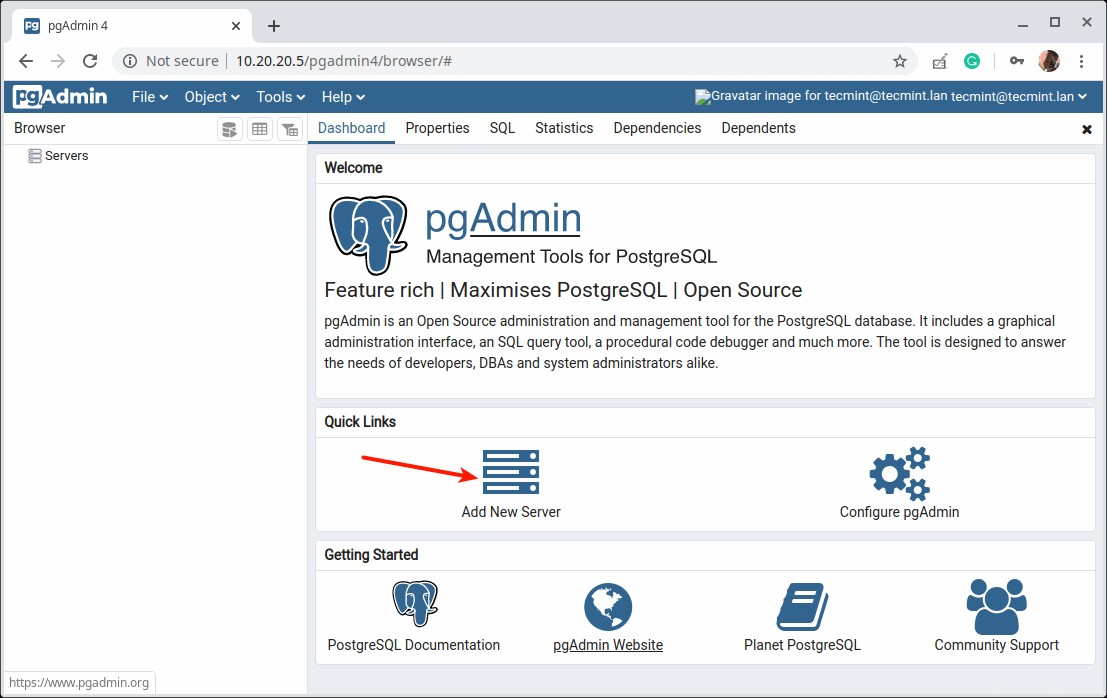
Ajouter un nouveau serveur dans PgAdmin
21. Puis sous le "Général ", entrez le nom du serveur de paramètres suivant et laissez éventuellement un commentaire pour décrire la connexion.
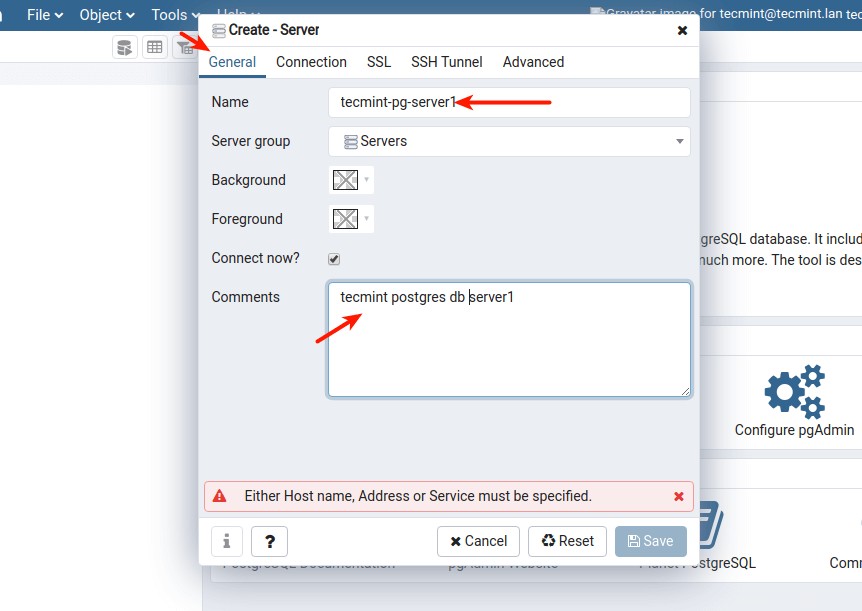
Entrez le nom du serveur
22. Définissez ensuite le profil de connexion en renseignant :
- Hébergeur – hôte/adresse IP du serveur PostgreSQL.
- Port – par défaut à 5432.
- Base de données de maintenance – les valeurs par défaut doivent être Postgres.
- Nom d'utilisateur – le nom d'utilisateur de la base de données. Vous pouvez utiliser Postgres.
- Mot de passe – mot de passe pour l'utilisateur ci-dessus.
Cliquez ensuite sur Enregistrer.
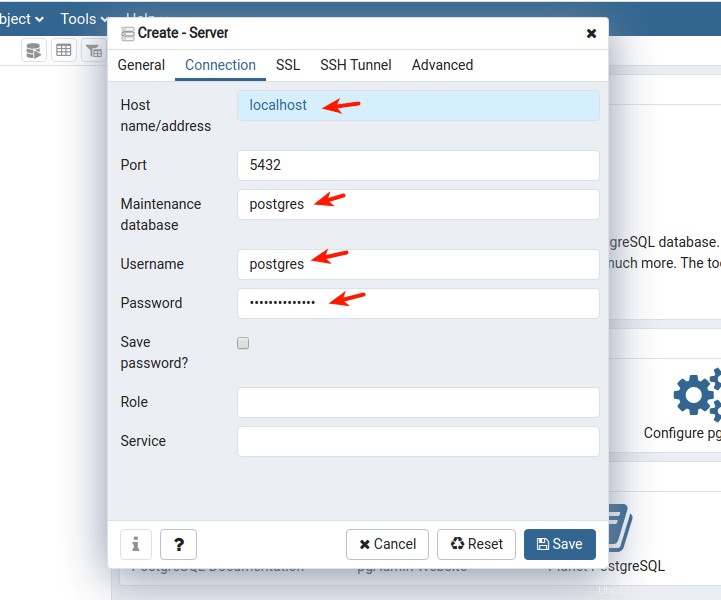
Définir le profil de connexion
23. Le nouveau serveur devrait maintenant apparaître sous la liste des serveurs, comme indiqué dans la capture d'écran suivante.
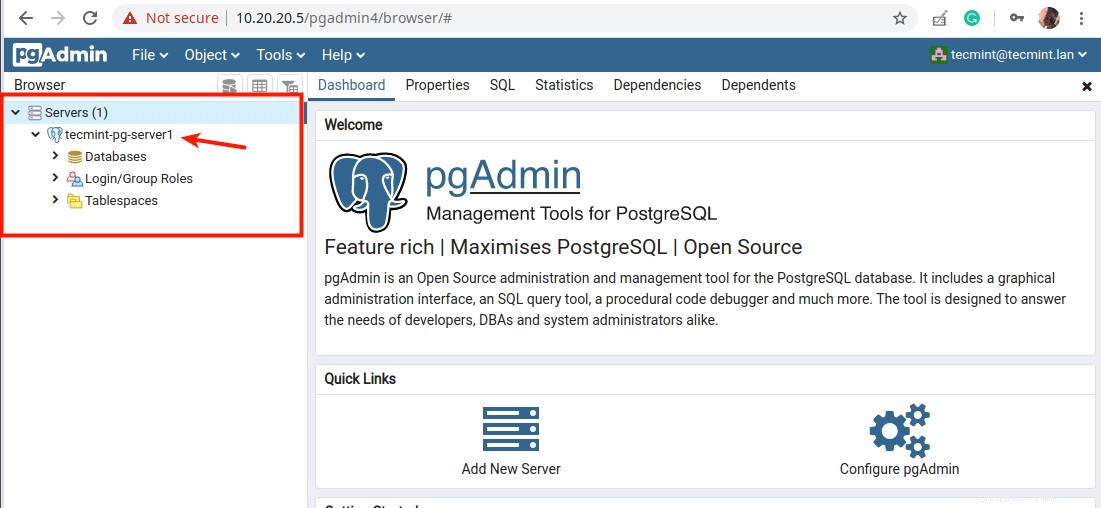
Détails du nouveau serveur
24. Lorsque vous cliquez sur le nom du serveur, ses attributs doivent se charger sous le tableau de bord, comme indiqué dans la capture d'écran suivante.
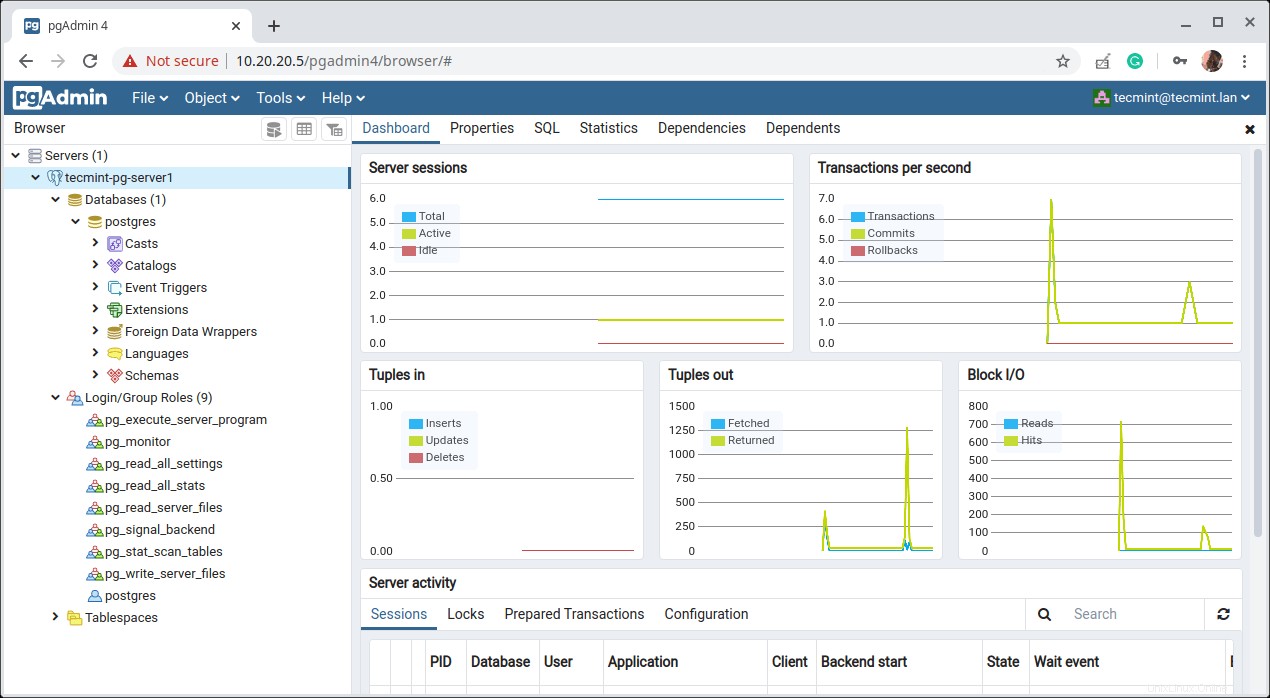
Tableau de bord du serveur PgAdmin
Voilà! Vous avez installé avec succès Postgresql 12 et pgAdmin 4 dans CentOS 8 . Contactez-nous via le formulaire de commentaires ci-dessous pour toute réflexion ou question. Vous pouvez trouver plus d'informations dans la documentation Postgresql 12 et la documentation pgAdmin.
Partager c'est aimer…Partager sur FacebookPartager sur TwitterPartager sur LinkedinPartager sur Reddit