
Dans ce didacticiel, nous allons vous montrer comment installer et configurer OpenNMS sur votre serveur CentOS 7. Pour ceux d'entre vous qui ne le savaient pas, OpenNMS est un réseau d'entreprise open source gratuit plate-forme de surveillance et de gestion qui fournit des informations nous permettant de prendre des décisions concernant la planification future du réseau et de la capacité. OpenNMS est conçu pour gérer des dizaines de milliers d'appareils à partir d'un seul serveur ainsi que pour gérer un nombre illimité d'appareils à l'aide d'un cluster de serveurs. Il comprend un moteur de découverte pour configurer et gérer automatiquement les périphériques réseau sans intervention de l'opérateur.
Cet article suppose que vous avez au moins des connaissances de base sur Linux, que vous savez utiliser le shell et, plus important encore, que vous hébergez votre site sur votre propre VPS. L'installation est assez simple et suppose que vous s'exécutent dans le compte root, sinon vous devrez peut-être ajouter 'sudo ‘ aux commandes pour obtenir les privilèges root. Je vais vous montrer l'installation étape par étape d'OpenNMS sur un serveur CentOS 7.
Prérequis
- Un serveur exécutant l'un des systèmes d'exploitation suivants :CentOS 7.
- Il est recommandé d'utiliser une nouvelle installation du système d'exploitation pour éviter tout problème potentiel.
- Accès SSH au serveur (ou ouvrez simplement Terminal si vous êtes sur un ordinateur).
- Un
non-root sudo userou l'accès à l'root user. Nous vous recommandons d'agir en tant qu'non-root sudo user, cependant, car vous pouvez endommager votre système si vous ne faites pas attention lorsque vous agissez en tant que root.
Installer OpenNMS sur CentOS 7
Étape 1. Tout d'abord, commençons par nous assurer que votre système est à jour.
yum clean all yum -y update
Étape 2. Installation de Java pour OpenNMS.
Si vous n'avez pas installé Java, vous pouvez suivre notre guide ici.
Étape 3. Installation de PostgreSQL pour OpenNMS.
Si vous n'avez pas installé PostgreSQL, vous pouvez suivre notre guide ici. Une fois que vous avez installé PostgreSQL, vous devez maintenant vous assurer que PostgreSQL est opérationnel et active. Exécutons la commande ci-dessous pour d'abord initialiser la base de données, puis démarrer ses services :
postgresql-setup initdb systemctl start postgresql systemctl enable postgresql
Étape 4. Configurer PostgreSQL
Modifiez le postgresql.conf , situé dans /var/lib/pgsql/data répertoire et ouvrez le postgresql.conf fichier dans un éditeur de texte et configurez les paramètres suivants comme indiqué :
### nano /var/lib/pgsql/data/postgresql.conf #------------------------------------------------------------------------------ # CONNECTIONS AND AUTHENTICATION #------------------------------------------------------------------------------ listen_addresses = 'localhost' max_connections = 256 #------------------------------------------------------------------------------ # RESOURCE USAGE #------------------------------------------------------------------------------ shared_buffers = 1024MB
Ensuite, autorisez l'accès à la base de données en modifiant le fichier "pg_hba.conf" comme indiqué ci-dessous :
### nano /var/lib/pgsql/data/pg_hba.conf # TYPE DATABASE USER ADDRESS METHOD # "local" is for Unix domain socket connections only local all all trust # IPv4 local connections: host all all 127.0.0.1/32 trust # IPv6 local connections: host all all ::1/128 trust
Modifications enregistrées puis redémarrage des services PostgreSQL :
systemctl restart postgresql
Étape 4. Installation d'OpenNMS.
Tout d'abord, ajoutez le référentiel RPM OpenNMS :
rpm -ivh http://yum.opennms.org/repofiles/opennms-repo-stable-rhel7.noarch.rpm
Ensuite, installez OpenNMS :
yum update yum install opennms
Une fois l'installation terminée, configurez JAVA pour OpenNMS :
/opt/opennms/bin/runjava -s
Il est maintenant temps de démarrer le programme d'installation OpenNMS qui créera et configurera la base de données OpenNMS, tandis que la même commande sera utilisée au cas où nous voudrions la mettre à jour avec la dernière version :
/opt/opennms/bin/install -dis
Enfin, démarrez le service OpenNMS à l'aide de la commande :
systemctl start opennms systemctl enable opennms
Étape 5. Configurez le pare-feu pour OpenNMS.
Suivez ensuite les instructions ci-dessous pour configurer le pare-feu afin d'autoriser OpenNMS :
firewall-cmd --permanent --add-port=8980/tcp firewall-cmd --reload
Étape 6. Accéder à OpenNMS.
OpenNMS sera disponible sur le port HTTP 8980 par défaut. Ouvrez votre navigateur préféré et accédez à http://your-domain.com:8980 ou http://server-ip:8980 . Donnez le nom d'utilisateur et le mot de passe alors que le nom d'utilisateur et le mot de passe par défaut sont admin/admin. Si vous utilisez un pare-feu, veuillez ouvrir le port 8980 pour permettre l'accès au panneau de contrôle.
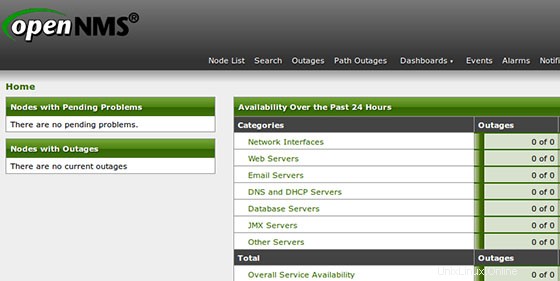
Félicitations ! Vous avez installé OpenNMS avec succès. Merci d'avoir utilisé ce didacticiel pour installer la plate-forme de surveillance et de gestion du réseau OpenNMS sur votre système CentOS 7. Pour obtenir de l'aide supplémentaire ou des informations utiles, nous vous recommandons de consulter le Site Web OpenNMS.