Si vous ne souhaitez pas installer un fichier ISO d'environ 4 Go ou 9,5 Go de CentOS 7, utilisez l'image ISO de 900 Mo pour installer la version minimale avec uniquement le package de base sur votre serveur.
D'une part, là où CentOS 8 Linux cessera de recevoir d'autres mises à jour en décembre de cette année, CentOS 7 Linux a encore beaucoup de temps pour atteindre la fin de sa vie qui est stipulée en 2024. Ainsi, si vous voulez commencer avec ce serveur Distro Linux alors vous avez encore assez de temps, et ici vous permettra de savoir comment installer la version minimale de CentOS 7 sur Server, PC ou VirtualBox.
Installation minimale du serveur CentOS 7 étape par étape sur PC ou VertiuaBox
1. Télécharger à partir de l'index de CentOS 7 Minimal ISO 64-bit
L'option de téléchargement de l'ISO minimale de ce serveur est disponible sur la page miroir de l'index officiel de CentOS 7 avec la version complète de l'ISO et du Net-installer. Voici la page officielle des liens miroirs , visitez et sélectionnez l'un des disponibles. Après avoir ouvert un lien, sélectionnez la version minimale à télécharger.
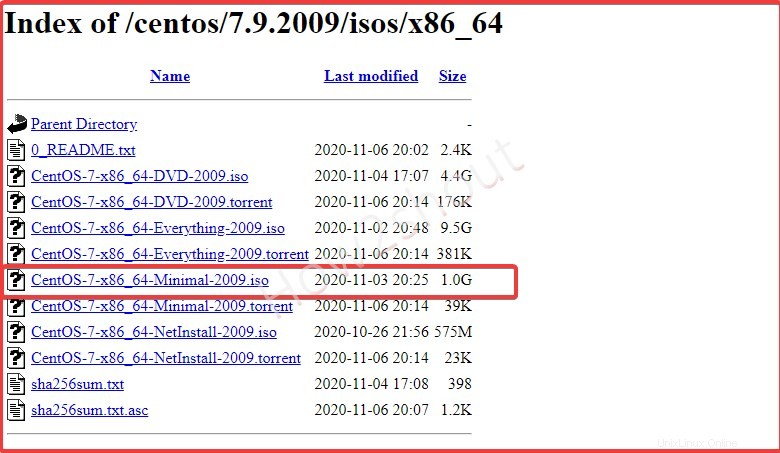
Tout d'abord, nous préparons ou définissons l'ISO minimale de CentOS 7 comme support d'installation. Allez avec selon votre système…
2. Installation PC ou serveur CentOS 7
Si vous prévoyez d'installer CentOS 7 sur un PC, un ordinateur portable ou un serveur alors vous avez besoin d'une clé USB amorçable contenant ses fichiers d'installation. Suivez donc les étapes ci-dessous pour Windows ou Linux. Pour plus de détails, vous pouvez voir : Comment installer balenaEtcher sur Linux
Ici, nous utilisons Etcher qui est disponible pour macOS, Windows et Linux. L'installation de ce logiciel est n'importe quel logiciel standard, il suffit de double-cliquer sur sa configuration, même pour les distributions Linux.
- Branchez la clé USB au système
- Ouvrir le créateur de clé USB amorçable d'Etcher
- Sélectionnez l'image ISO puis la clé USB que vous souhaitez utiliser
- Enfin, cliquez sur le Flash bouton.
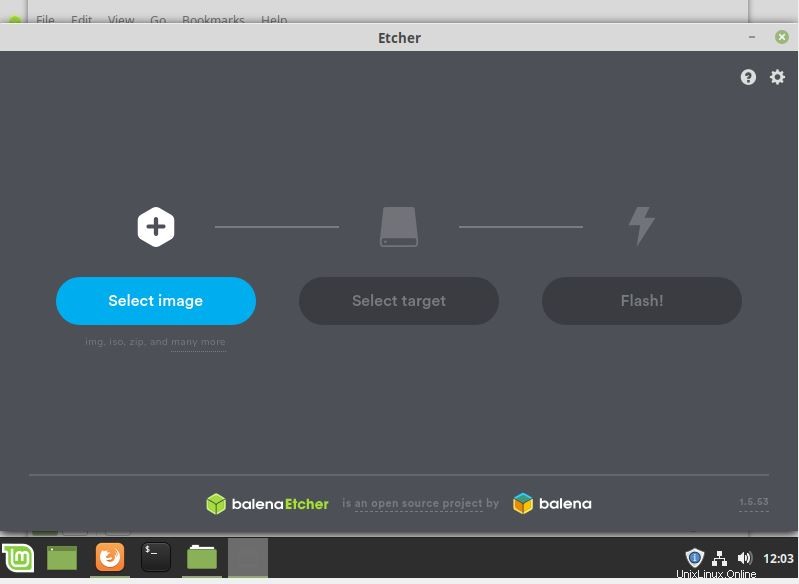
3. Créer une machine virtuelle VirtualBox
Ceux qui souhaitent installer la version minimale de CentOS 7 sur VirtualBox doivent d'abord créer sa machine virtuelle et utiliser ses fichiers ISO comme support de démarrage. Voici les étapes à suivre.
- Ouvrir VirtualBox
- Cliquez sur Nouveau icône, puis donnez un nom à votre machine. Sélectionnez Type Linux et version – Redhat 64 bits.
- Attribuez la quantité de RAM que vous souhaitez utiliser, 2 Go sera bon.
- Créez un disque dur virtuel. Laissez toutes les options par défaut telles quelles, cliquez simplement sur Suivant bouton deux fois.
- À la section "Emplacement et taille du fichier ” réglez le disque sur 20 Go ou plus selon votre objectif d'installation de ce serveur Linux.
4. Définir l'ISO comme support de démarrage
Pour PC ou ordinateur portable : Insérez la clé USB amorçable que vous avez créée et redémarrez votre système pour démarrer avec.
Pour VirtualBox : Une fois que vous avez créé la machine virtuelle, sélectionnez-la dans le panneau de gauche, puis cliquez sur Paramètres icône donnée dans le menu VirtualBox.
- Sélectionnez Stockage puis le CD icône.
- Après cela, cliquez à nouveau sur l'icône CD/DVD indiquée sous Attributs et sélectionnez "Choisir/Créer un disque optique virtuel “.
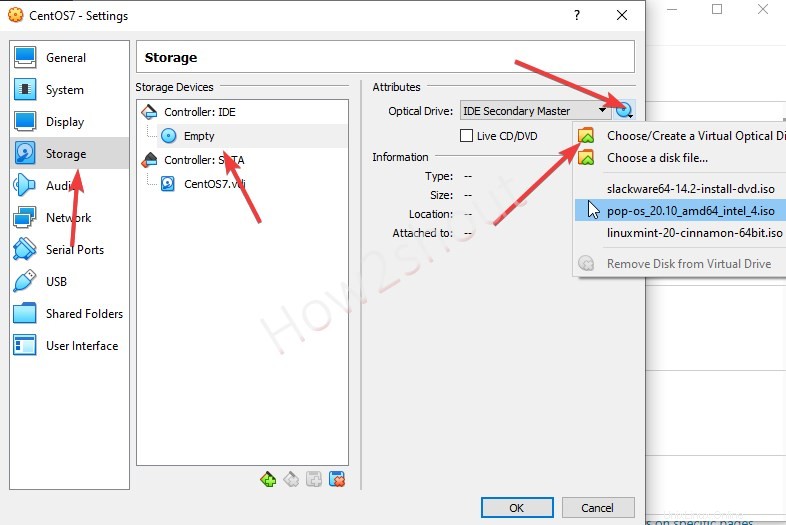
- Cliquez sur Ajouter , sélectionnez l'image ISO CentOS 7 téléchargée.
- Maintenant, sélectionnez-le à nouveau dans la zone de fichiers et cliquez sur Choisir bouton.
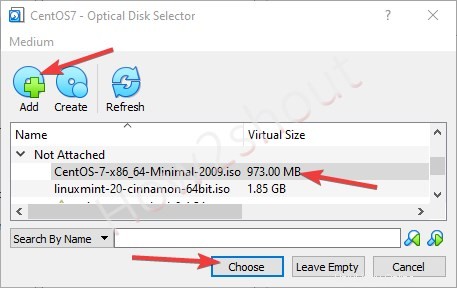
- Après cela, cliquez simplement sur Démarrer bouton.
5. Sélectionnez l'option de démarrage Installer CentOS 7
Lorsque vous démarrez la machine, il y aura une option pour exécuter le programme d'installation pour CentOS 7, sélectionnez-la pour avancer.
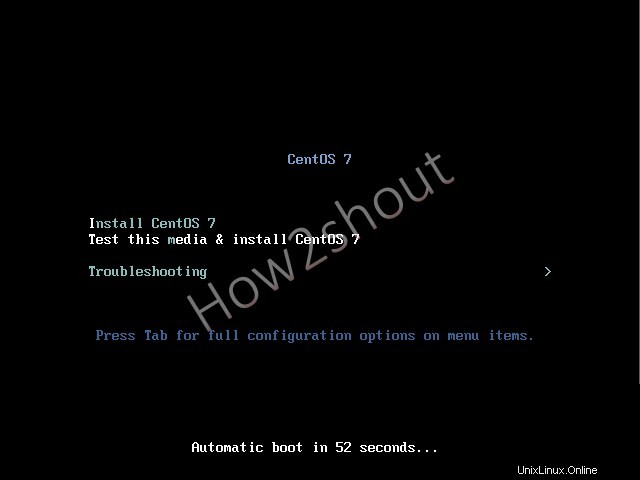
6. Sélectionnez la langue
Définissez la langue d'installation.
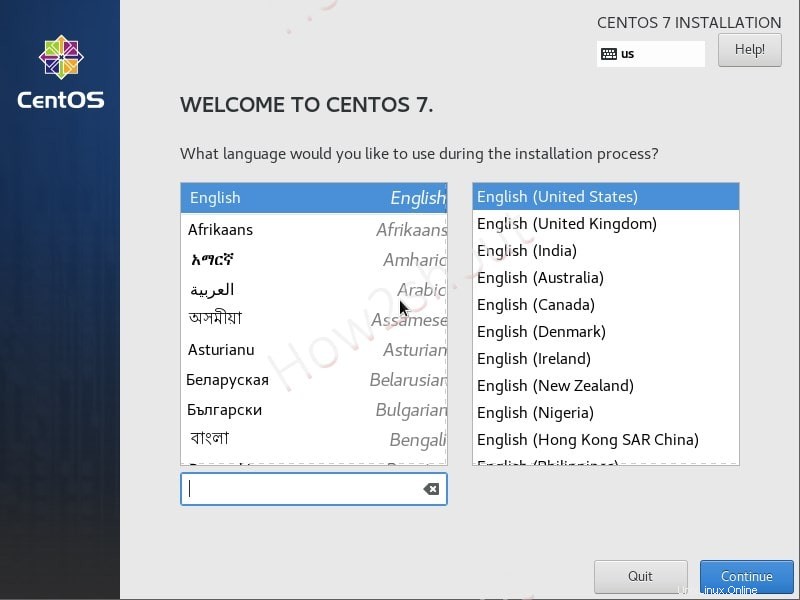
7. Destination d'installation
Cliquez sur la Destination option et sélectionnez le disque dur sur lequel vous souhaitez installer le système d'exploitation.
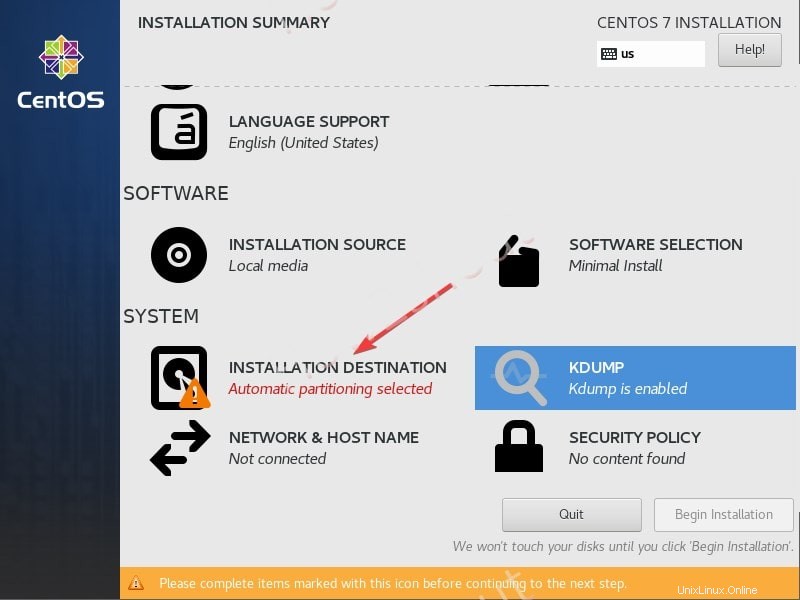
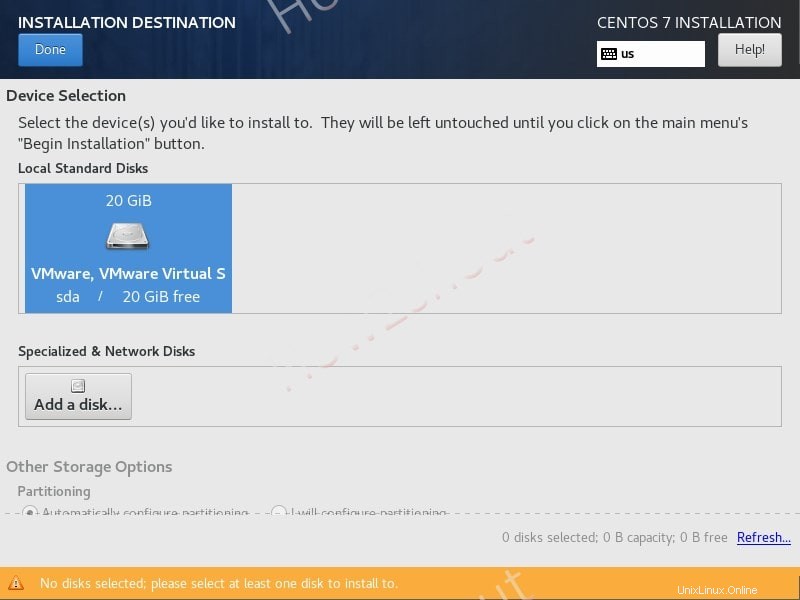
8. Configuration réseau et nom d'hôte
Ceci est également important à configurer, sinon vous devrez l'activer manuellement plus tard, ce qui sera un casse-tête pour les nouveaux utilisateurs. Ainsi, sélectionnez-le, puis activez le bouton bascule donné pour Ethernet .
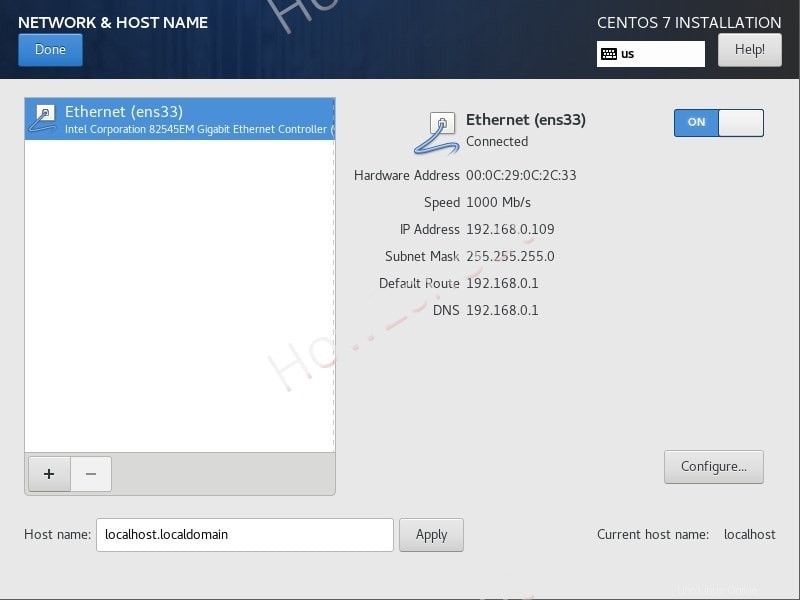
9. Commencer l'installation
Enfin, cliquez sur le bouton d'installation de couleur bleue pour démarrer le processus d'installation.
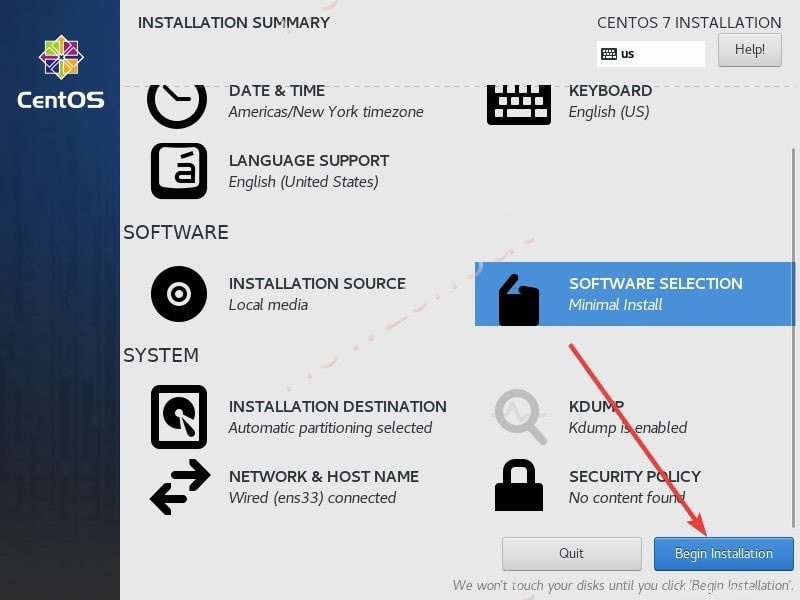
10. Racine et utilisateur
Pendant l'installation, sélectionnez la racine options et définissez le mot de passe pour celui-ci. De la même manière, créez un utilisateur système standard avec sudo accès également.
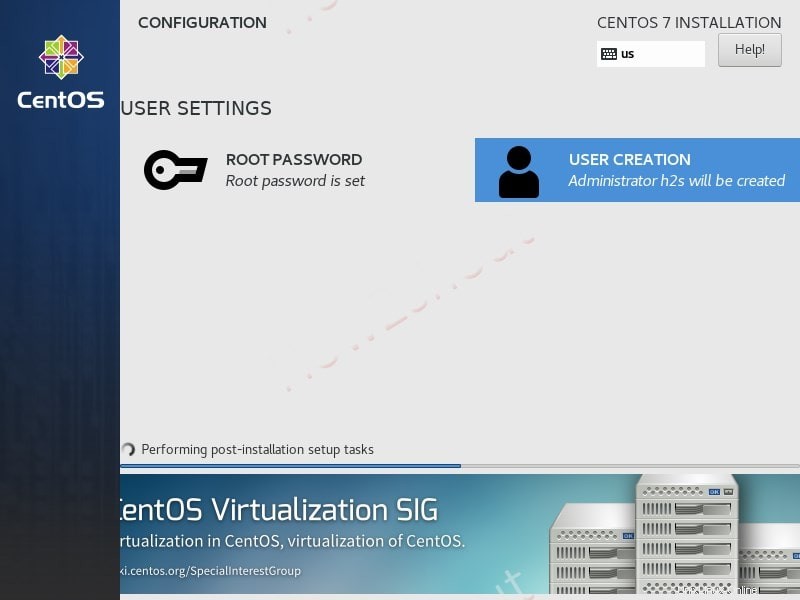
Une fois cela fait, éjectez l'image ISO pour cela allez dans Devices -> Lecteur optique , et sélectionnez l'image CentOS 7. Cela vous donnera une fenêtre contextuelle pour forcer le montage ce. Après cela, redémarrez le système.
Insall GUI sur le serveur minimal CentOS 7
Si vous souhaitez avoir une interface utilisateur graphique sur CentOS 7 après son installation, car dans la version minimale, il y aura une interface de ligne de commande, suivez les étapes ci-dessous :
sudo yum install epel-release -y sudo yum update sudo yum groupinstall "server with GUI" sudo yum groupinstall "cinnamon desktop" -y sudo systemctl set-default graphical.target
Une fois terminé, redémarrez le système et connectez-vous en tant que Cinnamon…