R est un langage de programmation principalement utilisé pour le calcul statistique, l'exploration de données et les graphiques. RStudio est un environnement de développement intégré (IDE) Open Source et gratuit pour R.
Prérequis
Avant de passer à l'installation de R et RStudio, nous devons nous assurer de certaines choses de base pour le bon fonctionnement. Vous devez avoir votre système Linux prêt avec un utilisateur avec des droits sudo ainsi qu'un accès à Internet pour obtenir les packages requis.
Étape 1 :Installer le package R sous Linux
Tout d'abord, nous devons installer le package R, qui est disponible dans le référentiel par défaut de RHEL/CentOS et Ubuntu.
Exécutez la commande ci-dessous si vous utilisez un système d'exploitation basé sur RHEL.
# yum install R
Ceux qui utilisent Ubuntu peuvent utiliser la commande apt-get comme ci-dessous.
# apt-get install r-base
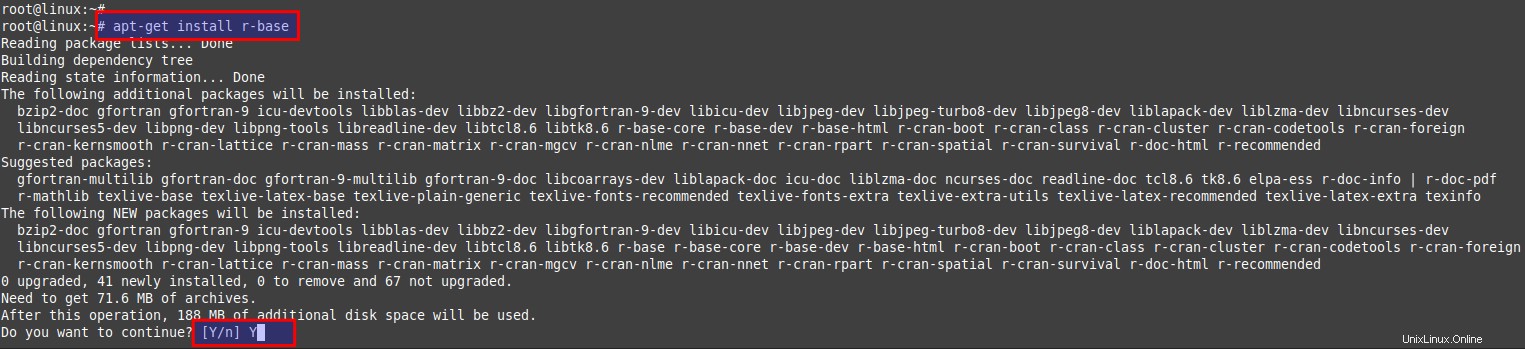
Une fois l'installation terminée, vérifiez sa version à l'aide de la commande comme indiqué ci-dessous.
# R --version
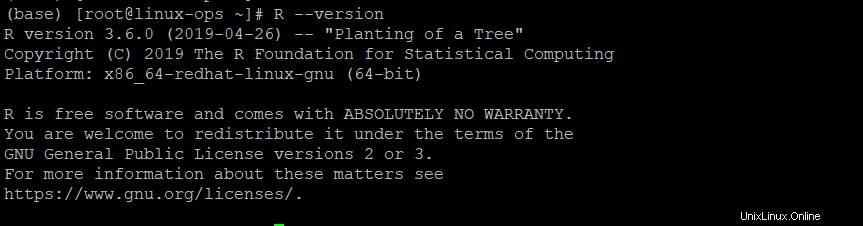
Étape 2 :Utiliser R sous Linux
R est un utilitaire de ligne de commande comme indiqué ci-dessus pour l'analyse des données. Pour obtenir une liste des options de ligne de commande, exécutez cette commande :
# R --help
Utilisation :R [options] [
ou :R Commande CMD [arguments]
Démarrez R, un système de calcul statistique et graphique, avec le
options spécifiées, ou appelez un outil R via l'interface 'R CMD'.
Options :
-h, –help Affiche un court message d'aide et quitte
–version Imprimer les informations de version et quitter
–encoding=ENC Spécifiez l'encodage à utiliser pour stdin
–encodage ENC
RHOME Afficher le chemin vers le répertoire personnel de R et quitter
–save Enregistrer l'espace de travail à la fin de la session
–no-save Ne pas enregistrer
–no-environ Ne pas lire les fichiers du site et de l'environnement utilisateur
–no-site-file Ne pas lire le Rprofile à l'échelle du site
–no-init-file Ne pas lire le profil R de l'utilisateur
–restore Restaure les objets précédemment enregistrés au démarrage
–no-restore-data Ne pas restaurer les objets précédemment enregistrés
–no-restore-history Ne pas restaurer le fichier d'historique R
–no-restore Ne rien restaurer
–vanilla Combine –no-save, –no-restore, –no-site-file,
–no-init-file et –no-environ
–no-readline Ne pas utiliser readline pour l'édition en ligne de commande
–max-ppsize=N Définir la taille maximale de la pile de protection sur N
–min-nsize=N Définir le nombre minimal d'objets de taille fixe ("cons cells") sur N
–min-vsize=N Définit le minimum de tas vectoriel sur N octets; '4M' =4 MégaB
-q, –quiet Ne pas imprimer le message de démarrage
–silencieux Identique à –silencieux
–slave Faire fonctionner R aussi silencieusement que possible
–interactive Forcer une session interactive
–verbose Afficher plus d'informations sur la progression
-d, –debugger=NAME Exécuter R via le débogueur NAME
–debugger-args=ARGS Transmettre ARGS comme arguments au débogueur
-g TYPE, –gui=TYPE Utiliser TYPE comme GUI; les valeurs possibles sont 'X11' (par défaut)
et 'Tk'.
–arch=NAME Spécifiez une sous-architecture
–args Ignorer le reste de la ligne de commande
-f FILE, –file=FILE Prendre l'entrée de 'FILE'
-e EXPR Exécute ‘EXPR’ et quitte
FILE peut contenir des espaces mais pas des métacaractères shell.
Commandes :
BATCH Exécuter R en mode batch
COMPILE Compile les fichiers à utiliser avec R
SHLIB Construire une bibliothèque partagée pour le chargement dynamique
INSTALLER Installer les modules complémentaires
SUPPRIMER Supprimer les packages de modules complémentaires
construire des packages de modules complémentaires Build
vérifier les packages de modules complémentaires
LINK Front-end pour la création de programmes exécutables
Rprof Post-traite les fichiers de profilage R
Rdconv Convertit le format Rd en divers autres formats
Rd2pdf Convertir le format Rd en PDF
Rd2txt Convertit le format Rd en joli texte
Stangle Extraire le code S/R de la documentation Sweave
Documentation Sweave sur le processus de Sweave
Sortie Rdiff Diff R ignorant les en-têtes, etc.
config Obtenir des informations de configuration sur R
javareconf Mettre à jour les variables de configuration Java
rtags Créer des fichiers de balises de style Emacs à partir de fichiers C, R et Rd
Veuillez utiliser 'R CMD command -help' pour obtenir plus d'informations sur
l'utilisation de "commande".
Options –arch, –no-environ, –no-init-file, –no-site-file et –vanilla
peut être placé entre R et CMD, pour s'appliquer aux processus R exécutés par "commande"
Signalez les bogues sur
En utilisant le R dans votre terminal, vous serez dirigé vers sa console R où vous pourrez exécuter ses commandes selon votre propre utilisation, comme indiqué dans la sortie de la commande ci-dessus.
$ R
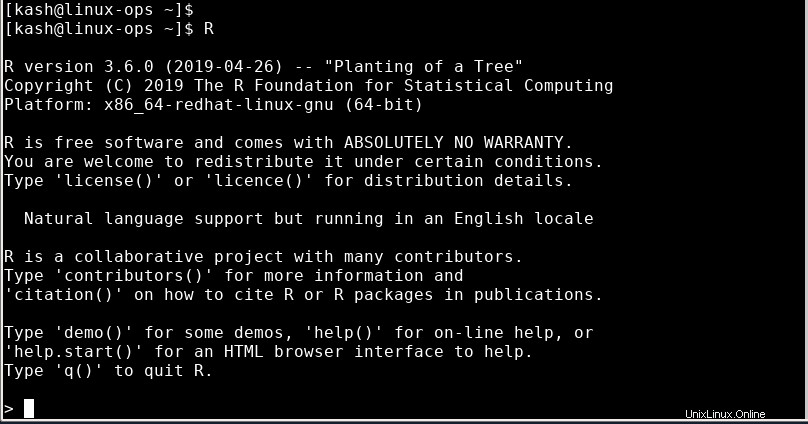
Étape 3 :Installer R-Studio sous Linux
Commençons l'installation de RStudio, qui est un environnement de développement intégré pour travailler avec R à l'aide de sa console Web.
Téléchargez la version gratuite de RStudio pour votre système d'exploitation à partir de leur lien Web officiel qui est https://www.rstudio.com/products/rstudio/download/
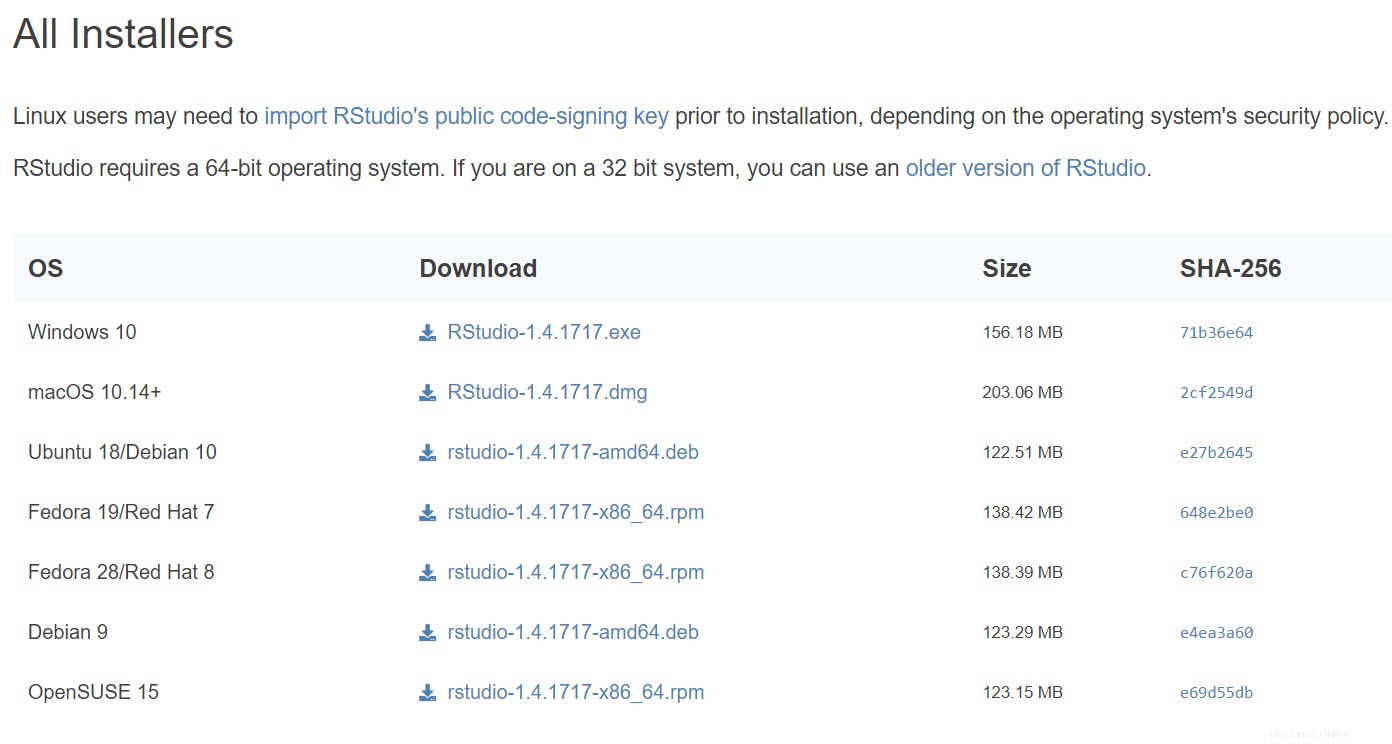
Obtenez-le sur votre système, que ce soit en le téléchargeant ou en utilisant la commande ci-dessous pour le télécharger sur votre système.
# cd /tmp # wget https://download1.rstudio.org/desktop/centos7/x86_64/rstudio-1.4.1717-x86_64.rpm # wget https://download1.rstudio.org/desktop/bionic/amd64/rstudio-1.4.1717-amd64.deb
Assurez-vous de choisir le bon package pour le système que vous utilisez.
Une fois téléchargé, installez-le à l'aide de la commande "rpm" dans le cas d'un système d'exploitation basé sur RHEL et utilisez "dpkg" si vous utilisez Ubuntu.
# rpm -ivh rstudio-1.4.1717-x86_64.rpm # dpkg -i rstudio-1.4.1717-amd64.deb
Étape 4 :Démarrage des services RStudio sous Linux
Maintenant que nous avons installé RStudio sur notre système, nous devons ensuite nous assurer que son service est opérationnel afin que nous puissions y accéder et commencer à l'utiliser.
Pour ce faire, exécutez la commande ci-dessous pour démarrer le service RStudio.
# systemctl start rstudio-server # systemctl enable rstudio-server # systemctl status rstudio-server
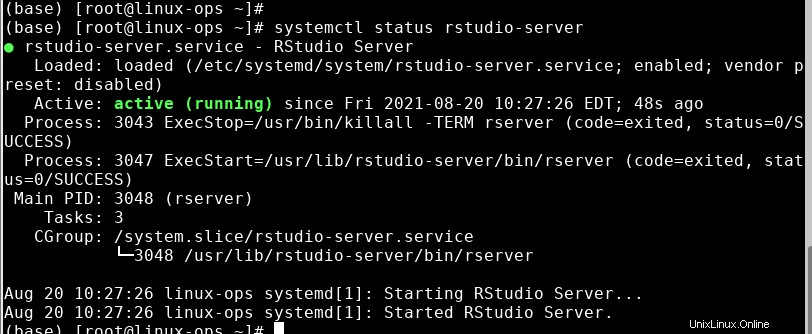
Le service RStudio écoute sur le port 8787, alors assurez-vous qu'il est autorisé dans votre pare-feu.
Pour autoriser le port, exécutez la commande ci-dessous sur votre système RHEL-7/RHEL-8.
# firewall-cmd --permanent --zone=public --add-port=8787/tcp # firewall-cmd –reload
Étape 5 :Utiliser la console Web de RStudio
Pour accéder au serveur Rstudio, pointez votre navigateur Web sur http://ip:8787 , puis connectez-vous avec les informations d'identification de l'utilisateur. Si rien ne se passe mal, vous serez amené dans l'IDE du serveur RStudio dans lequel vous pourrez écrire et tester votre code R.
Veuillez trouver la capture d'écran ci-dessous pour votre référence :
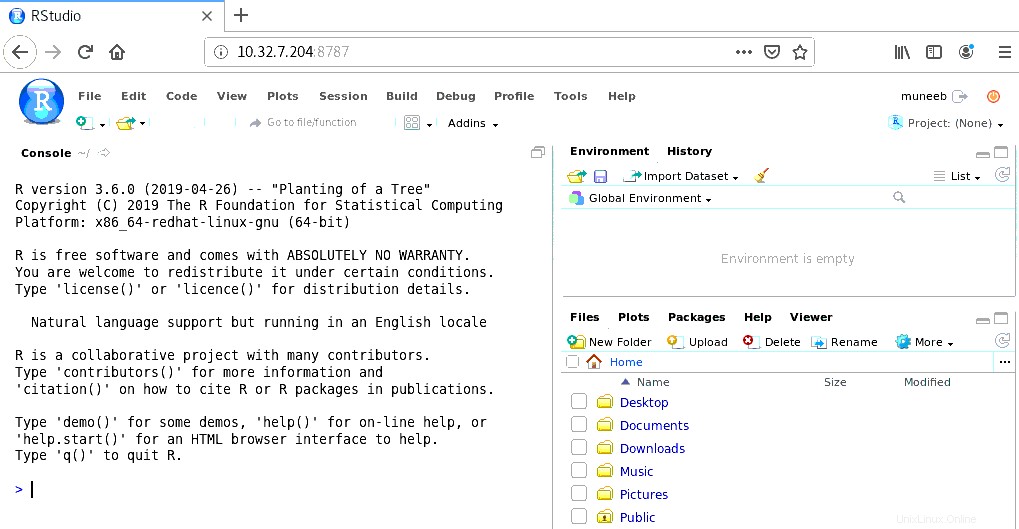
L'interface de RStudio est divisée en 4 parties, d'abord la source de vos scripts et documents qui est en haut à gauche, dans la disposition par défaut. La deuxième est la console R qui se trouve en bas à gauche. Le troisième est dans votre Environnement/Historique en haut à droite, et le quatrième est vos Fichiers/Parcelles/Packages/Aide/Visionneuse en bas à droite.
Maintenant, vous avez à la fois R et RStudio en cours d'exécution sur votre système que vous pouvez utiliser pour l'analyse de données.
Conclusion
Dans cet article, nous avons couvert les étapes d'installation de R et RStduio sur les systèmes d'exploitation basés sur Linux. R est une alternative aux packages statistiques comme SAS et Stata, qui aide à visualiser et à effectuer des analyses de données et des statistiques. Maintenant, vous devriez pouvoir l'installer et l'utiliser sur votre système fonctionnant avec Linux RHEL/CentOS 8 ou Ubuntu.