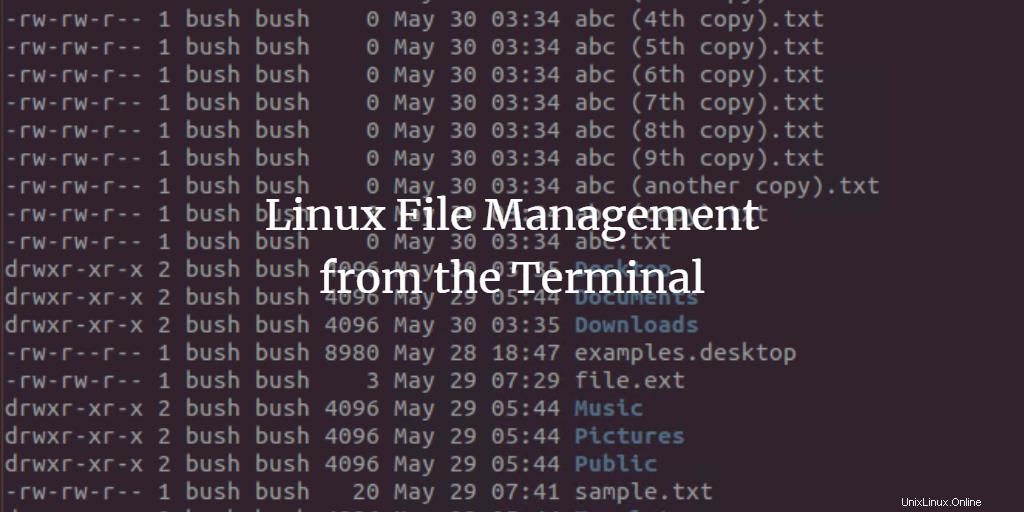
Comme nous le savons tous, Linux est un système d'exploitation principalement utilisé par les Geeks et les développeurs qui sont principalement des utilisateurs de clavier et aiment écrire des commandes au lieu d'utiliser l'interface utilisateur graphique (GUI). Contrairement au système d'exploitation Windows, où la plupart du travail se fait en quelques clics alors que sous Linux, nous avons des commandes pour tout comme les manipulations de fichiers de base, la compression ou l'extraction de fichiers, etc. Ces commandes s'exécutent sur la ligne de commande Linux connue sous le nom de Terminal ou Shell . Le terminal ou shell est un utilitaire sous Linux qui se charge d'exécuter les commandes.
En raison des données plus volumineuses, des tonnes de fichiers sont présentes dans un système. Ainsi, il devient difficile pour un utilisateur de trouver et de gérer un fichier particulier. Habituellement, les utilisateurs utilisent l'interface graphique pour gérer un fichier. Ces commandes offrent la flexibilité de gérer les fichiers à une vitesse plus élevée avec beaucoup plus d'options, et l'utilisateur obtiendra efficacement des résultats plus significatifs. Dans ce tutoriel, nous verrons différentes commandes pour gérer les fichiers.
Répertorier les fichiers à l'aide de la commande ls
"ls" est principalement utilisé pour lister les fichiers. La commande "ls" peut être utilisée avec différentes options fournissant différents résultats. Nous utiliserons la commande "ls" pour trouver les fichiers.
Étape 1 :Tout d'abord, ouvrez Terminal en cliquant sur le lanceur Ubuntu et recherchez Terminal.
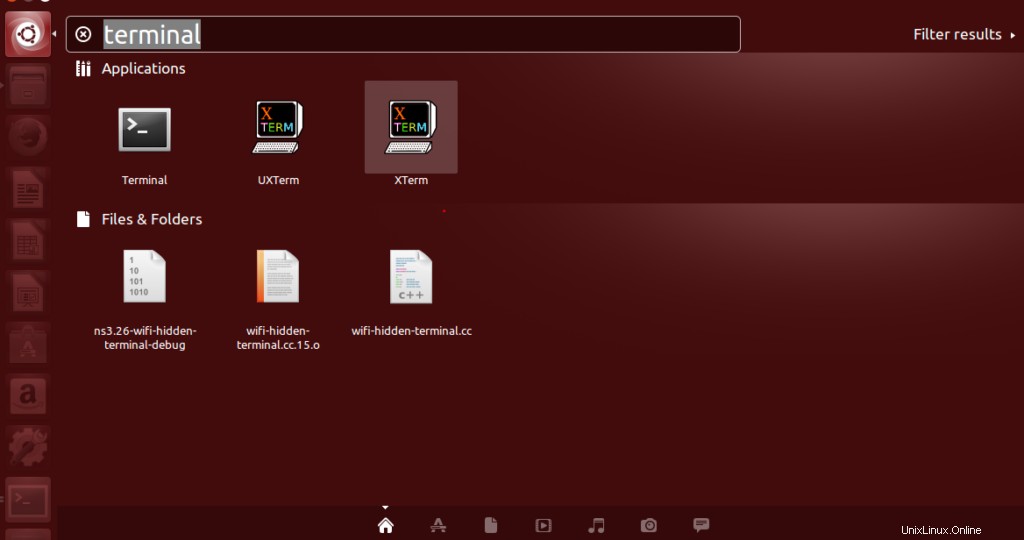
Étape 2 :Cliquez maintenant sur le terminal et attendez que le terminal s'ouvre.
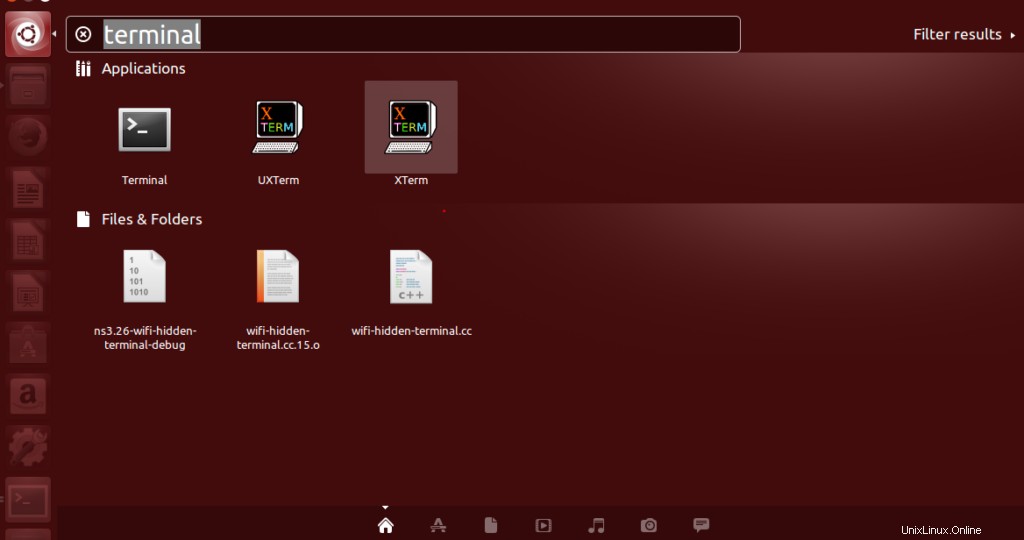
Étape 3 :Une fois le terminal ouvert, vous aurez un écran comme celui-ci :
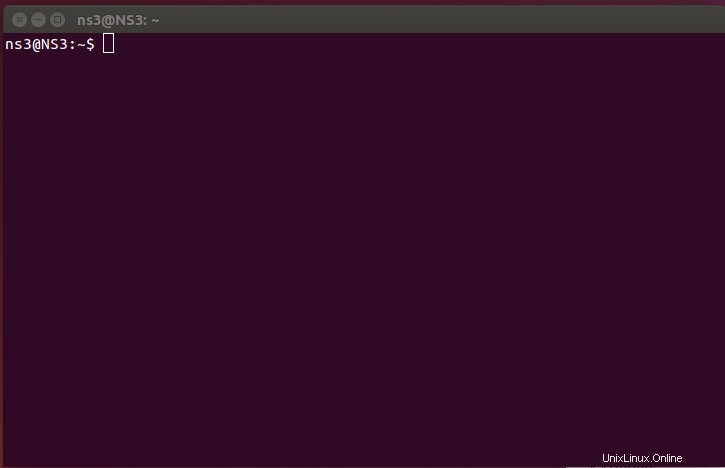
Étape 4 : Nous pouvons utiliser la commande ls de différentes manières dans la partie 1, nous l'avons utilisée sans aucune option attachée, pour voir le résultat. Alors que les deux commandes suivantes contiennent des options spécifiques pour afficher la taille du fichier/répertoire et l'autre pour afficher les fichiers cachés.
Répertorier les fichiers à l'aide de ls :
Nous utilisons la commande ls sans aucune option, donc ici nous ne pourrons pas afficher les détails du type de fichier, sa taille et son répertoire. Nous entrons simplement "ls"

Nous obtenons un résultat qui est la liste des fichiers sans aucun détail spécifique.

Liste des fichiers avec l'option –l :
Ici, nous avons utilisé une option –l pour voir les détails du fichier. Il comprend le répertoire du fichier, sa taille, la date de modification, l'heure, les détails sur les informations d'identification, etc. nous écrivons simplement l'option sous la forme "ls –l".

Nous obtenons un résultat qui est la liste des fichiers avec des détails spécifiques sur le fichier.
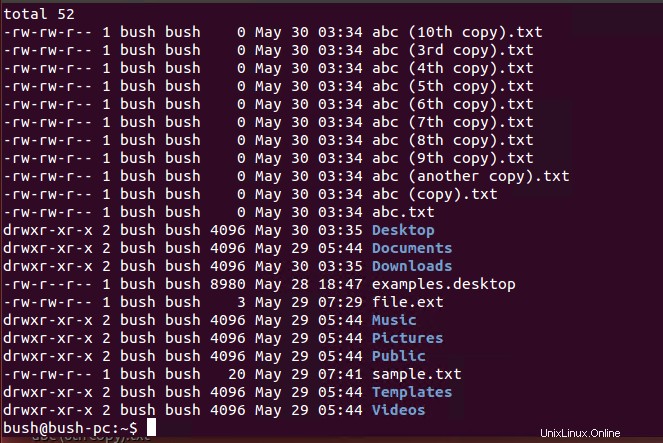
Affichage des fichiers cachés :
Nous pouvons également trouver une liste de tous les fichiers cachés. Les fichiers cachés commencent par "." . Nous écrivons simplement "ls –a ” pour découvrir les fichiers cachés.

Le résultat affiche une liste de tous les fichiers cachés.
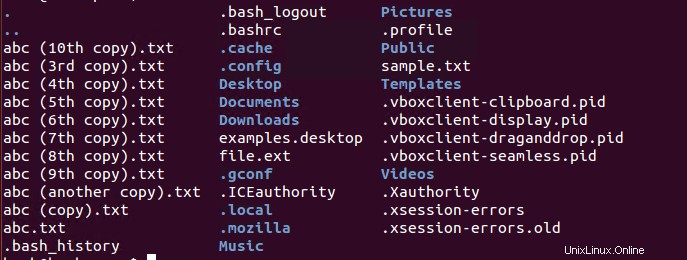
Nous pouvons utiliser n'importe lequel des moyens de référencement en fonction des besoins des utilisateurs.
Changement de répertoire à l'aide de la commande cd
La commande « cd » est utilisée à cet effet qui permet à un utilisateur de changer le dossier ou le répertoire en cours. Nous pouvons changer le répertoire actuel en spécifiant un nouveau répertoire dans la commande cd comme "cd [nom-répertoire] " par exemple. ici le nouveau répertoire est "Desktop" donc nous l'écrivons comme suit :

Maintenant, le répertoire dans lequel nous nous trouvons est Desktop.

De plus, si nous voulons déplacer et changer le répertoire en un autre comme home, nous écrirons le chemin "cd /home" du nouveau répertoire à côté du répertoire courant.

Maintenant, notre répertoire actuel, qui était auparavant Desktop, a été remplacé par "home" répertoire.

Le répertoire de fichiers peut être modifié par ces commandes.
Supprimer des fichiers à l'aide de rm
Utilisation de la commande rm :
Afin de supprimer / supprimer un fichier, nous devons être dans le même répertoire où se trouve notre fichier que nous voulons supprimer. Le fichier que nous allons supprimer se trouve dans "home" et voici la méthode pour changer de répertoire. Nous voulons déplacer et changer le répertoire en un autre comme home, nous écrirons le chemin "cd /home" du nouveau répertoire à côté du répertoire courant. Parce que notre fichier "abc.txt" que nous voulons supprimer se trouve dans le répertoire personnel.

Maintenant, notre répertoire actuel, qui était auparavant Desktop, a été remplacé par "home" répertoire.

Donc, pour supprimer le fichier, nous utilisons la commande "rm abc.txt ”, où abc.txt est le fichier qui nous intéresse. Il peut s'agir de n'importe quel fichier basé sur notre demande.

Le fichier "abc.txt" a maintenant été supprimé de la maison.
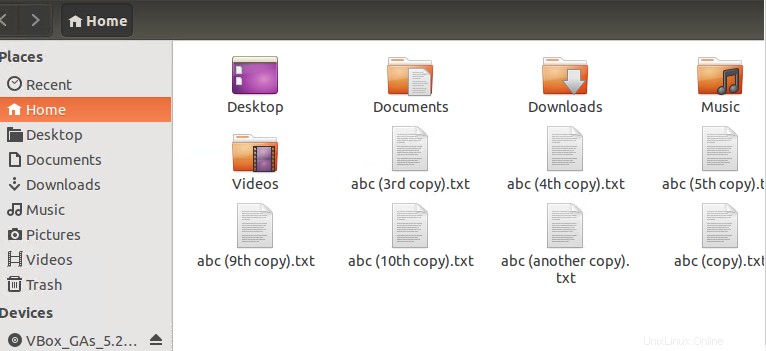
Ainsi, par cette commande, nous pouvons supprimer le fichier que nous souhaitons supprimer/supprimer.
à l'aide de la commande rmdir
Nous utilisons la commande rmdir lorsque nous voulons supprimer un répertoire vide. Nous utilisons la commande "rmdir nom_répertoire ”. Ici, nous avons un répertoire vide nommé "emptyDirectory" à la maison. Nous allons supprimer cela dans cette partie du tutoriel.
Voici le "emptyDirectory" placé à la maison.
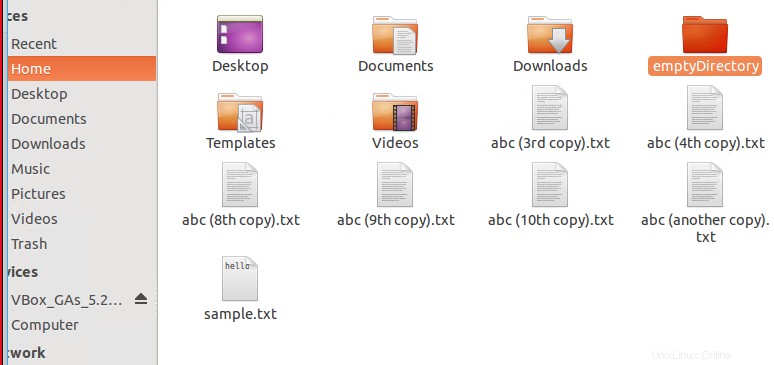
La commande utilisée pour supprimer le répertoire vide est rmdir nom du répertoire. Ici, le nom du répertoire est emptyDirectory.

Le répertoire vide a été supprimé.
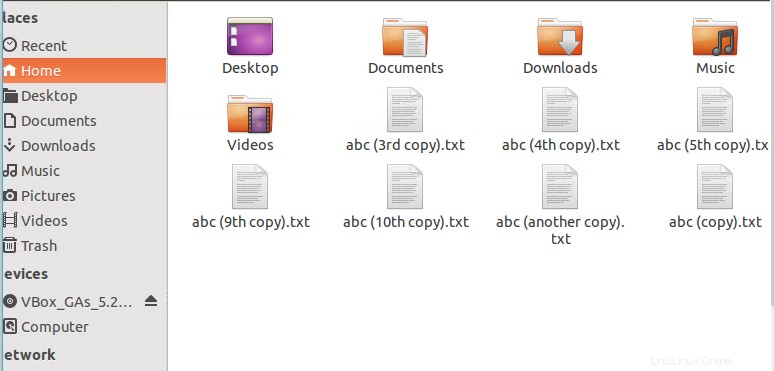
Déplacer des fichiers à l'aide de mv
Pour déplacer un fichier d'un emplacement à un autre, nous utilisons "mv" commande. Ici, le fichier que nous voulons déplacer est sample.txt qui se trouve actuellement sur le bureau.
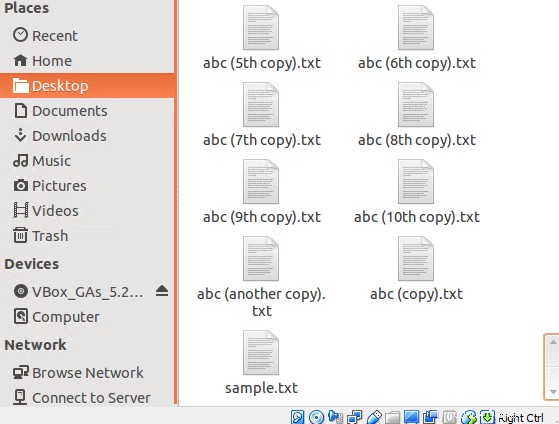
Nous utiliserons la commande "mv" pour déplacer le fichier sample.txt du bureau vers les téléchargements. Pour cela, nous écrivons la commande "mv sample.txt /new directory".

Ici, nous voulions déplacer notre fichier vers les téléchargements, donc le répertoire vers les téléchargements est "/home/bush/downloads".
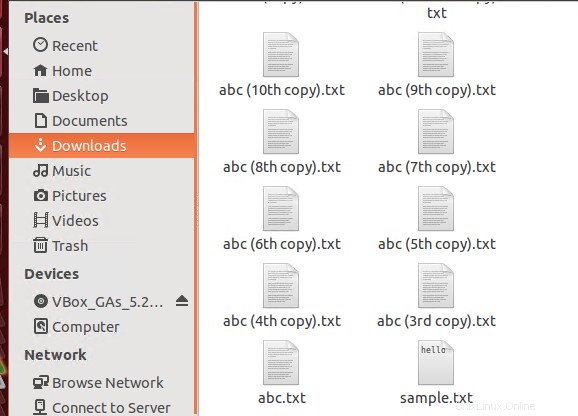
En utilisant la commande mv, nous avons déplacé notre fichier vers les téléchargements.
Copier des fichiers à l'aide de cp
Nous utilisons la commande cp pour copier le fichier dans un autre répertoire. Nous utiliserons la commande cp pour copier un fichier de la source vers la destination. Fichier.txt est le fichier que nous copions sur le bureau à partir du répertoire actuel qui est à la maison dans notre cas. La commande est "cp file.txt /Destination".

Si la destination vers laquelle nous copions le fichier contient déjà le même fichier alors, il nous demande d'écraser le fichier ou de ne pas utiliser "–i option" . L'utilisateur est invité à écraser ou non le fichier.

Au cas où, si nous ne voulons pas que le fichier soit écrasé, nous utilisons l'option "-n".

Les commandes mentionnées ci-dessus ne sont que quelques-uns des exemples associés à la commande cp.
Créer des répertoires à l'aide de mkdir
Nous allons créer un nouveau répertoire nommé "abc " dans le répertoire de travail en cours en utilisant "mkdir" commande. Pour cela, nous écrirons, la commande « mkdir newDirectory ", c'est-à-dire abc dans notre cas et nous l'écrivons dans le répertoire de travail actuel pour créer un nouveau répertoire au même emplacement.

Nous irons ensuite sur le bureau pour voir le répertoire nouvellement créé "abc".
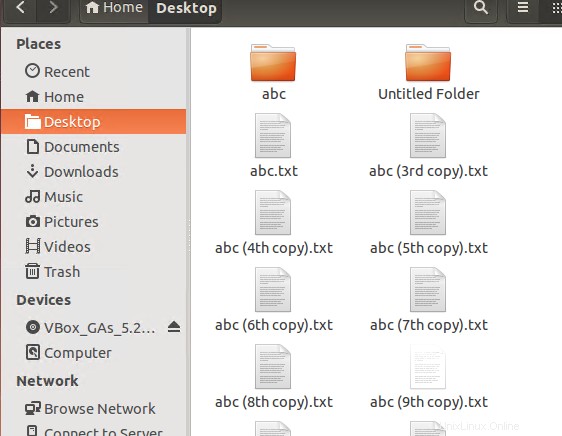
C'est ainsi que nous pouvons créer un nouveau répertoire en utilisant la commande mkdir dans la ligne de commande du terminal.
Modifier les autorisations de fichiers à l'aide de la commande chmod
Afin de définir l'autorisation pour un fichier et un dossier, nous pouvons utiliser la commande chmod. Chmod utilise la représentation symbolique suivante pour trois rôles différents :
- u est pour l'utilisateur
- g est pour le groupe
- o est pour les autres.
Voici quelques-unes des représentations symboliques de trois autorisations différentes :
- r est pour l'autorisation de lecture
- w est pour l'autorisation d'écriture
- x correspond à l'autorisation d'exécution.
L'exemple suivant utilise la commande chmod pour modifier l'autorisation. Où le signe plus "+" signifie que nous ajoutons l'autorisation. L'exemple suivant donne les autorisations d'exécution à un utilisateur sans même spécifier quoi que ce soit d'autre. Ainsi, l'utilisateur est autorisé à faire l'exécution de toutes sortes. Nous utilisons le nom de fichier chmod u+x.

Nous pouvons également autoriser plusieurs autorisations sur un fichier/répertoire. Une virgule est utilisée pour séparer les multiples autorisations. Ici, g est pour le groupe, x est à nouveau pour l'exécution, tandis que u est pour un utilisateur spécifique et r est pour la lecture. Ainsi, plusieurs autorisations sont autorisées dans une seule commande. C'est-à-dire qu'un groupe d'utilisateurs peut exécuter et qu'un utilisateur spécifique peut être autorisé à lire le fichier à tout moment.

Nous pouvons également supprimer les autorisations de lecture et d'écriture à l'aide de chmod "chmod u-rx filename" commande comme suit.

Cela supprimera les autorisations de lecture et d'écriture dans un fichier spécifique.
Créer des fichiers vides à l'aide de la commande tactile
La commande touch peut être utilisée pour modifier et changer les horodatages d'accès/modification de fichiers spécifiques. Il est utilisé pour créer rapidement un fichier vide. Il utilise une simple commande tactile comme suit.

Nous venons de créer un fichier abc.txt en utilisant cette commande.
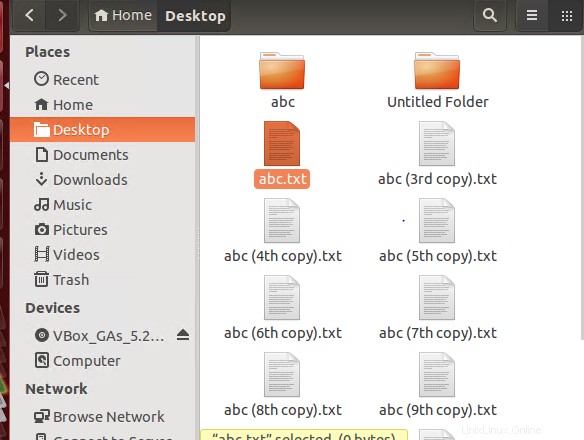
Le fichier une fois ouvert, vous pouvez voir qu'il s'agit d'un fichier vide abc.txt
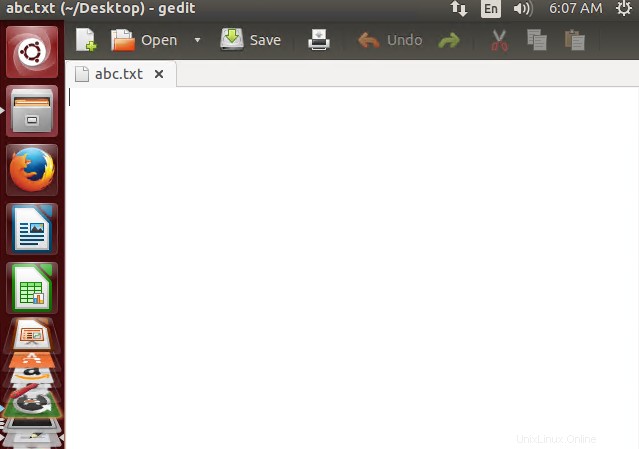
Plusieurs fichiers peut également être créé à l'aide de la commande tactile. Nous avons créé 3 fichiers à la fois en utilisant cette commande. Les noms de fichiers que nous avons créés sont "abc.txt", "cde.txt", "xyz.txt".

Les trois fichiers vides ont été créés. Dans le cas où un fichier existe déjà, son temps d'accès est mis à jour.
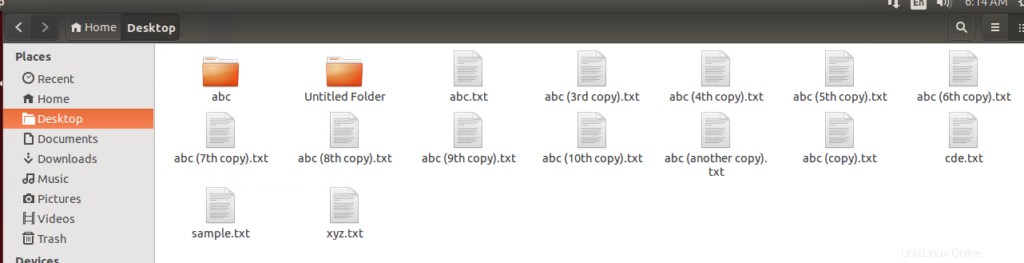
Conclusion
Dans ce tutoriel, nous avons discuté de quelques commandes pour la gestion de fichiers dans le terminal Linux. Dans un premier temps, nous avons abordé les commandes pour lister les fichiers, puis les commandes pour changer de répertoire, troisièmement, nous avons vu les commandes pour supprimer les fichiers/répertoires. Ensuite, nous avons observé comment copier et déplacer les fichiers d'un emplacement à un autre. La partie suivante contient des commandes pour créer de nouveaux répertoires. Plus tard, nous avons discuté de la façon de modifier les autorisations de fichiers et de créer des fichiers vides dans la ligne de commande Linux.