Les fichiers texte sont une partie essentielle et intégrale de tout système informatique donné. Les fichiers de configuration, les scripts de programmation et même les documents créés par les utilisateurs sont tous de simples fichiers texte. De plus, bien qu'il existe maintenant plusieurs formats de documents, dans les premiers jours de Linux, on utilisait principalement des fichiers de texte brut. Par conséquent, il devait y avoir plusieurs façons de lire les fichiers texte sous Linux.
Dans cet article, nous allons montrer différentes manières de lire des fichiers texte simples sur un système Linux. La première est une simple interface graphique et les cinq autres méthodes sont des méthodes de ligne de commande.
Affichage du contenu des fichiers sous Linux
1. Éditeur de texte graphique
Tous les systèmes graphiques doivent avoir un éditeur de texte graphique. Vous pouvez simplement lancer un fichier texte à partir du gestionnaire de fichiers graphique et, par défaut, l'éditeur de texte graphique ouvrira ce fichier. Cet éditeur diffère selon l'environnement de bureau utilisé, car l'éditeur de texte fait partie du package DE. Voici les éditeurs par défaut de certains des DE populaires :
- GNOME – Gedit
- Xfce – Tapis de souris
- KDE – KWrite
- Cannelle – Xed
- MATE – Plume
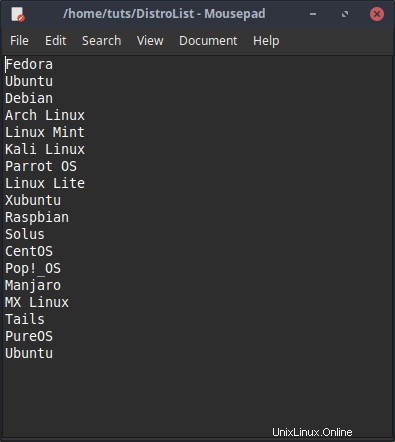
Lecteurs basés sur la ligne de commande
À l'aide du terminal, les utilisateurs peuvent lire des fichiers de plusieurs manières. Nous allons d'abord montrer des outils spécifiques axés sur les objectifs, puis les lecteurs de fichiers les plus puissants proposés par Linux.
2. chat
Le chat La commande est la commande la plus utilisée pour lire les fichiers. Il affiche simplement le contenu du fichier dans la fenêtre du terminal et fournit à nouveau l'invite. Il affiche le dossier complet. Comme mentionné précédemment, puisqu'il génère le fichier et renvoie l'invite, il est clairement non interactif. La commande de syntaxe simple est :
cat [Filename]
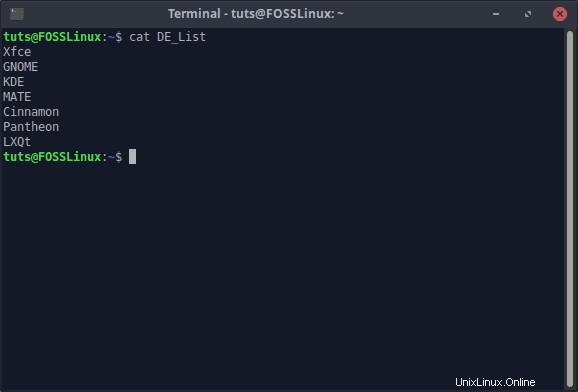
chat peut également être utilisé pour écrire dans un nouveau fichier. Il peut soit utiliser un autre fichier pour le faire, soit une entrée standard. Même la conjonction des deux est possible.
Écrire à partir d'un autre fichier
Pour écrire à partir d'un autre fichier, utilisez la commande suivante :
cat [Input file] > [Output file]
Écrire à partir de l'entrée standard
Écrire depuis l'entrée standard signifie écrire dans un fichier en fournissant l'entrée après l'exécution de la commande. La commande pour faire cela est :
cat - > [Desired filename]
Il est important de se rappeler que le trait d'union aura un espace de chaque côté pour indiquer une entrée standard. Après avoir exécuté la commande, le curseur passe à la ligne suivante et vous pouvez maintenant entrer l'entrée requise. Lorsque vous avez terminé, appuyez sur CTRL+D pour quitter le mode de saisie.
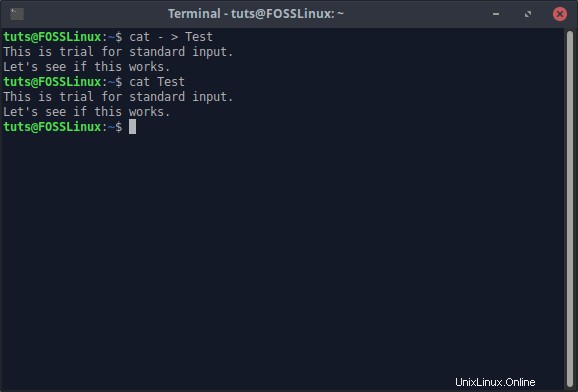
Combinaison de l'entrée d'un fichier et de l'entrée standard
Les deux styles de commande précédents peuvent être combinés en un seul. La commande doit être structurée selon vos besoins. Par exemple, si vous souhaitez ajouter le contenu d'entrée standard avant le contenu du fichier, la commande ressemblera à ceci :
cat - [Input file] > [Output file]
Mais si vous allez ajouter le contenu d'entrée standard après l'entrée de fichier :
cat [Input file] - > [Output file]
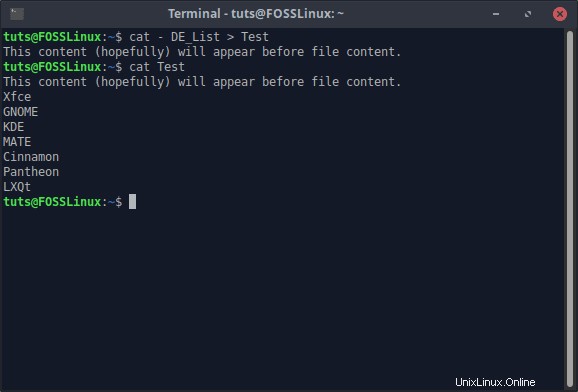
Lignes numérotées
Vous pouvez également avoir les lignes numérotées dans la sortie de cat. Tout ce que vous avez à faire est d'ajouter le -n drapeau. La commande devient :
cat -n [Filename]
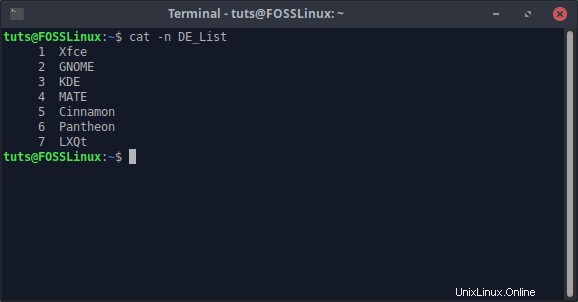
3. tête
La tête La commande lit uniquement la partie supérieure d'un fichier texte. Par défaut, tête lit uniquement les dix premières lignes d'un fichier. La syntaxe de la commande est simple :
head [Filename]
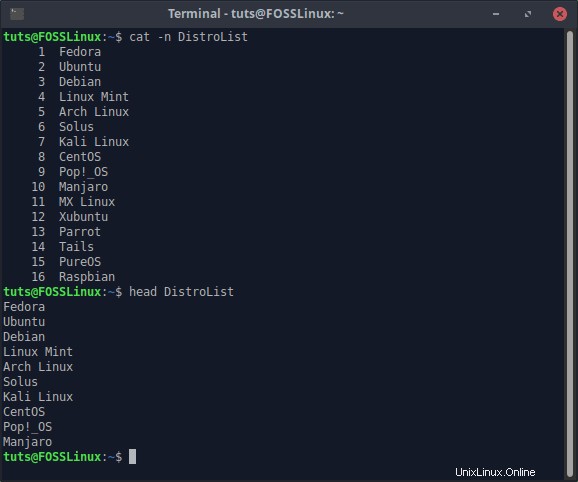
Lire les N premières lignes
Vous pouvez également lire n'importe quel nombre de lignes depuis le début en utilisant head. Ceci est réalisé grâce au -n drapeau. La commande ressemble à :
head -n [Number] [Filename]
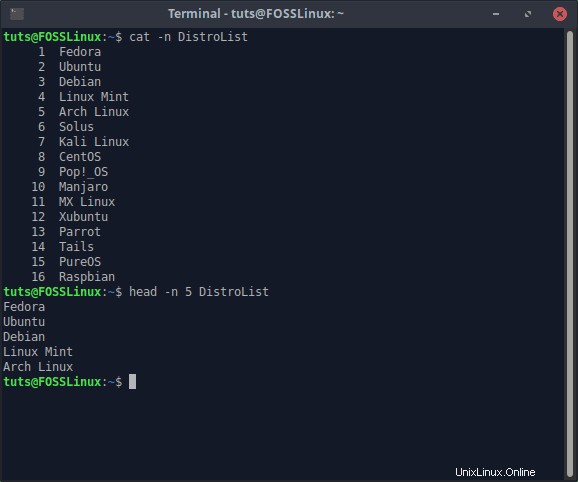
4. queue
Comme vous pouvez le deviner de tête, la queue La commande lit les dix dernières lignes de n'importe quel fichier texte. Contrairement à la tête, queue a plusieurs autres options qui peuvent être utilisées pour obtenir la sortie souhaitée. L'utilisation simple ressemble à ceci :
tail [Filename]
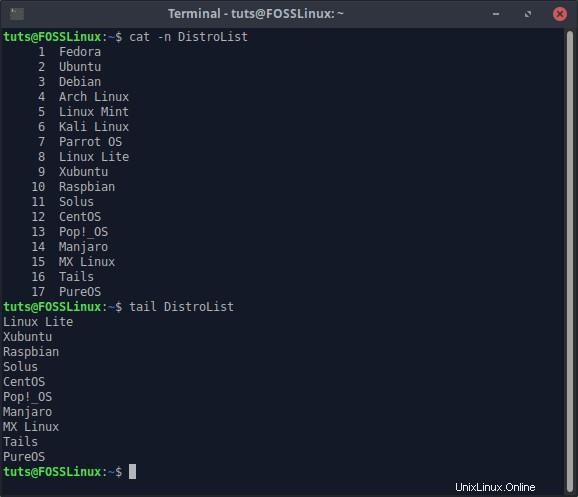
Lire les N dernières lignes
Similaire au -n drapeau de tête, queue a également ce drapeau qui peut être utilisé pour lire un nombre personnalisé de dernières lignes d'un fichier.
Syntaxe :
tail -n [Number] [Filename]
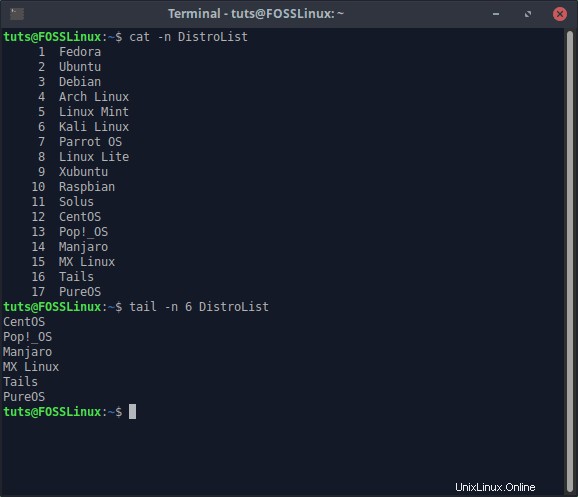
Lire un fichier en temps réel
queue La commande est souvent utilisée pour lire les fichiers journaux, car les dernières mises à jour se trouvent toujours dans les dernières lignes. Des fichiers comme ceux-ci continuent également d'être ajoutés en continu. Comme les données ne cessent de croître, les lire une fois ne suffira pas et exécuter tail à plusieurs reprises est fastidieux. La solution à ce problème est le -f flag, qui fait queue commande lire le fichier en temps réel. Ce drapeau permet tail pour afficher les nouvelles lignes au fur et à mesure qu'elles sont ajoutées au fichier . La commande à utiliser ressemble à :
tail -f [Filename]
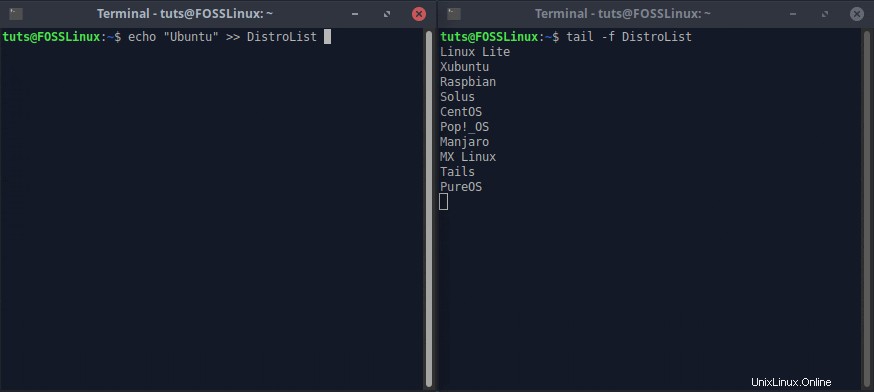
Pour quitter le -f mode, appuyez sur CTRL+C.
Lire les fichiers rotatifs
Un fichier est dit tournant s'il continue à créer de nouvelles versions de lui-même. C'est souvent le cas avec les fichiers journaux. Par exemple, s'il existe un fichier x.log, dès qu'une limitation (longueur ou taille) est atteinte, il sera renommé en x.log.1, et le fichier journal nouvellement créé sera nommé x.log. Si vous exécutez la queue -f commande sur ce fichier, elle sera terminée dès que le fichier changera de nom, et pour cette période momentanée, il n'existe aucun fichier portant le nom x.log.
Pour éviter cela et passer au nouveau x.log, vous pouvez utiliser le –F drapeau. La commande ressemble à :
tail -F [Filename]
5. nl
fr La commande génère un fichier texte avec la numérotation des lignes. Eh bien, chat avec le -n l'option le fait aussi. Quelle est la différence ici? Il y a beaucoup plus de configurations disponibles. Tout d'abord, la syntaxe simple ressemble à ceci :
nl [Filename]
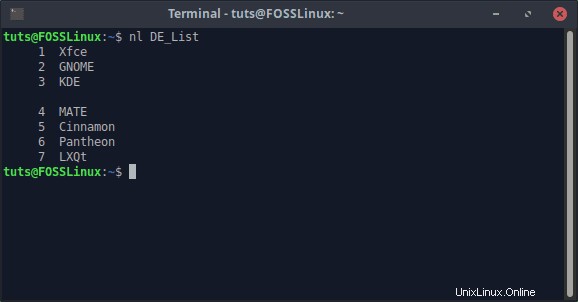
Formats de numérotation
fr fournit plusieurs options de numérotation, accessibles à l'aide de -n drapeau. Il est utile de comprendre que la commande nl affecte les six premiers espaces pour la numérotation des lignes. Deux options sont disponibles pour l'alignement de la numérotation de série.
Pour aligner la numérotation à gauche, la commande ressemble à :
nl -n ln [Filename]
Pour aligner la numérotation à droite :
nl -n rn [Filename]
Cela pourrait être plus facile à comprendre si vous le regardez :
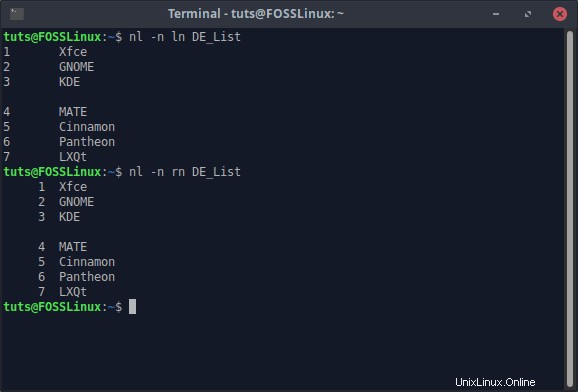
L'autre option consiste à ajouter des zéros à la fin de la numérotation. Ainsi, au lieu de simplement ‘1’, la numérotation apparaissant serait ‘000001’. La commande pour y parvenir est :
nl -n rz [Filename]
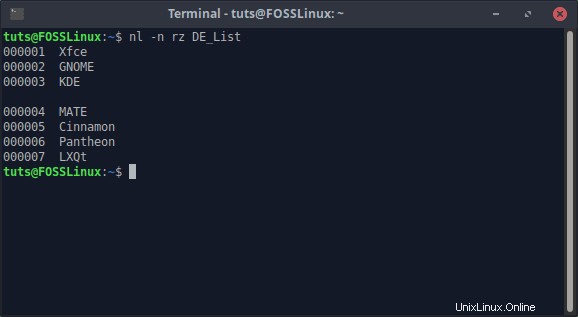
Sélectivité de la numérotation
La sélection de la numérotation peut également être configurée. Habituellement, seules les lignes non vides sont numérotées, comme ici :
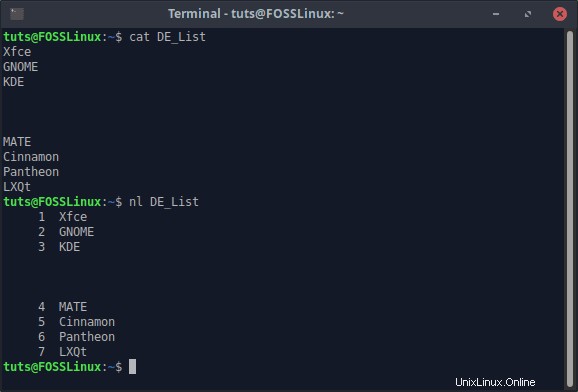
Cela peut être changé avec le -b drapeau.
Numéroter toutes les lignes
La numérotation de toutes les lignes peut se faire avec la valeur ‘a’ du -b drapeau. Ces drapeaux numérotent toutes les lignes, vides et non vides. La commande ressemble à ceci :
nl -b a [Filename]
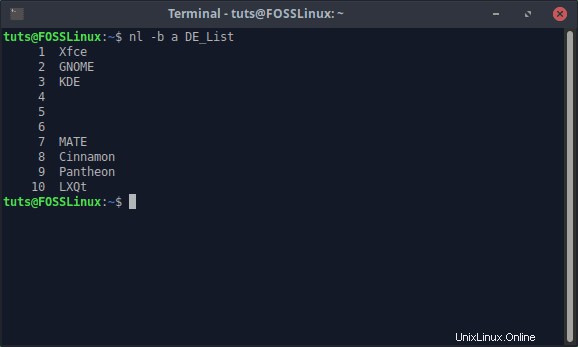
Numéroter les lignes selon un modèle
C'est une option particulièrement utile. Les lignes qui ont un motif particulier seront uniquement numérotées. La commande ressemble à ceci :
nl -b p[Pattern] [Filename]
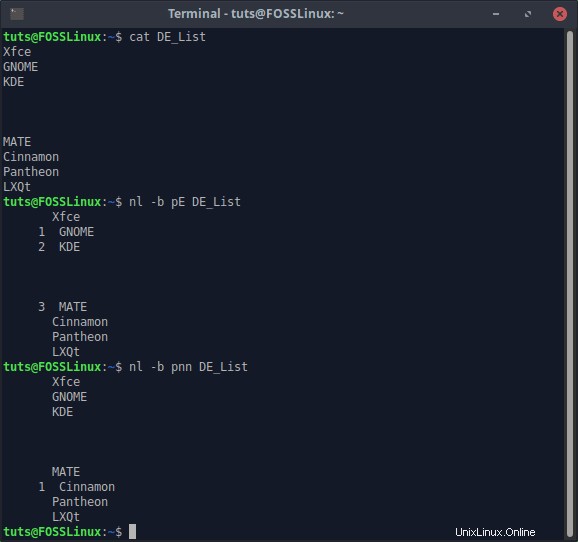
Par exemple, dans la capture d'écran ci-dessus, dans la première partie, le nl la commande est invitée à reconnaître ‘E’ caractère et numéroter les lignes qui le contiennent. Dans la seconde partie, il est demandé à la commande d'acquitter 'nn' caractères.
6. moins
Maintenant, moins est l'outil de lecture le plus avancé fourni par Linux. Il a une énorme quantité de fonctionnalités, qui ne sont pas toutes très pertinentes pour le moment, mais nous vous dirons tout sur celles qui sont utiles. Tout d'abord, lancer un fichier dans less est assez simple, et la structure de commande est :
less [Filename]
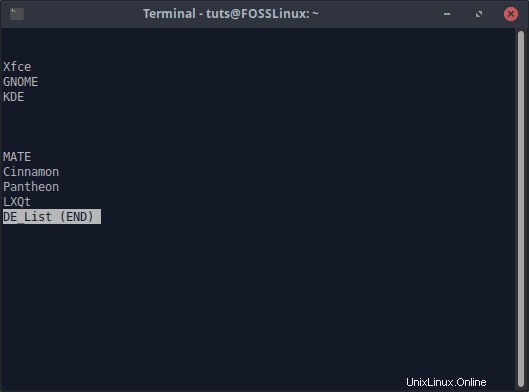
Comme vous pouvez probablement le deviner à partir de la sortie, moins est interactif. Il ouvre sa propre fenêtre pour lire le fichier. Ici, vous pouvez naviguer facilement dans le fichier, ce qui ouvre également la possibilité d'émettre des commandes spécifiques pendant que le fichier est ouvert.
Quitter moins de fenêtre
Pour quitter le moins fenêtre, appuyez sur la touche "Q".
Navigation
Navigation dans les fichiers en moins est facile. Vous pouvez simplement utiliser les touches fléchées pour naviguer dans le fichier. Les touches Haut et Bas déplacent une ligne vers le haut et vers le bas, et les touches Droite et Gauche déplacent la vue de la moitié de la largeur du terminal vers la droite ou vers la gauche, respectivement. Alors que moins enveloppe les lignes, il l'affiche également comme une continuation lorsque les touches fléchées droite ou gauche sont utilisées. Par exemple, voici une vue de comparaison de l'utilisation de la flèche vers la droite :
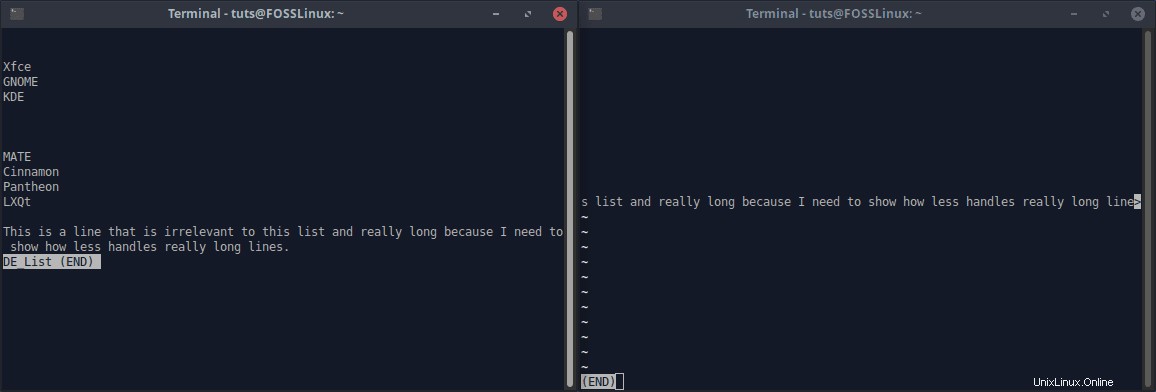
Alternativement, les touches J et K peuvent également être utilisées pour la navigation. J déplace la vue vers le bas et K vers le haut, c'est-à-dire moins était traditionnellement travaillé. Même par défaut, le défilement à l'aide de la souris est également activé.
Aller à la fin ou au début
Il existe des touches de raccourci pour se déplacer directement au début et à la fin du fichier. Pour sauter à la fin du fichier, appuyez sur la touche "G", et pour revenir au début, utilisez Maj+G.
Sauter le défilement
La "barre d'espacement" peut être utilisée pour sauter le défilement, qui fait défiler plusieurs lignes à la fois. Appuyez sur la barre d'espace pour déplacer le fichier d'une fenêtre vers l'avant.
Sinon, vous pouvez également utiliser "Page Up" et "Page Down" touches pour monter ou descendre d'une fenêtre.
Passer à une ligne spécifique
Vous pouvez passer à une ligne spécifique dans le document en moins. Pour ce faire, appuyez d'abord sur la touche "G" (qui vous amène au début du document) et entrez le numéro de ligne (qui apparaîtra au bas de la fenêtre au fur et à mesure que vous le tapez) et appuyez sur la touche "Entrée" . Vous atteindrez cette ligne.
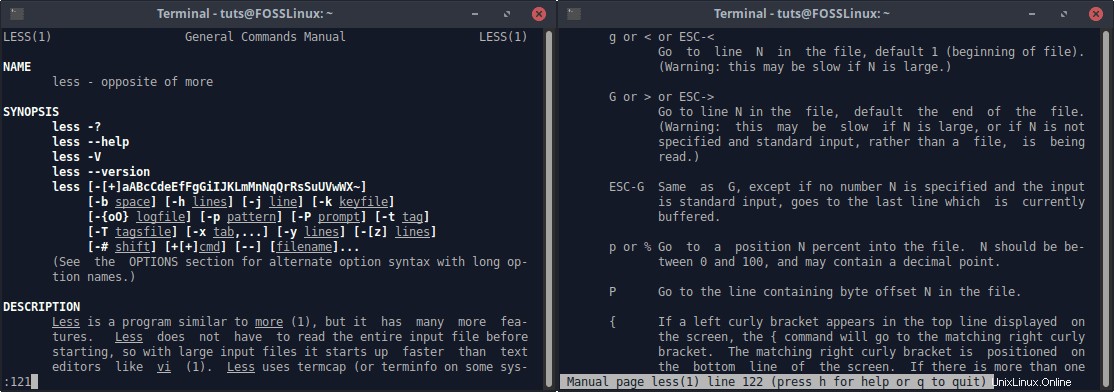
Recherche
La recherche est assez facile sur moins. En termes simples, lorsque le moins fenêtre est ouverte, entrez le terme de recherche de la manière suivante :
/Search_Term
Par exemple, je recherche ici ‘MATE’.
Comme le montre l'image, les termes recherchés sont mis en surbrillance. Vous pouvez également rechercher une combinaison de mots. Par exemple, la commande
/hello there
est également valide et recherchera les instances où les mots ‘hello there’ sont placés ensemble.
Se déplacer entre les résultats de recherche
Après avoir émis la commande de recherche (/SearchTerm ), moins est maintenant dans ce que vous pouvez appeler un "mode de recherche". Dans ce mode de recherche, la navigation peut se faire en utilisant :
Accéder au résultat suivant :touche N.
Accéder au résultat précédent : Maj+touches N.
Effacer les recherches
Recherche moins met en évidence les termes recherchés. Pour effacer la surbrillance, appuyez sur la combinaison de touches ESC+C.
Gérer plusieurs fichiers
moins peut être utilisé pour ouvrir plusieurs fichiers à la fois. La commande ressemblerait à :
less [File 1] [File 2] [File 3]
Naviguer entre plusieurs fichiers
Basculer entre ces fichiers est également assez facile. Pour passer au fichier suivant, saisissez :
:n
Pour passer aux données précédentes, saisissez :
:p
Cela se produit instantanément.
Pour passer au premier fichier mentionné dans la commande :
:x
Pour supprimer les données actuelles de la liste :
:d
Ouvrir un nouveau fichier
moins prend également en charge l'ouverture d'un autre fichier alors qu'un fichier est déjà ouvert. La commande utilisée est celle-ci :
:eFileURL
Dès que e : est saisi, l'invite se transformera en 'Examiner'. Ensuite, l'emplacement du fichier doit être saisi.
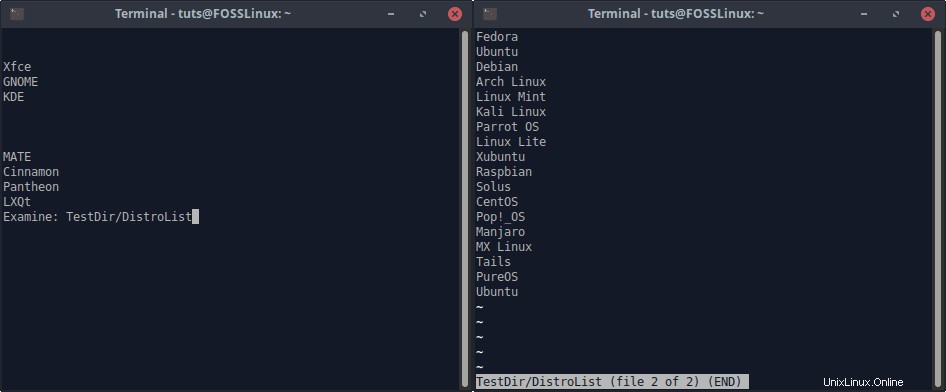
REMARQUE : L'emplacement du fichier entré sera relatif. Par exemple, si vous saisissez Test, il recherchera un fichier nommé Test dans le même répertoire que celui du fichier déjà ouvert.
Par exemple, un fichier nommé DE_List est ouvert ici dans le répertoire personnel. Je veux ouvrir un fichier nommé DistroList qui se trouve dans un répertoire nommé TestDir, placé dans le répertoire personnel.
Le dossier est ainsi ouvert. Comme on peut le voir, il ouvre le fichier en plus du fichier déjà ouvert, comme s'il avait été ouvert avec moins commande avec plusieurs fichiers d'entrée.
Rechercher dans plusieurs fichiers
Pour rechercher dans plusieurs fichiers, il suffit de modifier légèrement la commande de recherche. La commande sera maintenant :
/*Search_Term
Oui, l'ajout de l'astérisque (*) est la seule différence.
Modèle
moins peut être configuré uniquement pour afficher les lignes qui contiennent un motif spécifié. La commande pour le faire est :
&Pattern
Par exemple, je ne veux voir que les lignes qui contiennent 'Linux' dans cette liste de distributions.
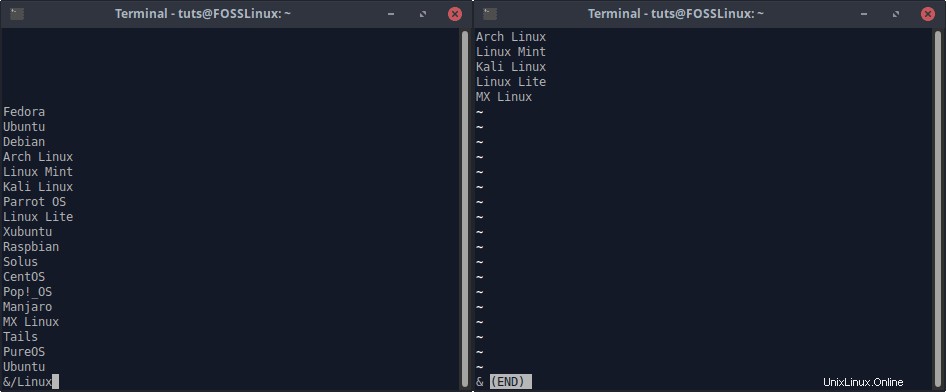
Marquage
moins permet l'ajout de "marques", ce qui est une fonctionnalité pratique. Par exemple, s'il y a une partie du document sur laquelle vous souhaitez revenir, mais que pour le moment vous devez passer à une autre partie, vous pouvez utiliser la fonction de marques pour marquer cette partie et visitez-la plus tard.
Ajout de repères
Pour ajouter une marque, visitez simplement la ligne que vous souhaitez marquer et entrez la commande au format suivant :
m[Alphabet]
Au lieu de [Alphabet], vous devez ajouter n'importe quel caractère alphabétique, majuscule ou minuscule. Ainsi, l'identifiant de cette marque devient l'alphabet que vous utilisez, ce qui fait un total de 52 identifiants de marque possibles.
Déplacement vers les repères
Pour passer à un repère déjà créé, utilisez cette commande :
'[Alphabet]
Insérez le caractère d'identification de la marque souhaitée après le caractère ‘, et vous serez transféré à la ligne qui avait été marquée avec ce caractère.
Supprimer des repères
Pour supprimer une marque, visitez la ligne qui a été marquée et entrez la combinaison de touches ESC+M.
Paramètres de commande
Lignes numérotées
Pour ouvrir un fichier avec le moins commande avec les lignes numérotées, la commande doit être saisie de la manière suivante :
less -N [Filename]
Lire le fichier en temps réel
Pour lire un fichier en temps réel avec moins, utilisez le -F drapeau. Si le fichier est modifié lors de sa lecture, les modifications seront continuellement mises à jour tant qu'il est ouvert dans le moins la fenêtre. Commande :
less -F [Filename]
Enregistrer des repères
Les marques ont été décrites plus tôt. C'est une fonctionnalité pratique, et vous voudrez peut-être les conserver pour une utilisation ou un partage ultérieurs. Eh bien, moins permet cela aussi. Pour ce faire, ouvrez le fichier de la manière suivante :
less --save-marks [Filename]
Invoquer la ligne de commande
Lorsqu'un fichier est ouvert en moins, même une commande Terminal peut être exécutée ! Pour cela, saisissez la commande de la manière suivante :
![Command]
Par exemple, je lance ls ici dans le moins fenêtre.
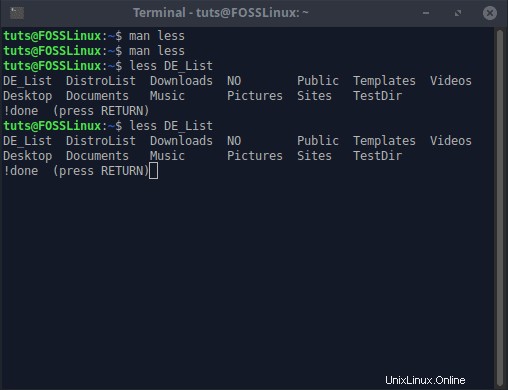
Invoquer l'éditeur
Lorsqu'un fichier est ouvert en utilisant moins, vous pouvez directement invoquer l'éditeur à partir de là. Pour ce faire, appuyez sur V . Le fichier sera ouvert dans l'éditeur de texte par défaut basé sur Terminal, qui sera très probablement Nano. Cette fonctionnalité peut parfois être bénéfique.
Conclusion
Il existe de petits lecteurs de fichiers, certains avec des objectifs particuliers. Ensuite, il y a des lecteurs comme moins, qui sont juste un peu moins qu'un système d'exploitation. Qu'il suffise de dire que Linux vous permet de choisir parmi plusieurs options, même pour lire un fichier, vous pouvez donc imaginer l'éventail des possibilités que Linux a dans l'ensemble. Nous espérons que vous avez trouvé cet article informatif et intrigant.