Qu'est-ce que l'éditeur Nano
L'éditeur Nano est un éditeur de texte simple, orienté affichage et gratuit, fourni par défaut avec tous les systèmes d'exploitation Linux. C'est une bonne alternative au Pico non libre qui est fourni par défaut avec le paquet Pine. Les programmes tels que Vi et emacs peuvent être plus puissants, mais l'ensemble de fonctionnalités intelligentes de Nano le rend facile à apprendre et à utiliser pour les débutants. L'insertion de texte et la navigation dans les fichiers sont assez simples et impliquent uniquement la saisie du texte et le mouvement de base du curseur. Ici, nous apprendrons tout cela et les combinaisons de touches spéciales qui feront de vous un gourou Nano.
Nano contre Pico
Un utilisateur peut choisir Nano plutôt que Pico pour les raisons suivantes :
- L'éditeur Nano est un programme très simple et dispose des fonctionnalités minimales requises pour modifier des fichiers.
- Il a une feuille de triche intégrée pour les raccourcis qui sont affichés au bas de l'éditeur lui-même.
- Il est disponible sur la plupart des systèmes Linux.
- Nano Editor est un programme très stable qui ne se bloque presque jamais, ne fuit pas ou ne plante pas.
- La coloration syntaxique peut être utilisée pour de nombreux langages de programmation.
- C'est gratuit !
Exécuter Nano Editor sous Linux
Nano pour Linux est un éditeur de texte basé sur Terminal, vous devez donc d'abord ouvrir la fenêtre Terminal. Une fois que vous avez ouvert le terminal Linux, vous pouvez ouvrir Nano en utilisant la commande suivante :
$ nano
Vous verrez l'écran suivant avec un nouveau tampon/fichier ouvert :
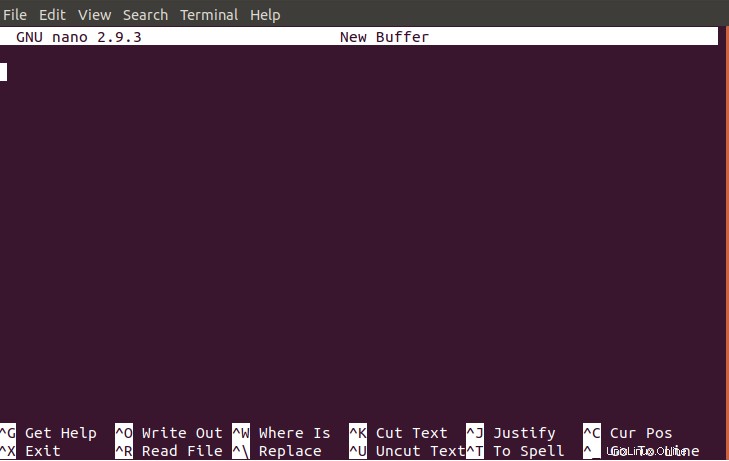
Comme vous pouvez le voir ci-dessus, l'éditeur est divisé en quatre sections principales :
- La première ligne en haut affiche le numéro de version de Nano, le nom du fichier (dans ce cas, aucun nom de fichier n'a encore été spécifié) et si le fichier a été modifié ou non.
- Une ligne au-dessus des raccourcis, affichée en bas, affiche les messages système tels que les informations d'état du système.
- Les deux lignes de raccourci en bas fournissent à l'utilisateur un ensemble de raccourcis les plus couramment utilisés.
Créer un fichier
Pour lancer Nano et créer un nouveau fichier sur lequel travailler, utilisez la commande suivante :
nom de fichier $ nano
L'image ci-dessous montre un fichier nommé filename.txt que nous avons créé pour contourner la pratique.
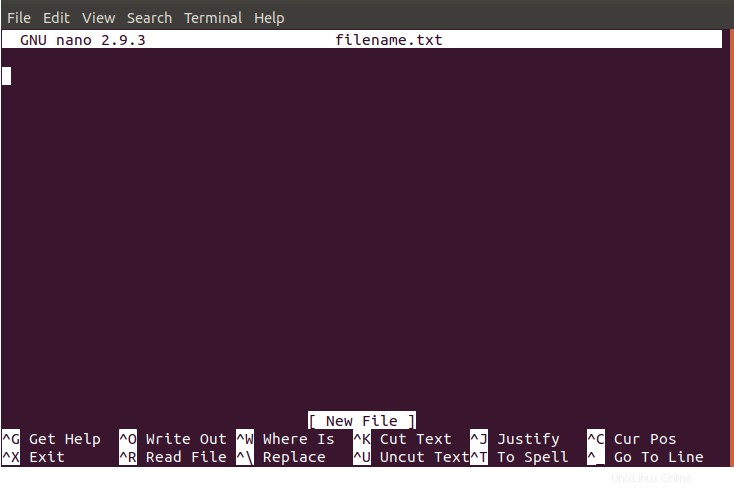
Remarque :Si vous avez ouvert un nouveau fichier/tampon sans le nommer en utilisant uniquement la commande "nano", vous pouvez le nommer lors de l'enregistrement du fichier. Veuillez vous référer à Enregistrer un fichier section pour plus d'informations.
Ouvrir un fichier
Vous pouvez ouvrir un fichier déjà existant en utilisant la commande suivante :
$ nano [nom-fichier]
Cette commande ouvrira le fichier s'il existe dans votre répertoire actuel. Vous devrez spécifier le chemin d'accès complet de l'emplacement si le chemin requis existe ailleurs dans votre stockage.
Travailler avec des fichiers
Naviguer dans le fichier
Vous pouvez vous déplacer dans votre fichier en utilisant les touches fléchées, mais un moyen plus rapide consiste à utiliser des raccourcis avec des lettres du clavier qui sont généralement disponibles dans tous les environnements.
Affichage de la position du curseur
Parfois, vous aurez besoin de connaître la position actuelle du curseur dans votre fichier. Le raccourci ctrl+c mettra non seulement en surbrillance la zone du curseur, mais affichera également les détails de l'emplacement dans la ligne d'état au-dessus des raccourcis.
Placer le curseur sur une ligne et une colonne spécifiques au démarrage
Vous pouvez configurer l'éditeur Nano pour ouvrir un fichier déjà existant avec le curseur défini sur une ligne et une colonne spécifiques. Vous pouvez utiliser la commande suivante pour spécifier la ligne et la colonne du fichier lors du lancement de Nano :
$ nano +ligne,colonne [nom du fichier]
Copier, couper et coller du texte
Commençons par écrire un exemple de texte que nous pouvons sélectionner, couper ou copier et coller dans notre fichier. La sélection du texte est très simple dans Nano; amenez le curseur sur ce texte et sélectionnez à l'aide des commandes du clavier ou de la souris.
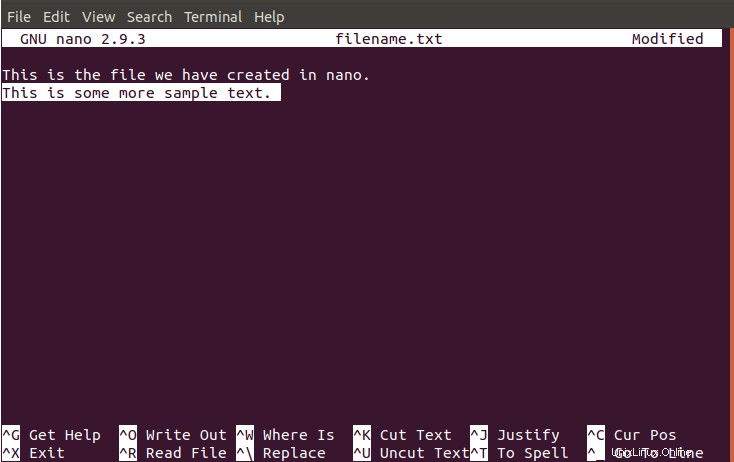
Pour couper le texte sélectionné, appuyez sur ctrl+k puis placez le curseur à l'endroit où vous souhaitez coller le texte. Appuyez maintenant sur ctrl+u; vous pourrez voir le texte collé à cette position.
Dans cet exemple, nous avons sélectionné le texte "Ceci est un autre exemple de texte". et le copier dans le document via ctrl+u .
Remarque :Utilisez le raccourci Alt+^ pour copier le texte au lieu de le couper.
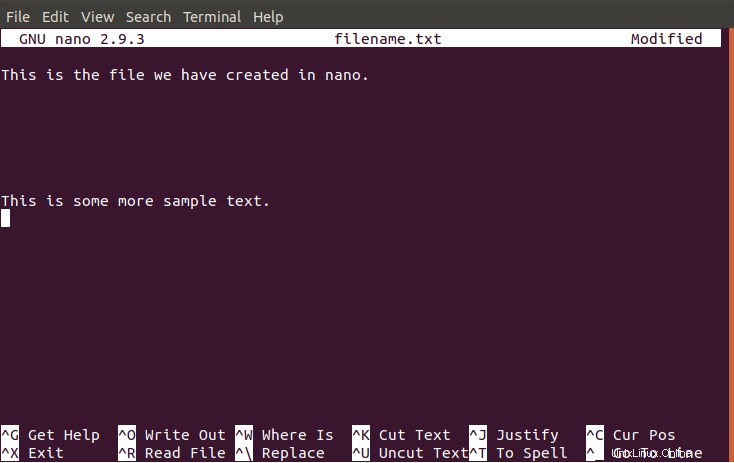
Couper une chaîne de texte
L'éditeur Nano vous permet également de couper une chaîne de texte au lieu de la ligne entière. Dans l'exemple suivant, nous allons couper la chaîne "sample" de notre texte. Veuillez sélectionner la chaîne que vous souhaitez couper en plaçant le curseur au début de la chaîne et en appuyant sur ctrl+6 . Cela marquera la chaîne comme sélectionnée ; la barre d'état affichera le message "mark set".
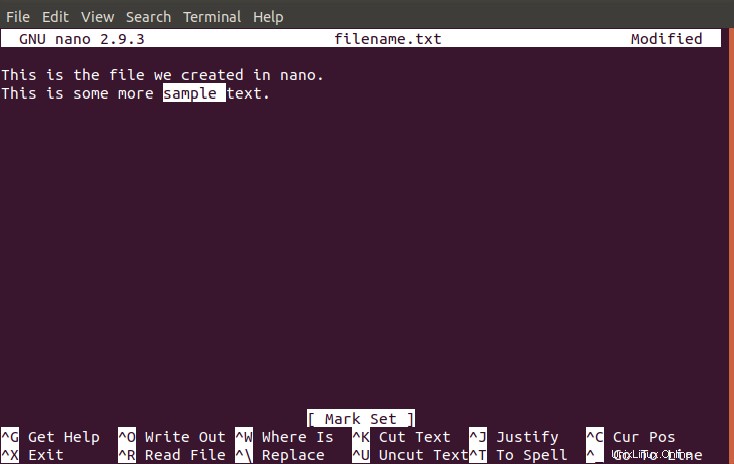
Placez maintenant le curseur sur la position où vous voulez coller la chaîne et appuyez sur ctrl+u . Vous pouvez voir que la chaîne a été collée à un nouvel emplacement dans l'image suivante :
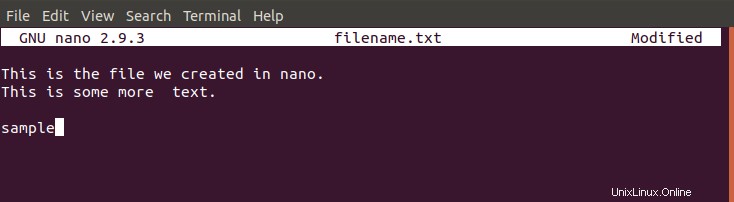
Vérification orthographique de votre texte
Vous pouvez vérifier l'orthographe de votre texte en utilisant le contrôle :ctrl+t . Bien que Nano ne soit pas un traitement de texte, cette fonctionnalité supplémentaire vous permet d'avoir un fichier sans erreur en matière d'orthographe.
Enregistrer un fichier
Pour enregistrer un fichier, veuillez utiliser le ctrl+o raccourci. Nano vous demandera d'entrer un nom de fichier ou de reconfirmer le nom de fichier si vous l'avez déjà spécifié. Effectuez les modifications requises et appuyez sur Entrée ; votre fichier sera enregistré dans le système.
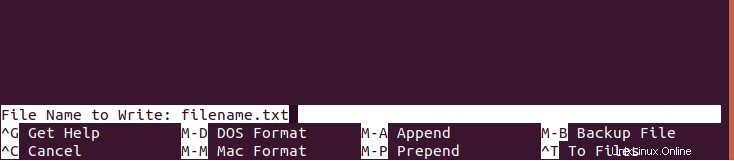
La barre d'état affichera le nombre de lignes enregistrées dans votre fichier comme suit :

Insérer un fichier dans un autre
Avec Nano, vous pouvez fusionner le contenu d'un fichier texte à l'autre. Ouvrez un fichier et appuyez sur ctrl+R . L'Editeur vous demandera le nom du fichier dont vous souhaitez insérer le texte dans le fichier en cours. Vous pouvez voir que dans l'image suivante, nous avons entré le nom de fichier filnamet.txt .

Dans l'image suivante, la ligne sélectionnée a été insérée à partir du fichier spécifié.
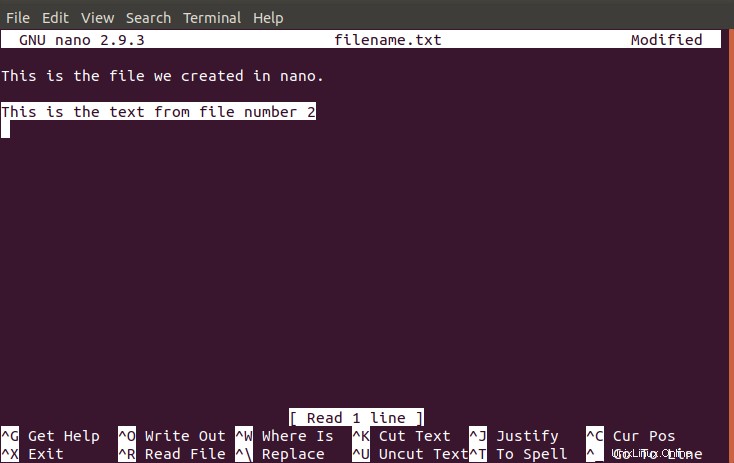
Commutateurs utiles dans Nano
L'éditeur Nano est livré avec un certain nombre de commutateurs puissants. Les plus courants et les plus utiles sont mentionnés ci-dessous pour votre usage; d'autres se trouvent dans le manuel de l'éditeur Nano :
| Changer | Objectif |
| nano-B | Utilisez ce commutateur pour sauvegarder le fichier avant de le modifier. |
| nano-E | Utilisez ce commutateur pour convertir les tabulations en espaces lors de la modification de votre texte. |
| nano-c | Utilisez ce commutateur pour afficher les statistiques de position du curseur en continu. |
| nano -i | Utilisez ce commutateur pour indenter automatiquement les nouvelles lignes avec la même position que la ligne précédente. |
| nano-k | Utilisez ce commutateur pour basculer la coupe (il coupe à partir de la position du curseur au lieu de couper toute la ligne de texte. |
| nano-m | Utilisez ce commutateur pour obtenir la prise en charge de la souris. |
| nano-v | Utilisez ce commutateur pour ouvrir les fichiers en mode lecture seule. |
Vous pouvez maintenant créer, modifier et enregistrer des fichiers Nano après avoir pratiqué avec cet article. Avec l'aide des puissants raccourcis de Nano, vous pouvez facilement modifier vos fichiers tels que couper, copier et coller du texte, vérifier l'orthographe de votre fichier, copier du texte à partir d'un autre fichier, etc. Donc, après tout, il n'est pas trop difficile d'être un gourou de Nano !