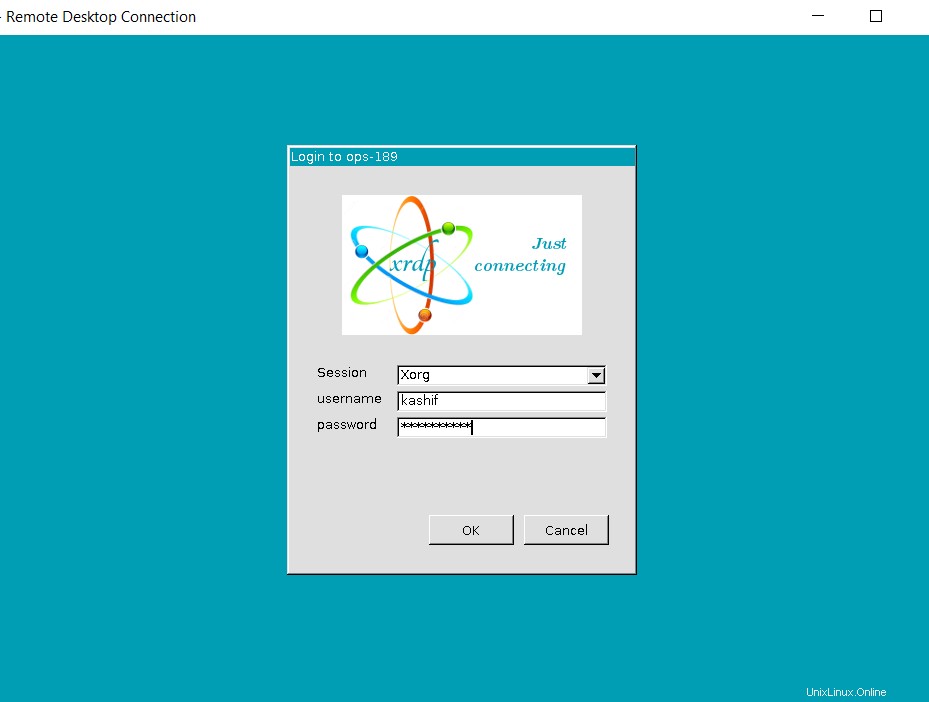Dans l'article d'aujourd'hui, nous allons configurer Xrdp sur le protocole Xorg avec certains de ses réglages les plus utiles qui utilisent le gestionnaire de session pour les utilisateurs graphiques.
Xorg est une application logicielle open source et gratuite pour accéder à distance au système X Window développé par X.Org. Xorg est considéré comme le plus sécurisé que les autres outils utilisant les protocoles VNC. Il est généralement utilisé pour les plates-formes Linux/Unix comme base pour les environnements de bureau GNOME, KDE et CDE. De plus, Xorg est un protocole de communication client-serveur permettant sa communication sécurisée sur le même système ou sur des systèmes différents.
Côté serveur, nous allons installer xrdp et xorg Xrdp fournit l'interface de connexion graphique pour accéder aux serveurs distants avec une interface graphique.
Prérequis :
Les conditions préalables de cet article sont d'avoir un système Linux distant fonctionnant avec une interface graphique avec des droits sudo et un système client pour se connecter au serveur distant via xorg. Le serveur distant nécessite également un accès Internet pour installer les packages requis.
Étape 1 :Installer les packages Xorg et Xrdp :
Xorg et Xrdp sont tous deux inclus dans les référentiels par défaut, que vous utilisiez le dernier système d'exploitation Ubuntu ou CentOS/RHEL.
À titre de démonstration, nous utilisons le bureau CentOS 7. Connectez-vous au terminal de votre système ou obtenez son accès au shell en utilisant du mastic pour exécuter la commande ci-dessous.
# yum install xorg-x11-server-Xorg
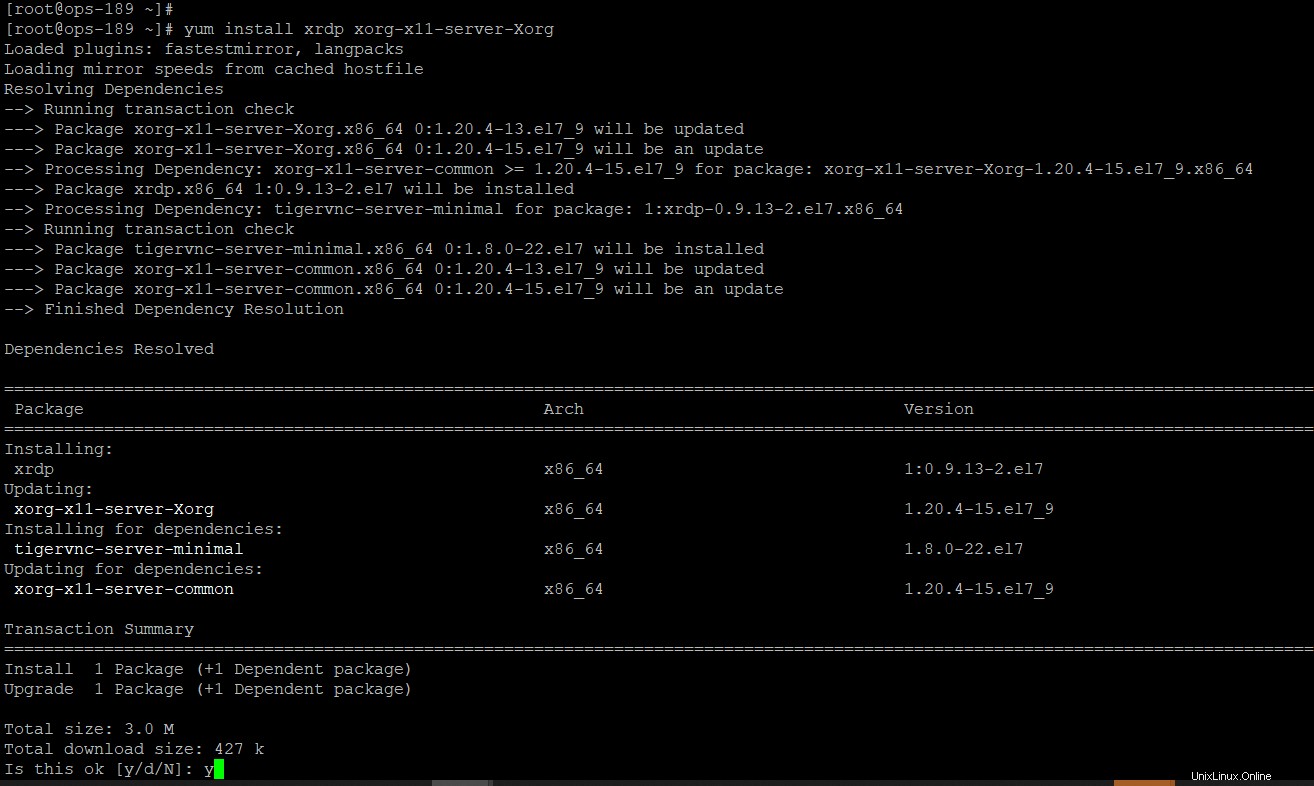
Cela installera xrdp et les packages xorg requis ainsi que d'autres dépendances. Tapez "y" et appuyez sur Entrée pour continuer l'installation.
Étape 2 : Configurer XRDP sur Xorg
Après avoir installé les packages, nous devons configurer Xrdp sur le protocole Xorg. Ouvrez le fichier de configuration de Xrdp à l'aide de l'un de vos éditeurs préférés et apportez les modifications comme indiqué ci-dessous.
# vim /etc/xrdp/xrdp.ini [Xorg] name=Xorg lib=libxup.so username=ask password=ask ip=127.0.0.1 port=-1 code=20
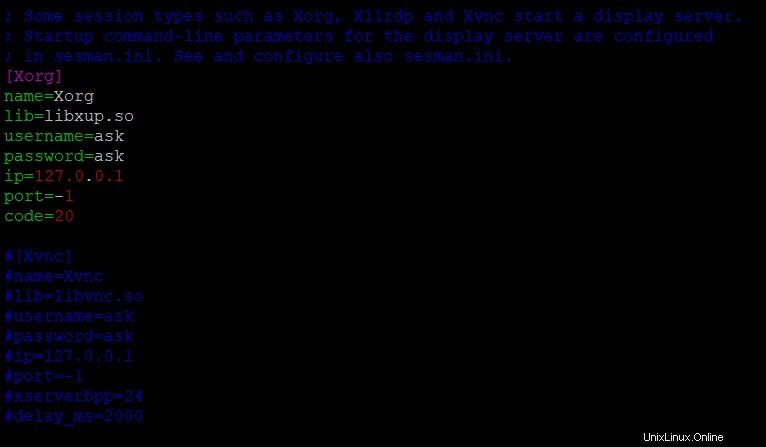
Commentez les paramètres Xvnc et décommentez les paramètres Xorg comme indiqué. Enregistrez et fermez les configurations et redémarrez le service xrdp.
# systemctl restart xrdp
Après avoir redémarré le service xrdp, vérifiez son état ou le service en cours d'exécution et le port '3389' en état d'écoute.
# netstat –tlnp
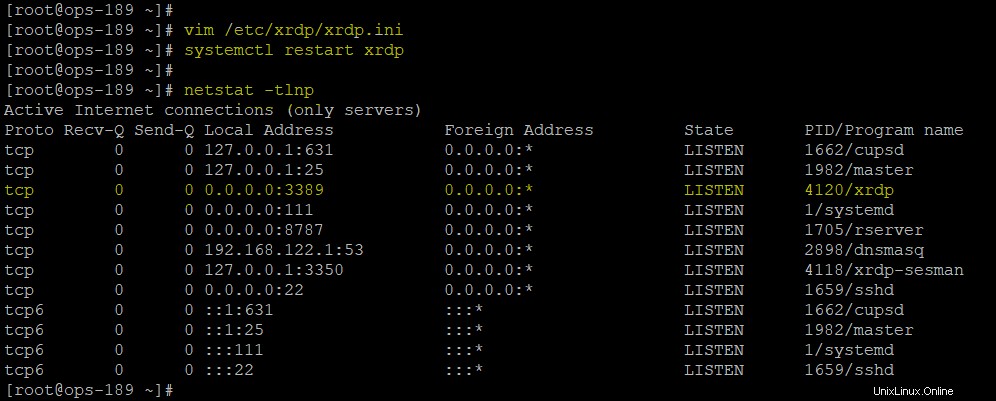
Étape 3 :Accéder à la session XRDP à distance
Comme nous avons apporté les modifications requises, faisons maintenant la session Xrdp sur Xorg à partir de votre système X Windows en utilisant son protocole de bureau à distance intégré.
Étape 4 :Activer plusieurs sessions à l'aide de SEMAN :
Dans Xrdp, le comportement par défaut du gestionnaire de sessions de l'interface graphique Linux utilisant une connexion mono-utilisateur consiste à partager la session. Mais dans la plupart des cas, cela crée un obstacle où plusieurs sessions individuelles sont nécessaires en utilisant les informations d'identification standard.
Afin d'activer plusieurs sessions, ouvrons le fichier de configuration de sesman et mettons à jour la politique d'allocation de session de « Par défaut » à « UDBC ».
# vim /etc/xrdp/sesman.ini Policy=UBDC
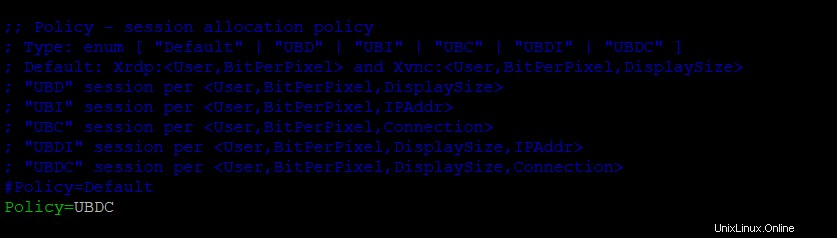
Enregistrez le fichier de configuration et redémarrez le service "xrdp".
# systemctl restart xrdp
Étape 5 :Tester plusieurs sessions dans XRDP
À ce stade, nous avons terminé avec toutes les configurations requises pour pouvoir exécuter Xrdp sur Xorg avec plusieurs sessions activées, voyons maintenant comment cela fonctionne.
Ouvrez les connexions du bureau à distance et connectez-vous en utilisant le même mot de passe utilisateur.
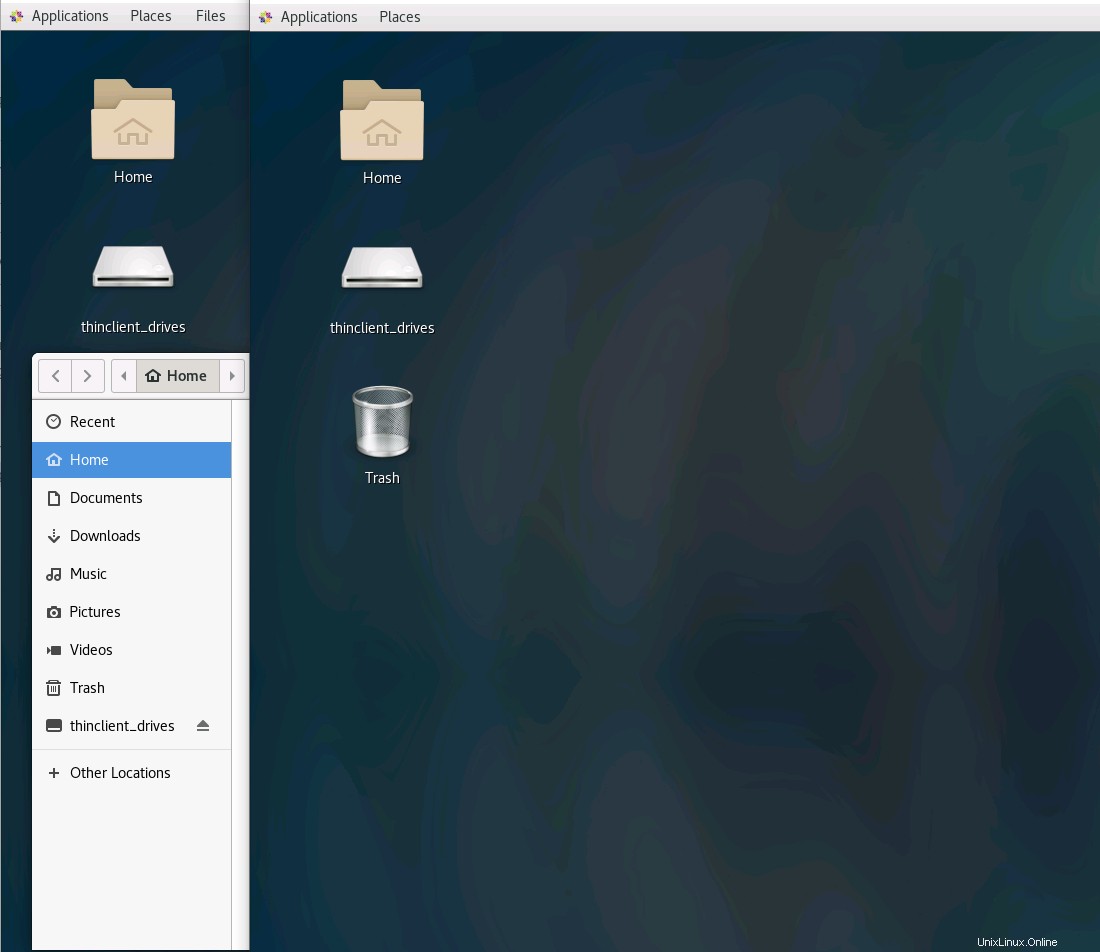
Ici, vous pouvez voir que nous avons une session individuelle distincte sous les mêmes informations d'identification, tout comme nous l'avons dans les nouvelles sessions de mastic ou de terminal.
Conclusion :
À la fin de cet article, vous devriez être en mesure d'exécuter Xrdp sur le protocole Xorg, qui est de loin le plus sécurisé et recommandé par rapport aux protocoles XVNC. Nous avons également expliqué au gestionnaire de sessions comment vous pouvez gérer vos connexions à distance en ajustant ses paramètres de configuration qui arrivent parfois dans une phase difficile.