xrdp est un protocole de bureau à distance Open Source qui fonctionne comme une alternative à Windows RDP pour se connecter à des serveurs Linux distants avec une interface graphique. XRDP prend en charge le protocole VNC (Virtual Network Compute) qui utilise RFB (Remote Buffer Protocol) pour contrôler les systèmes distants. XRDP est un moyen facile à utiliser à la place d'autres outils car aucun package supplémentaire n'est requis pour cela. Afin de le rendre plus sécurisé, nous vous montrerons comment établir sa connexion sécurisée via SSH Tunneling.
Prérequis :
Les conditions préalables dans cet article sont d'avoir un serveur Linux distant avec un environnement GUI (interface utilisateur graphique), exécutant xrdp, et un système X Windows local pour se connecter au serveur distant.
Suivons les étapes ci-dessous pour installer et utiliser xrdp sur un système d'exploitation Linux.
Étape 1 :Installer XRDP
Pour installer xrdp, connectons-nous à votre serveur Linux distant à l'aide de ssh et exécutons les mises à jour du système que vous pouvez effectuer à l'aide des commandes suivantes.
Pour RHEL/CentOS :
# yum update -y
Pour Debian/Ubuntu :
# apt-get update -y
Une fois que votre système a installé la dernière mise à jour, vous pouvez installer le xrdp en utilisant la commande ci-dessous.
Pour RHEL/CentOS :
# yum install xrdp -y
Pour Debian/Ubuntu :
$ sudo apt-get install xrdp
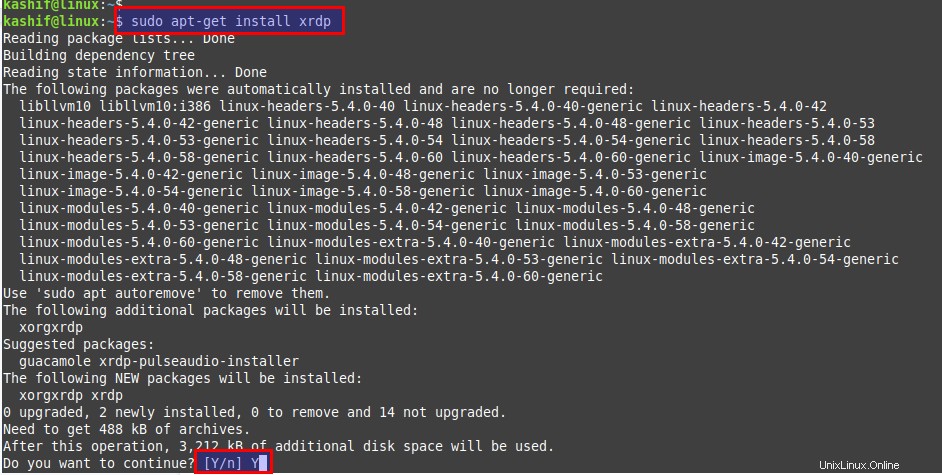
Appuyez sur "Y" pour continuer l'installation avec ses dépendances requises.
Étape 2 :Démarrage du service XRDP
Après l'installation de xrdp, nous devons nous assurer que son service est en cours d'exécution et activé pour le redémarrage automatique au moment du redémarrage.
Utilisez les commandes ci-dessous pour vérifier son démarrage et activer le redémarrage automatique.
$ sudo systemctl status xrdp
$ sudo systemctl enable xrdp

Les mêmes commandes peuvent être utilisées si vous utilisez un système d'exploitation de base RHEL.
Étape 3 :Sécuriser les connexions XRDP
Ici, dans cette étape, la sécurisation des connexions xrdp est la plus importante pour restreindre l'accès non autorisé à vos systèmes distants. Pour le sécuriser, nous allons apporter quelques modifications à son fichier de configuration.
Ouvrons xrdp.ini en utilisant votre éditeur de fichiers préféré comme ci-dessous.
$ sudo vim /etc/xrdp/xrdp.ini
port=tcp://.:3389
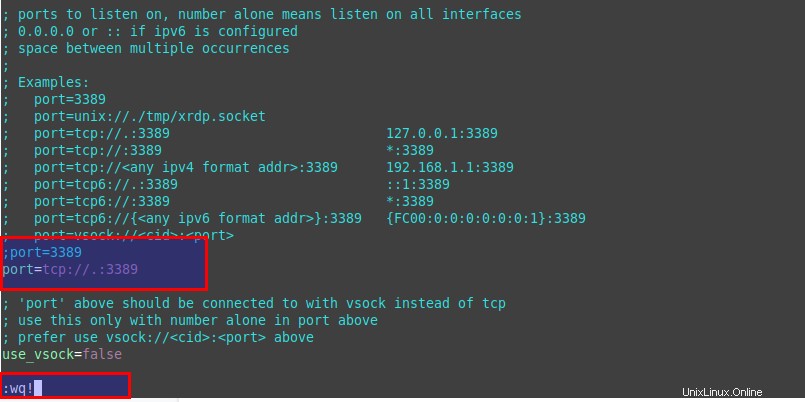
Enregistrez les modifications et redémarrez le service xrdp.
$ sudo systemctl restart xrdp
Vous verrez maintenant l'état du port '3389' à l'écoute de l'IP localhost.
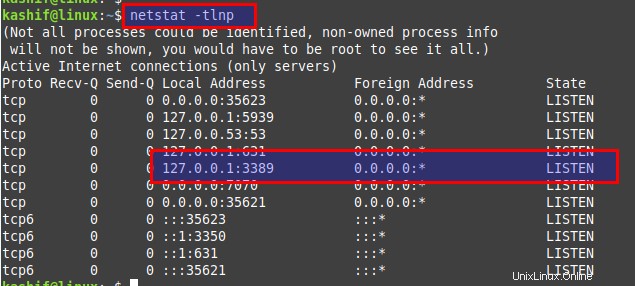
Étape 4 :Création d'un tunnel SSH sécurisé
Pour créer un tunnel sécurisé entre le système distant et local, nous allons utiliser Windows Powershell. Exécutez la commande ci-dessous suivie de l'adresse IP de votre serveur Linux distant avec l'interface graphique ci-dessous.
PS C:\Users\kashif\> ssh [email protected] -L 3399:127.0.0.1:3389
Une fois votre connexion ssh établie après avoir donné les informations d'identification de votre nom d'utilisateur, vous êtes prêt à vous connecter au serveur Linux distant via RDP.
Étape 5 :Connectez-vous au serveur Linux distant
Après avoir créé la session locale, nous sommes maintenant prêts à nous connecter au serveur Linux distant, qu'il s'agisse d'un CentOS/RHEL ou d'Ubuntu avec prise en charge de l'interface graphique.
Ouvrez l'application Remote Desktop Connection de votre système Windows source et connectez-vous à l'aide de l'hôte local et du port source "3399" de votre connexion précédente.
Localhost:3399
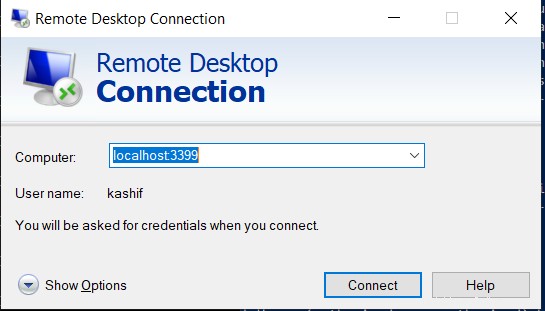
Donnez le même nom d'utilisateur et mot de passe que vous avez utilisé lors de la création du tunnel ssh local entre votre hôte local et l'adresse IP du serveur distant, comme indiqué ci-dessous.
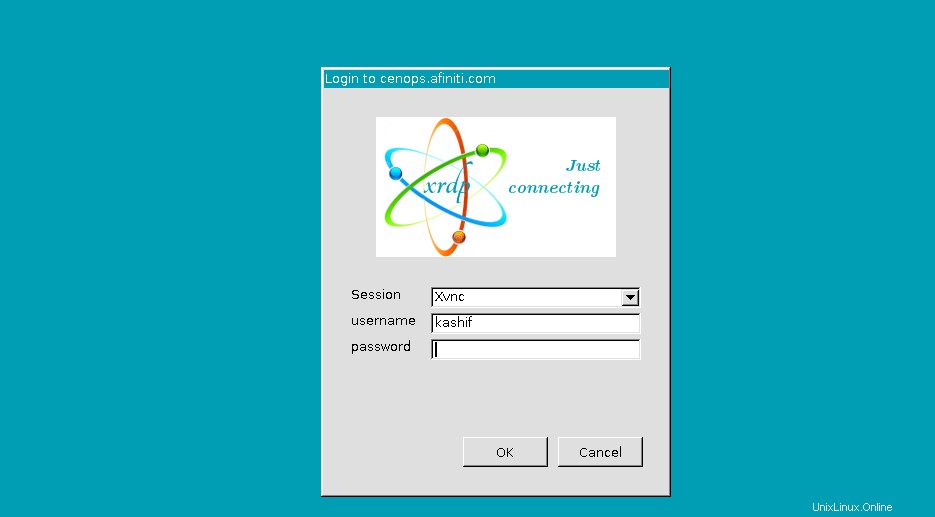
Après avoir fourni les bonnes informations d'identification, une session RDP à distance réussie sera établie.
Étape 6 :Améliorer les performances de la session XRDP
Lors de l'utilisation des sessions XRDP, vous avez peut-être appris que ses performances sont plus lentes que les sessions RDP traditionnelles sur le système d'exploitation Windows. Pour surmonter ce problème, vous pouvez apporter quelques modifications aux paramètres RDP comme ci-dessous.
Ouvrez l'application RDP, accédez à son onglet Affichage et réglez la profondeur de couleur de la session à distance sur une valeur inférieure. Ensuite, passez à l'onglet Expérience et choisissez la vitesse de connexion avec des performances optimales de 56 kbps, comme indiqué.
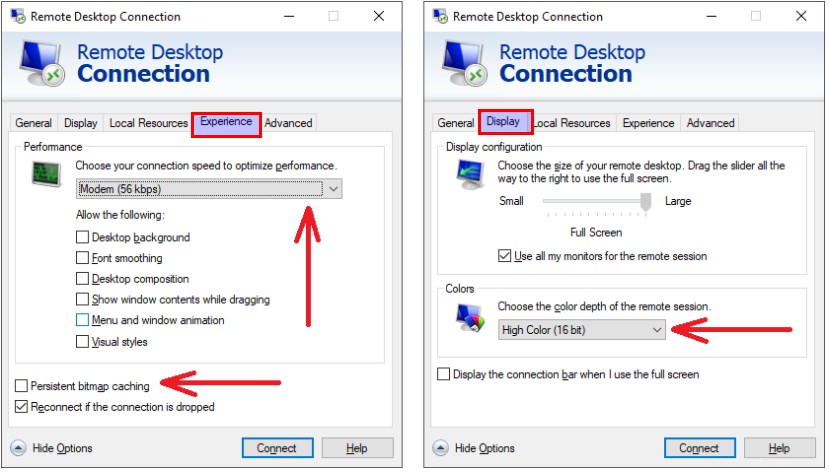
Ensuite, ouvrez votre gestionnaire de tâches et définissez la priorité de mstcsc.exe sur Temps réel.
Conclusion :
À la fin de cet article, vous pourrez désormais installer et utiliser XRDP pour vous connecter en toute sécurité à des serveurs distants. Il existe quelques autres outils disponibles, mais XRDP est l'une des applications les plus utiles et les plus faciles à utiliser. Vous pouvez ignorer l'étape de tunnellisation ssh en conservant le fichier de configuration par défaut de XRDP si vous souhaitez ignorer la connexion sécurisée. J'espère que vous trouverez cet article très utile lors de la recherche d'un moyen meilleur et sécurisé de vous connecter à des serveurs Linux distants.