Apache est installé sur la plupart des distributions basées sur Linux. Vous pouvez installer Apache dans le cadre de la pile LAMP (Linux, Apache, MySQL et PHP) qui fournit une plate-forme robuste et puissante pour le développement et le déploiement d'applications Web.
Le serveur Web HTTP Apache est un serveur Web open source et gratuit qui transfère le contenu Web sur Internet.
Nous vous expliquerons brièvement dans ce didacticiel comment installer le serveur Web Apache sur le système CentOS 8 à l'aide du terminal.
Prérequis
Vous avez besoin d'un utilisateur disposant des privilèges de commande "sudo" ou d'un utilisateur root.
Installation d'Apache sur CentOS 8
Vous pouvez installer apache sur le système CentOS 8 en procédant comme suit :
Étape 1 :mettre à jour le référentiel de packages
Ouvrez le terminal à partir de la barre latérale de la section "Activités" et tapez la commande "su" pour vous connecter en tant qu'utilisateur root. Entrez le mot de passe root administratif comme suit :

Tapez la commande ci-dessous afin de mettre à jour le référentiel logiciel de la liste de tous les packages :
$ yum update
Étape 2 :Installez apache
Dans CentOS 8, vous pouvez installer le service Apache avec le nom "httpd". La commande suivante que vous taperez sur le terminal pour installer apache sur votre système CentOS :
$ yum –y install httpd
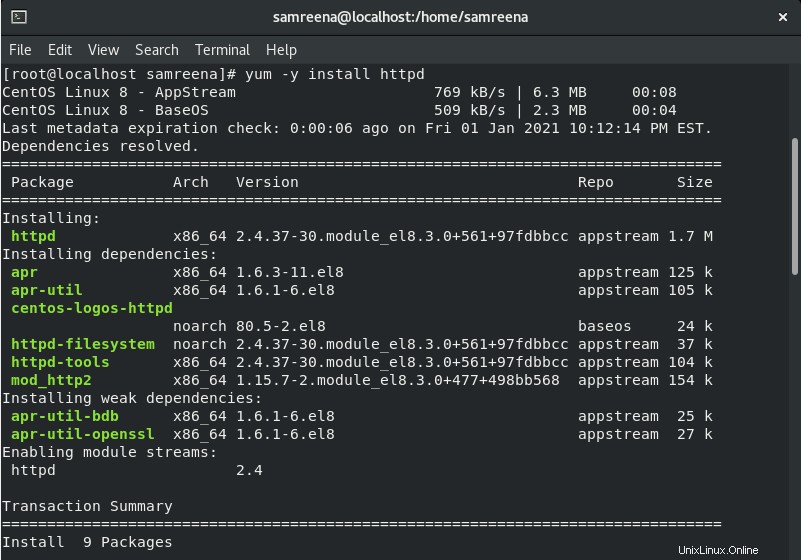
L'option "y" ignorera automatiquement l'invite de confirmation de l'utilisateur et sélectionnera "oui" afin de terminer l'installation d'Apache sur votre système.
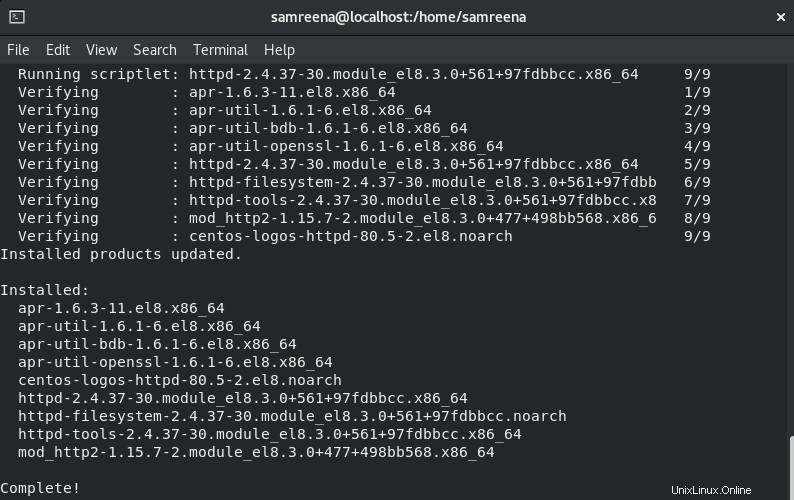
Étape 3 :Gérer les services Apache
Le service Apache s'exécute en arrière-plan de votre système. Pour activer ou configurer les services Apache, exécutez la commande ci-dessous :
$ systemctl enable httpd

Maintenant, démarrez les services apache en tapant la commande ci-dessous sur le terminal, puis vérifiez l'état de fonctionnement des services apache comme suit :
$ systemctl start httpd $ systemctl status httpd
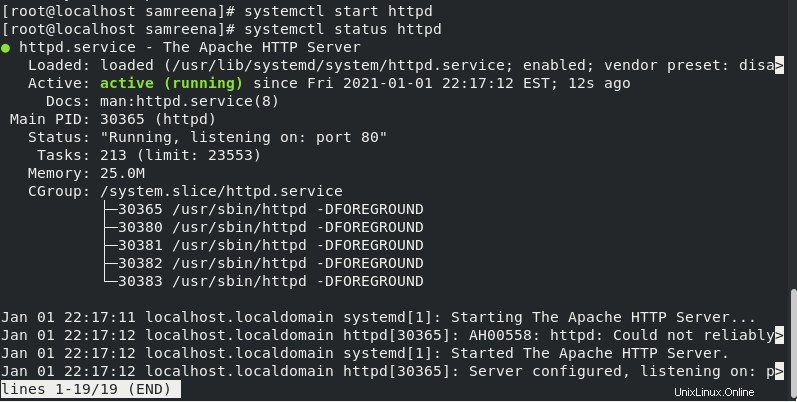
Ici, nous avons mentionné quelques commandes pour gérer les services apache qui sont listées ci-dessous :
Rechargez les services du serveur Web apache en utilisant la commande ci-dessous :
$ systemctl reload httpd
Pour redémarrer les services, utilisez à nouveau la commande suivante :
$ systemctl restart httpd
Vous pouvez également arrêter les services apache sur votre système en exécutant la commande ci-dessous :
$ systemctl stop httpd
Pour désactiver le service apache, utilisez la commande comme suit :
$ systemctl disable httpd
Étape 4 :Ajustez les configurations de pare-feu pour Apache
Différents types de trafic utilisent différents ports sur les serveurs Web. À l'aide du pare-feu, vous pouvez autoriser le trafic HTTP et HTTPS sur les ports 80 et 443 respectivement.
Entrez les commandes mentionnées ci-dessous dans le terminal en tant qu'utilisateur root qui ouvrira ces ports de manière permanente sur votre système :
# firewall-cmd --permanent --zone=public --add-service=http

# firewall-cmd --permanent --zone=public --add-service=https

Recharger les configurations de pare-feu :
# firewall-cmd –reload

Pour vérifier la configuration du pare-feu, exécutez la commande ci-dessous :
# firewall-cmd --list-all | grep services
Comme vous pouvez le voir dans la capture d'écran suivante, HTTP et HTTPS sont des services autorisés dans la liste.

Étape 5 :Tester le serveur Web Apache dans CentOS 8
Lorsque vous testez Apache dans le navigateur Web, la nouvelle page d'installation d'Apache par défaut s'affiche dans le navigateur. Trouvez l'adresse IP de votre système à l'aide de la commande suivante :
$ hostname -I

Maintenant, tapez l'adresse IP dans l'URL de votre navigateur installé. Sur ce système, nous utilisons le navigateur disponible par défaut Mozilla firefox. Alors, entrez l'adresse IP de votre système et testez l'installation d'Apache. La page de test HTTP Apache suivante s'affichera dans le navigateur Web :
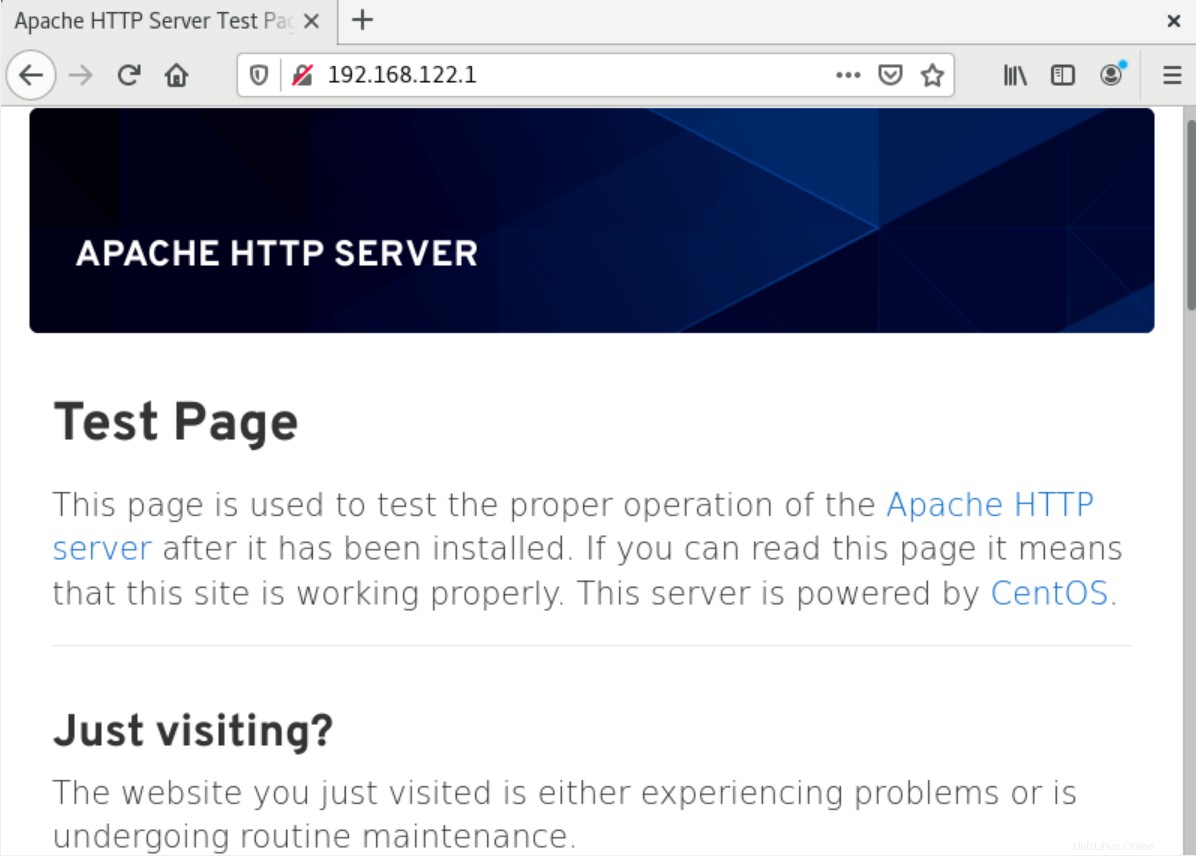
Si vous n'utilisez pas d'interface graphique, exécutez la commande suivante :
$ curl [System-IP-address]:80
Créer un fichier HTML et tester le serveur Web Apache
Si vous souhaitez utiliser une page Html personnalisée au lieu d'afficher la page de test par défaut du serveur web Apache, tapez la commande suivante dans le terminal pour créer une page d'index Html :
# echo Installation of Apache web server on CentOS 8 > /var/www/html/index.html

Maintenant, tapez à nouveau l'adresse IP de votre système dans l'URL de votre navigateur. Le message suivant s'imprimera dans votre navigateur :
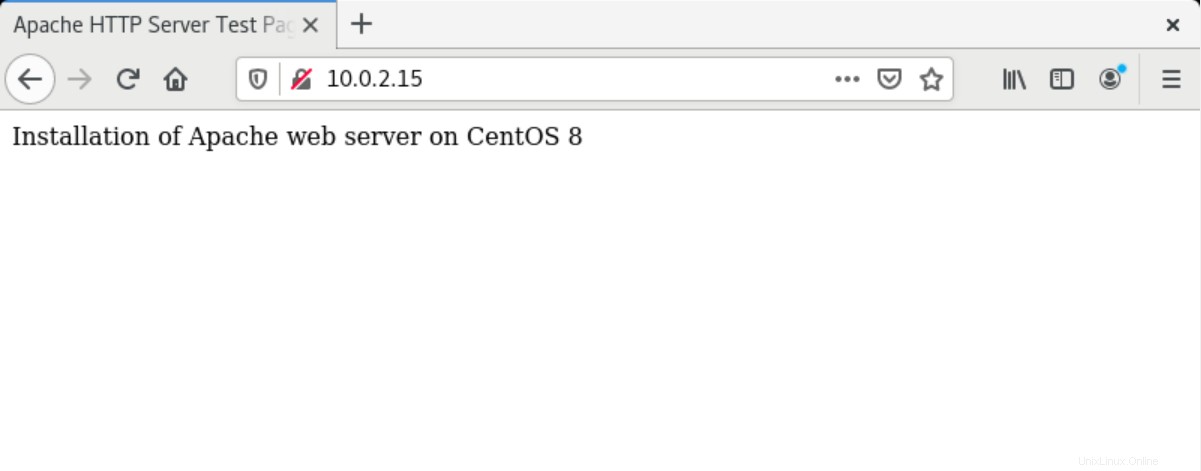
Toutes nos félicitations! Apache fonctionne correctement sur votre système CentOS s'il imprime la page HTML personnalisée dans votre navigateur.
Supprimer ou désinstaller httpd Apache
Vous pouvez également supprimer le module httpd apache avec toutes ses dépendances de votre système en exécutant la commande suivante :
# yum remove httpd
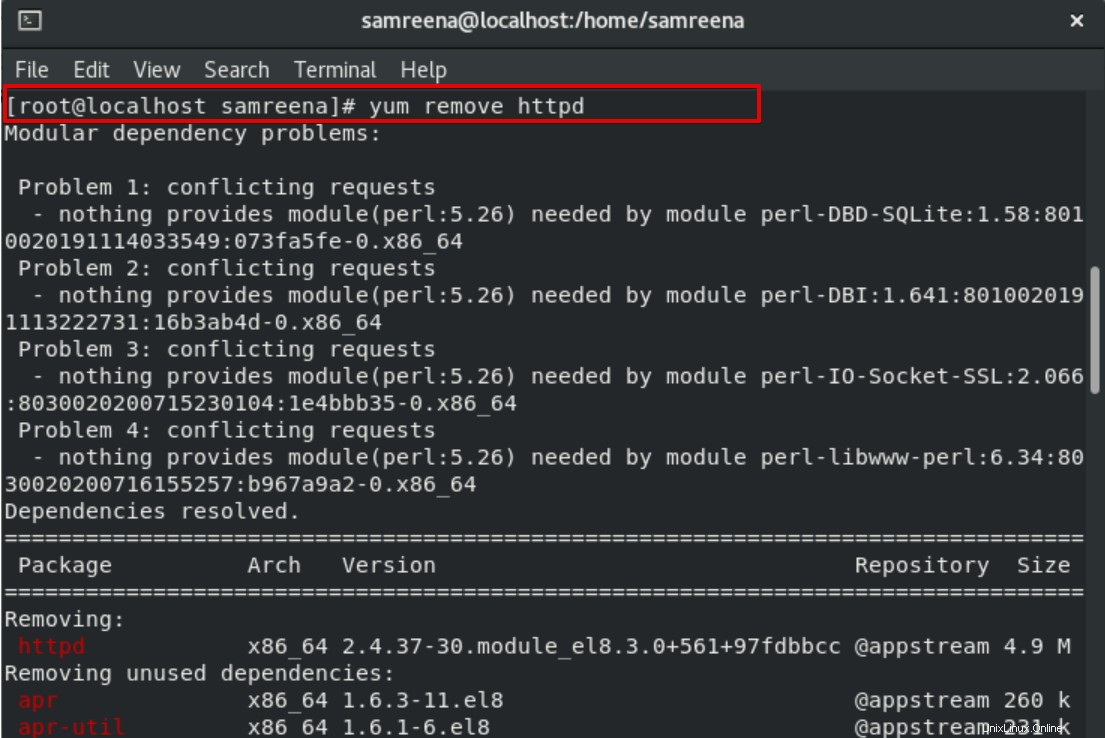
Conclusion
À l'aide du serveur Web Apache, vous pouvez héberger des pages Web sur le réseau. Nous avons démontré toutes les étapes en détail pour l'installation du serveur Web Apache sur la distribution CentOS 8. Nous avons également créé une page HTML personnalisée et testé dans le navigateur. Après avoir effectué la procédure ci-dessus, le serveur Web Apache devrait fonctionner correctement sur votre système.