Skype est l'application la plus utilisée au monde qui est essentiellement utilisée pour la communication entre les personnes. Skype propose des services d'appels audio et vidéo en ligne gratuits dans le monde entier. Vous pouvez également contacter vos amis sur une ligne fixe avec des frais abordables via skype. Les fonctionnalités Skype les plus utiles sont la messagerie instantanée, la messagerie vocale, le renvoi d'appel, l'envoi de fichiers et d'images, etc.
Dans cet article, nous parlerons de l'installation de Skype sur le système CentOS 8. Nous avons implémenté toutes les étapes sur l'application de ligne de commande CentOS 8. Vous pouvez également installer Skype sur votre système LinuxMint 20 et Ubuntu 20.04 en utilisant les liens en surbrillance.
Prérequis
Toutes les commandes doivent être exécutées sous les privilèges sudo ou root.
Installation de Skype sur CentOS 8
Skype peut être installé sur votre système CentOS en utilisant les méthodes suivantes :
- En ajoutant le référentiel RPM Skype
- Installer Skype via l'outil snap
Skype n'est pas disponible en tant qu'application open source et n'est pas non plus inclus dans le référentiel Yum par défaut de CentOS 8. Vous ne pouvez donc pas installer Skype à partir de là.
Méthode 1 :en ajoutant un référentiel RPM Skype
Vous pouvez installer Skype à partir du référentiel Skype RPM. Pour cela, vous devez effectuer les étapes suivantes sur votre machine CentOS :
Étape 1 :Ajouter un référentiel RPM Skype
Ouvrez la fenêtre du terminal à partir de la barre latérale gauche de votre bureau et connectez-vous à partir de votre compte root en exécutant la commande "su" sur le terminal comme suit :

Maintenant, ajoutez le référentiel skype RPM en utilisant la commande suivante et activez-le :
# dnf config-manager --add-repo https://repo.skype.com/rpm/stable/skype-stable.repo
La sortie suivante vous montre qu'un référentiel est ajouté à votre système.
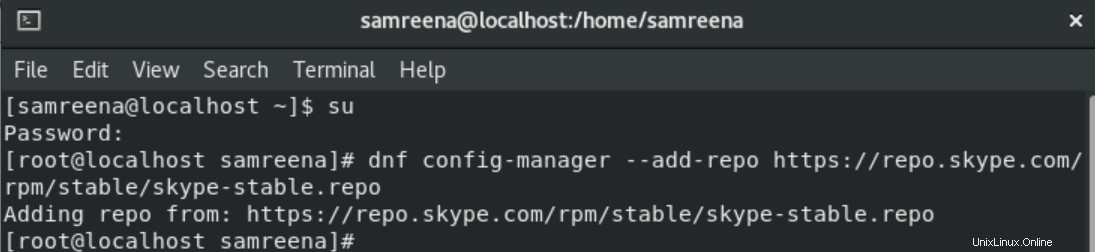
Étape 2 :Installer le package RPM Skype
Une fois le référentiel ajouté et activé, saisissez la commande suivante pour installer le package rpm skype :
# dnf install skype for linux
L'invite de confirmation pour l'installation de Skype apparaîtra à l'écran pendant l'installation. Entrez 'y' de votre clavier afin de confirmer l'installation et appuyez sur 'Entrée'.
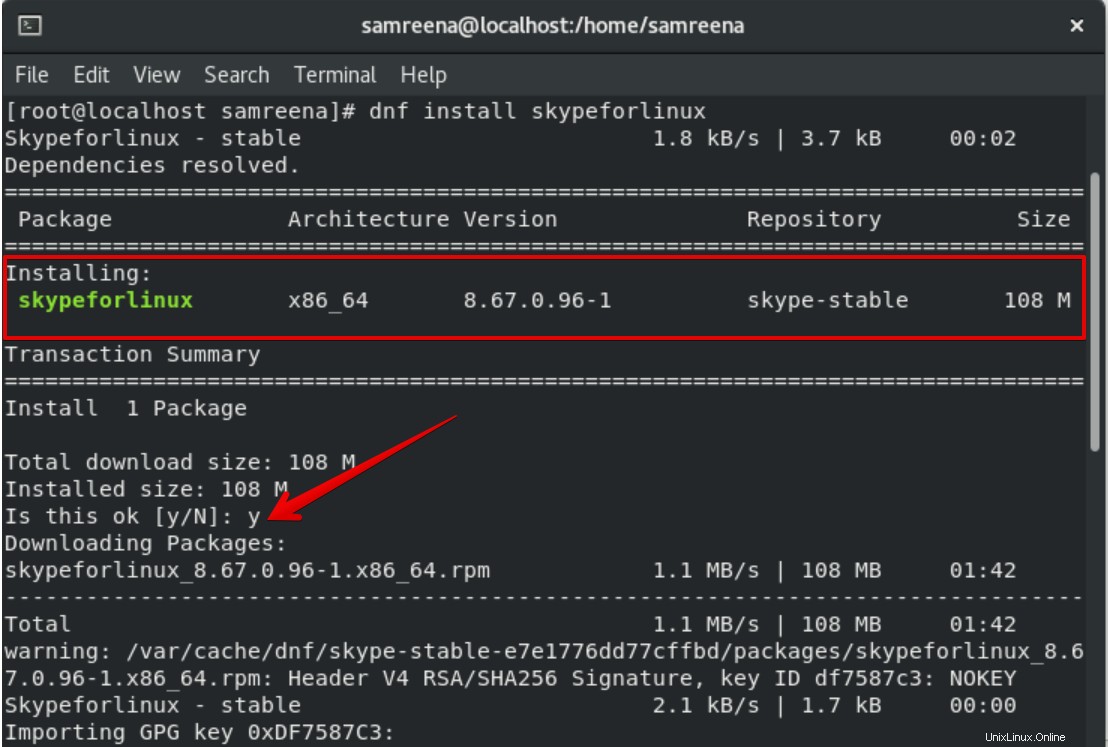
La méthode ci-dessus pour le processus d'installation de Skype est terminée. Skype est installé sur votre système et vous pouvez l'utiliser.
Lancer Skype
Vous pouvez démarrer Skype en utilisant la barre de recherche d'applications. Entrez le "Skype" dans la barre de recherche qui apparaît en haut de votre bureau. Les résultats de recherche suivants s'affichent sur votre système. Cliquez sur l'icône de l'application Skype et lancez-la.
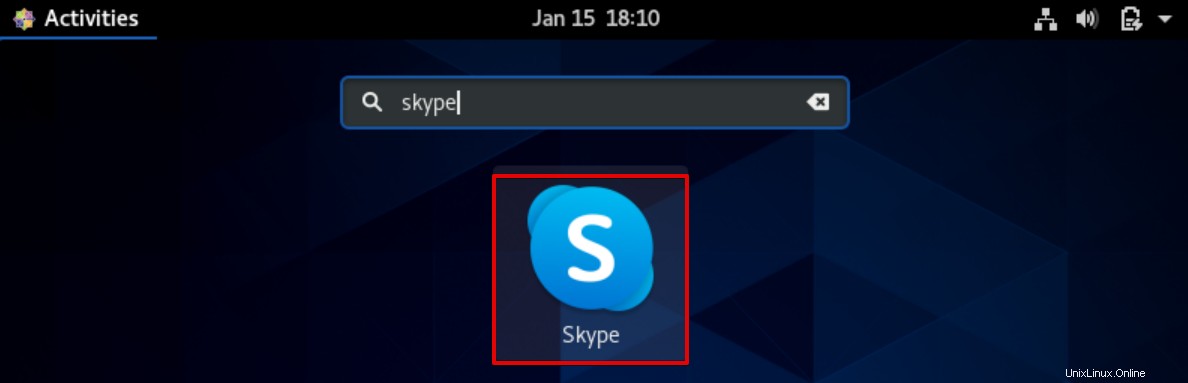
Lorsque vous démarrez Skype pour la première fois sur votre système, l'interface Skype suivante s'affiche sur votre bureau :
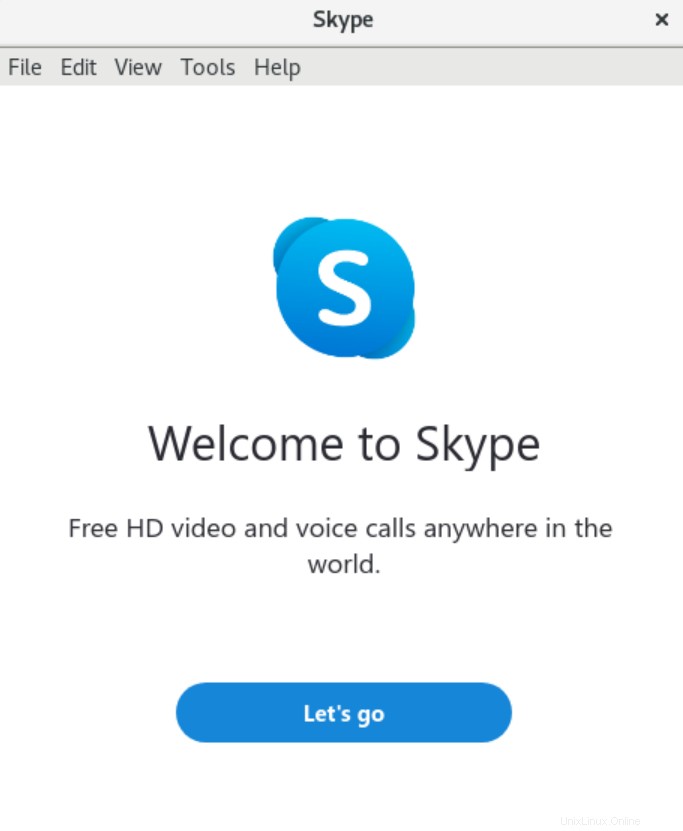
Supprimer Skype
Lorsque vous sentez que vous n'avez plus besoin de Skype pour une utilisation ultérieure, en utilisant la commande suivante, vous pouvez le supprimer de votre système :
# dnf remove skypeforlinux
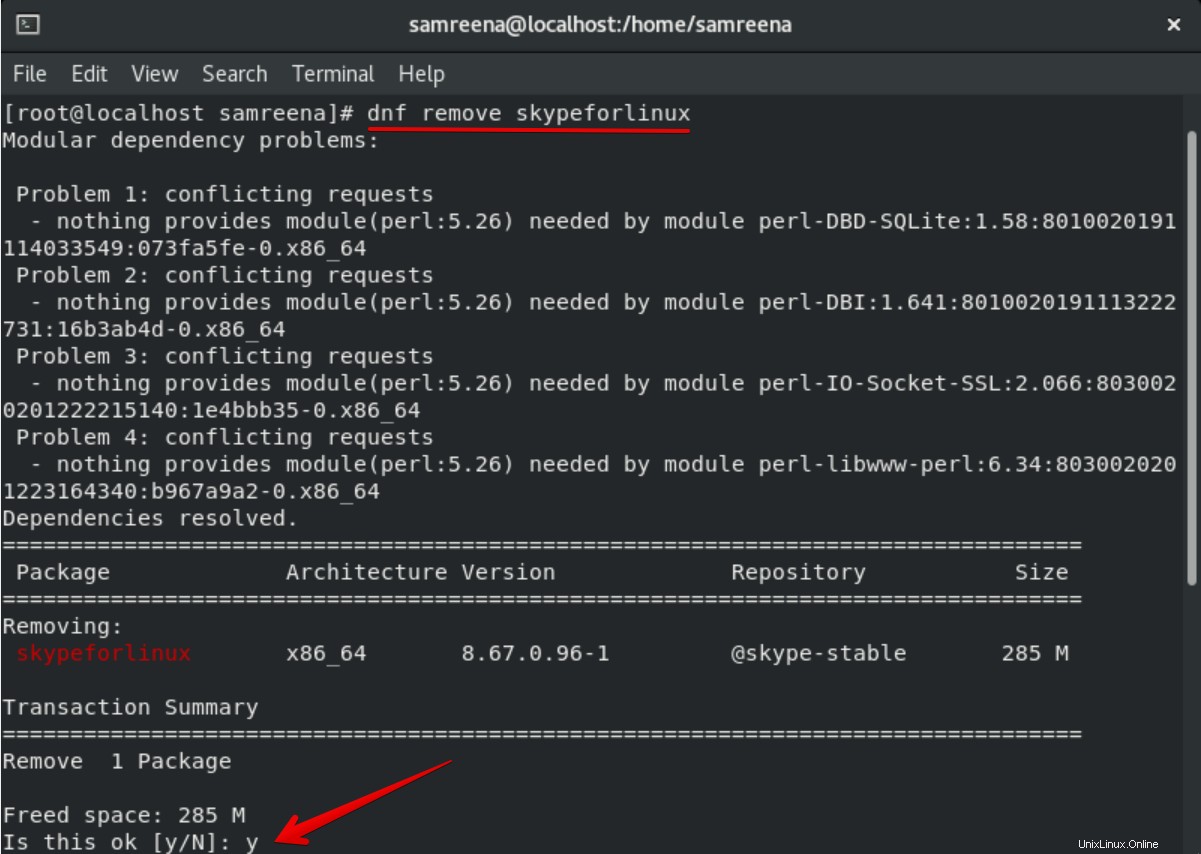
Méthode 2 :Installez Skype via l'outil snap
Vous pouvez également installer Skype à l'aide de l'outil snap. Il est livré avec un ensemble d'applications logicielles ainsi que toutes les dépendances nécessaires pour exécuter l'application logicielle souhaitée. Exécutez la commande ci-dessous pour installer le package Snapd sur votre système :
# dnf install snapd
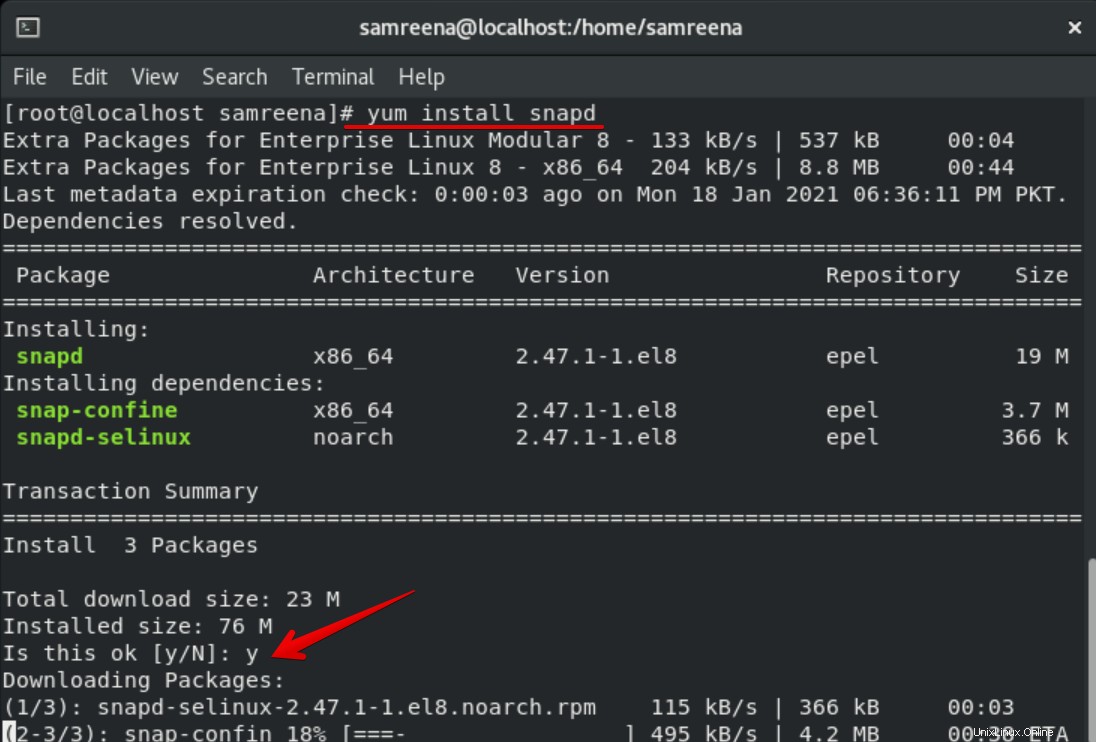
Pour installer Skype via l'outil Snap, exécutez la commande suivante sur le terminal :
# snap install skype --classic

Supprimer Skype à l'aide de l'outil Snap
Vous pouvez également supprimer skype à l'aide de l'outil d'accrochage comme suit :
# snap remove skype

Conclusion
Nous avons implémenté comment installer Skype sur le système CentOS 8 dans cet article. Nous avons expliqué deux méthodes différentes pour l'installation de Skype. L'un utilise le référentiel RPM skype et l'autre via l'outil snap. Désormais, selon vos besoins, vous pouvez choisir une méthode parmi les deux.