xrdp est un serveur de protocole de bureau à distance gratuit et open source qui vous permet de prendre des sessions de bureau à distance du serveur Linux à partir d'une machine Windows / machine Linux. Il est capable d'accepter les connexions à distance de rdesktop, freerdp et des clients de bureau à distance.
Cet article vous aidera à installer xrdp sur CentOS 8 / RHEL 8.
Les étapes mentionnées dans cet article ne fonctionneront que si vous avez activé l'abonnement sur RHEL 8 ou configuré le référentiel yum local sur votre système.Prérequis
Configurer le référentiel EPEL
Le package xrdp est disponible sur le référentiel EPEL. Nous devons donc activer le référentiel EPEL sur CentOS 8 / RHEL 8 pour installer xrdp.
CentOS 8
yum install -y epel-release
RHEL 8
yum install -y https://dl.fedoraproject.org/pub/epel/epel-release-latest-8.noarch.rpm
Installer le bureau Gnome
Avant d'installer le serveur xrdp, vous devez installer le bureau Gnome à l'aide de la commande YUM.
LIRE :Installez Gnome Desktop sur CentOS 8 / RHEL 8
Installer xrdp sur CentOS 8/RHEL 8
Installez xrdp avec le package TigerVNC.
yum install -y tigervnc-server xrdp
Sortie :
Last metadata expiration check: 1 day, 5:23:26 ago on Wed 25 Sep 2019 06:04:22 AM EDT. Dependencies resolved. =============================================================================================================== Package Arch Version Repository Size =============================================================================================================== Installing: tigervnc-server x86_64 1.9.0-9.el8 AppStream 252 k xrdp x86_64 1:0.9.11-1.el8 epel 440 k Installing dependencies: xorgxrdp x86_64 0.2.11-1.el8 epel 70 k xrdp-selinux x86_64 1:0.9.11-1.el8 epel 20 k Transaction Summary =============================================================================================================== Install 4 Packages Total download size: 782 k Installed size: 3.0 M Downloading Packages: (1/4): xorgxrdp-0.2.11-1.el8.x86_64.rpm 59 kB/s | 70 kB 00:01 (2/4): xrdp-selinux-0.9.11-1.el8.x86_64.rpm 256 kB/s | 20 kB 00:00 (3/4): xrdp-0.9.11-1.el8.x86_64.rpm 329 kB/s | 440 kB 00:01 (4/4): tigervnc-server-1.9.0-9.el8.x86_64.rpm 179 kB/s | 252 kB 00:01 --------------------------------------------------------------------------------------------------------------- Total 126 kB/s | 782 kB 00:06 warning: /var/cache/dnf/epel-6519ee669354a484/packages/xorgxrdp-0.2.11-1.el8.x86_64.rpm: Header V3 RSA/SHA256 Signature, key ID 2f86d6a1: NOKEY Extra Packages for Enterprise Linux 8 - x86_64 87 kB/s | 1.6 kB 00:00 Importing GPG key 0x2F86D6A1: Userid : "Fedora EPEL (8) <[email protected]>" Fingerprint: 94E2 79EB 8D8F 25B2 1810 ADF1 21EA 45AB 2F86 D6A1 From : /etc/pki/rpm-gpg/RPM-GPG-KEY-EPEL-8 Key imported successfully Running transaction check Transaction check succeeded. Running transaction test Transaction test succeeded. Running transaction Preparing : 1/1 Installing : xorgxrdp-0.2.11-1.el8.x86_64 1/4 Installing : xrdp-selinux-1:0.9.11-1.el8.x86_64 2/4 Running scriptlet: xrdp-selinux-1:0.9.11-1.el8.x86_64 2/4 Installing : xrdp-1:0.9.11-1.el8.x86_64 3/4 Running scriptlet: xrdp-1:0.9.11-1.el8.x86_64 3/4 Installing : tigervnc-server-1.9.0-9.el8.x86_64 4/4 Running scriptlet: tigervnc-server-1.9.0-9.el8.x86_64 4/4 Running scriptlet: xrdp-1:0.9.11-1.el8.x86_64 4/4 Running scriptlet: tigervnc-server-1.9.0-9.el8.x86_64 4/4 Verifying : tigervnc-server-1.9.0-9.el8.x86_64 1/4 Verifying : xorgxrdp-0.2.11-1.el8.x86_64 2/4 Verifying : xrdp-1:0.9.11-1.el8.x86_64 3/4 Verifying : xrdp-selinux-1:0.9.11-1.el8.x86_64 4/4 Installed: tigervnc-server-1.9.0-9.el8.x86_64 xrdp-1:0.9.11-1.el8.x86_64 xorgxrdp-0.2.11-1.el8.x86_64 xrdp-selinux-1:0.9.11-1.el8.x86_64 Complete!
Une fois xrdp installé, démarrez le service du serveur xrdp à l'aide de la commande systemctl.
systemctl start xrdp
xrdp devrait maintenant écouter sur 3389. Vous pouvez le confirmer en utilisant la commande netstat.
netstat -antup | grep xrdp
Sortie :
tcp 0 0 127.0.0.1:3350 0.0.0.0:* LISTEN 8067/xrdp-sesman tcp 0 0 0.0.0.0:3389 0.0.0.0:* LISTEN 8068/xrdp
Par défaut, le service de serveur xrdp ne démarre pas automatiquement après un redémarrage du système. Exécutez la commande ci-dessous pour activer le service au démarrage du système.
systemctl enable xrdp
Pare-feu
Configurez le pare-feu pour autoriser les connexions RDP à partir de machines externes. La commande ci-dessous ajoutera l'exception pour le port RDP (3389).
firewall-cmd --permanent --add-port=3389/tcp firewall-cmd --reload
Accéder à la machine CentOS 8/RHEL 8 via xrdp
Maintenant, ouvrez une session RDP à partir de n'importe quelle machine Windows à l'aide du programme Connexion Bureau à distance.
Tapez l'adresse IP de votre serveur Linux dans le champ de l'ordinateur, puis cliquez sur Connecter.
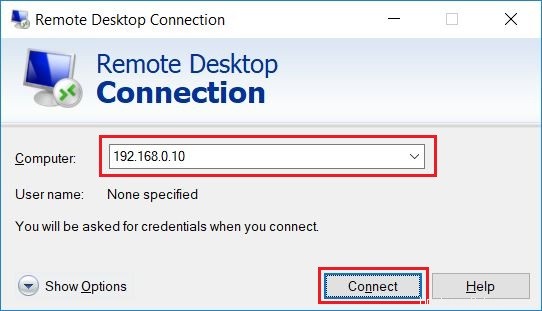
Cliquez sur Oui pour accepter l'avertissement d'incompatibilité de nom de certificat RDP.
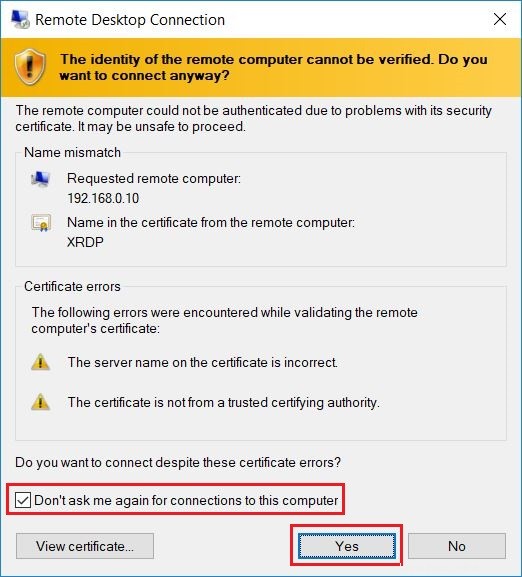
Connectez-vous en tant qu'utilisateur régulier que vous l'avez sur le système. Assurez-vous d'utiliser le module Xvnc.
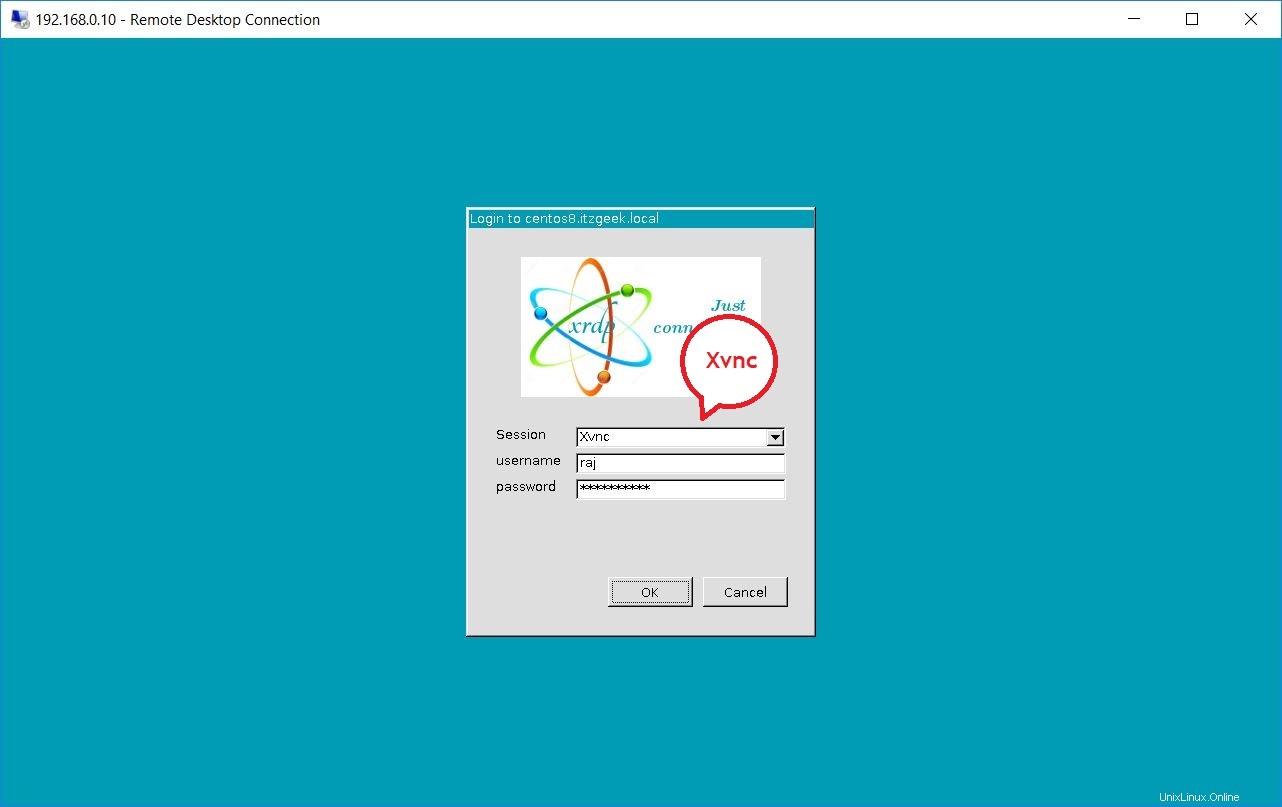
Attendez que la session de bureau à distance se charge. Vous devriez obtenir votre session de bureau en moins d'une demi-minute.
CentOS 8 :
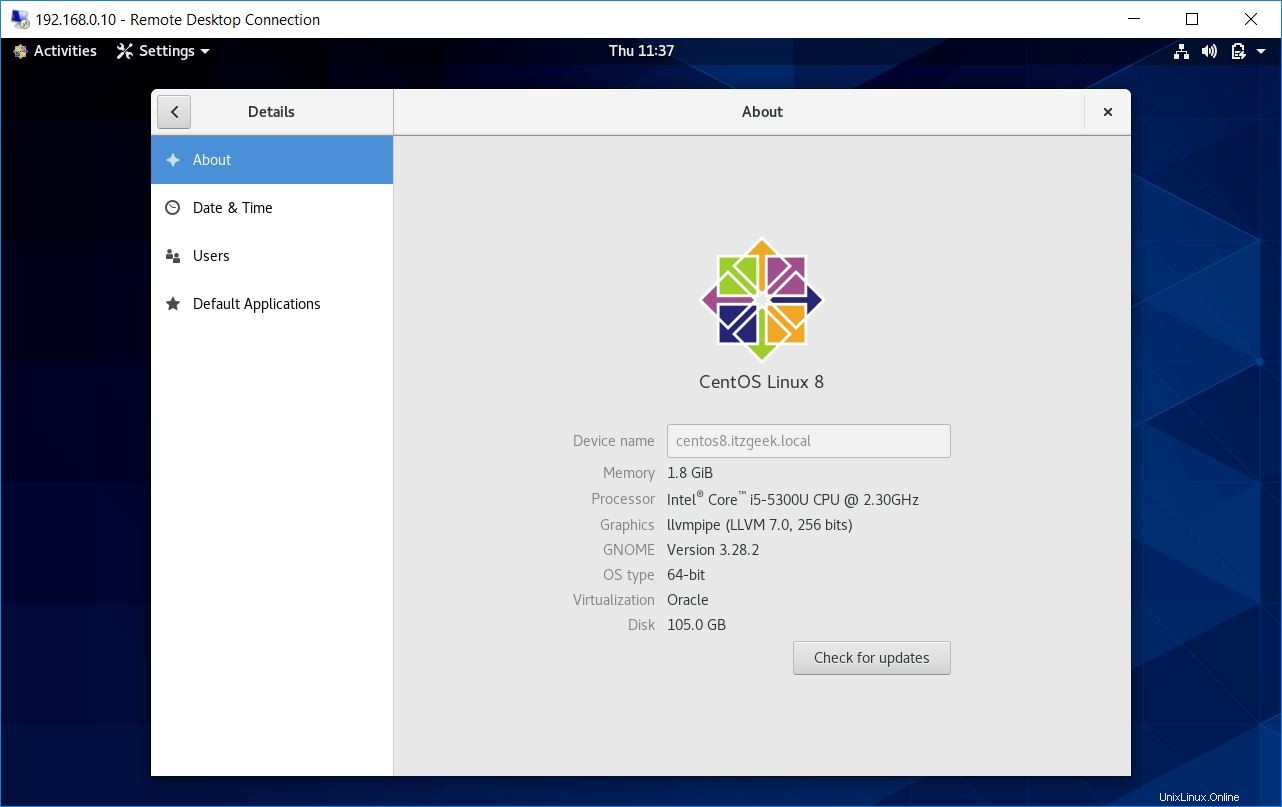
RHEL 8 :
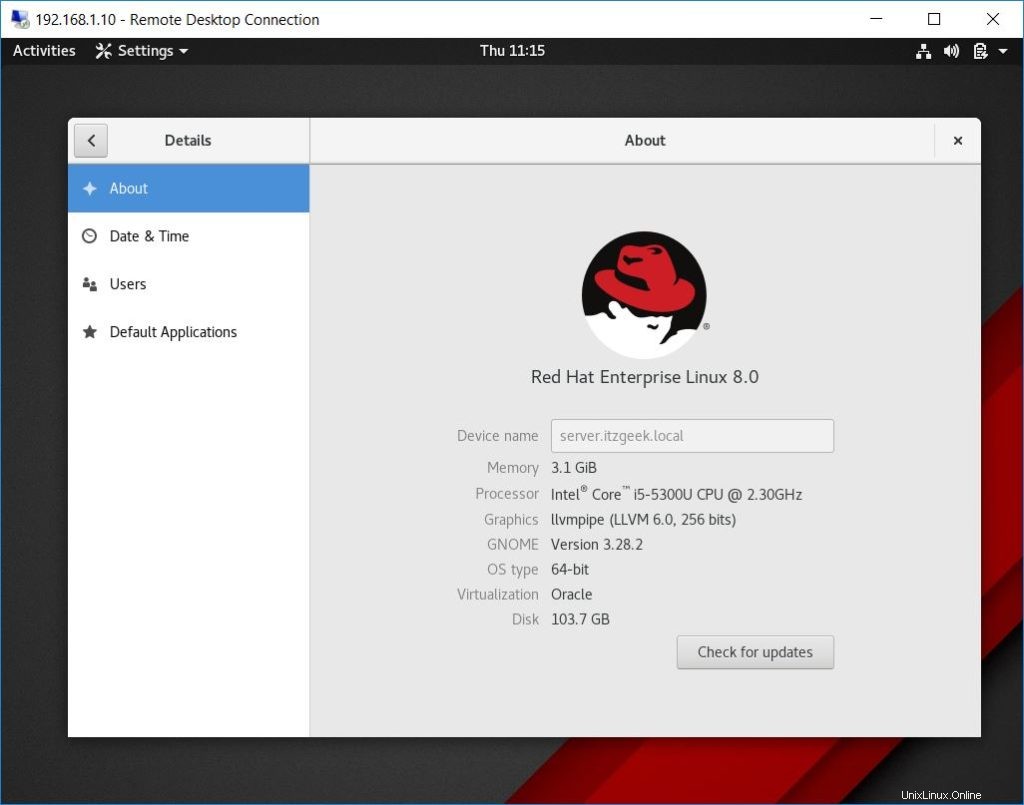
Conclusion
Vous avez installé avec succès xrdp sur CentOS 8 / RHEL 8. xrdp accepte maintenant les connexions de la couche de sécurité TLS grâce auxquelles vous pouvez sécuriser les connexions xrdp au serveur. De plus, vous pouvez installer PulseAudio pour effectuer la redirection de sortie audio.