Ce tutoriel est la deuxième partie de notre série OpenStack . Dans ce didacticiel, nous allons passer en revue les étapes de configuration de la mise en réseau OpenStack pour autoriser l'accès aux instances de VM à partir de réseaux externes.
Prérequis
Suivez le lien ci-dessous pour installer OpenStack afin que nous puissions commencer la configuration du réseau.
LIRE :Installer OpenStack à nœud unique sur CentOS 7 / RHEL 7
Environnement
Réseau interne (MV) =10.40.4.0/24
Réseau externe =192.168.1.0/24
Plage IP flottante des instances =192.168.1.200 – 192.168.1.240
Passerelle du réseau externe =192.168.1.1
Configurer le pont réseau
Avant de créer des réseaux OpenStack via le tableau de bord, nous devons configurer le pont réseau OVS (br-ex) à l'aide de l'interface physique disponible sur notre système.
Automatique
Si vous avez parcouru l'article précédent , vous n'avez pas besoin de créer un pont OVS car la configuration d'OpenStack doit l'avoir fait pour vous.
Manuel
Si vous ne voyez pas l'adaptateur br-ex (OVS Bridge) sur le système, suivez ces étapes.
Tout d'abord, créez un fichier de configuration pour l'interface de pont "br-ex ".
vi /etc/sysconfig/network-scripts/ifcfg-br-ex
Ajouter le valeurs inférieures :
DEVICE=br-ex NAME=br-ex DEVICETYPE=ovs TYPE=OVSBridge OVSBOOTPROTO="none" OVSDHCPINTERFACES=ens33 # Physical Interface Name BOOTPROTO=static IPADDR=192.168.1.110 # Your Control Node IP (SingleNode) NETMASK=255.255.255.0 # Your Netmask GATEWAY=192.168.122.1 # Your Gateway DNS1=192.168.122.1 # Your Name Server ONBOOT=yes
De la même manière, éditez le fichier de configuration de l'interface physique (dans mon cas :ens33 ). Vous pouvez utiliser la commande ifconfig -a pour trouver l'interface physique disponible.
vi /etc/sysconfig/network-scripts/ifcfg-ens33
Ajoutez les valeurs ci-dessous :
DEVICE=ens33 NAME=ens33 DEVICETYPE=ovs TYPE=OVSPort OVS_BRIDGE=br-ex ONBOOT=yes BOOTPROTO=none
Une fois que vous avez modifié les deux interfaces réseau, redémarrez les services réseau pour refléter les modifications.
service network restart
Vérifier le pont réseau
Utilisez la commande ifconfig pour vérifier si le pont OVS est disponible sur votre système.
ifconfig -a
Sortie :
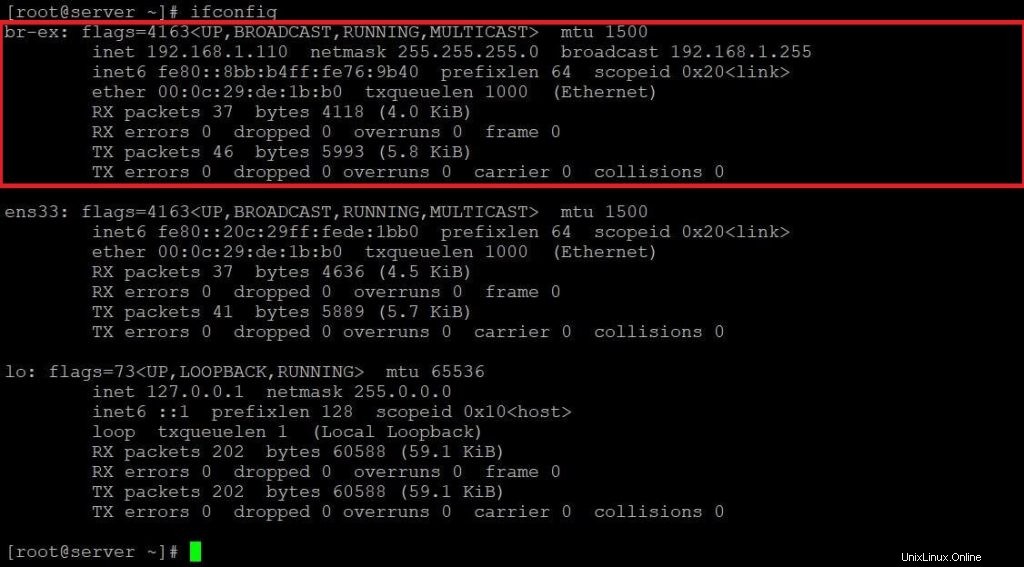
La sortie ci-dessus confirme que le pont OVS a été configuré et disponible.
Créer un nouveau projet et utilisateur OpenStack
Connectez-vous au tableau de bord OpenStack avec les informations d'identification d'administrateur et créez un projet appelé "ITzGeek “. L'utilisateur final utilise ce projet pour ses besoins cloud.
Accédez à Identité>> Projets>> + Créer un projet .
Créez un projet comme indiqué ci-dessous.
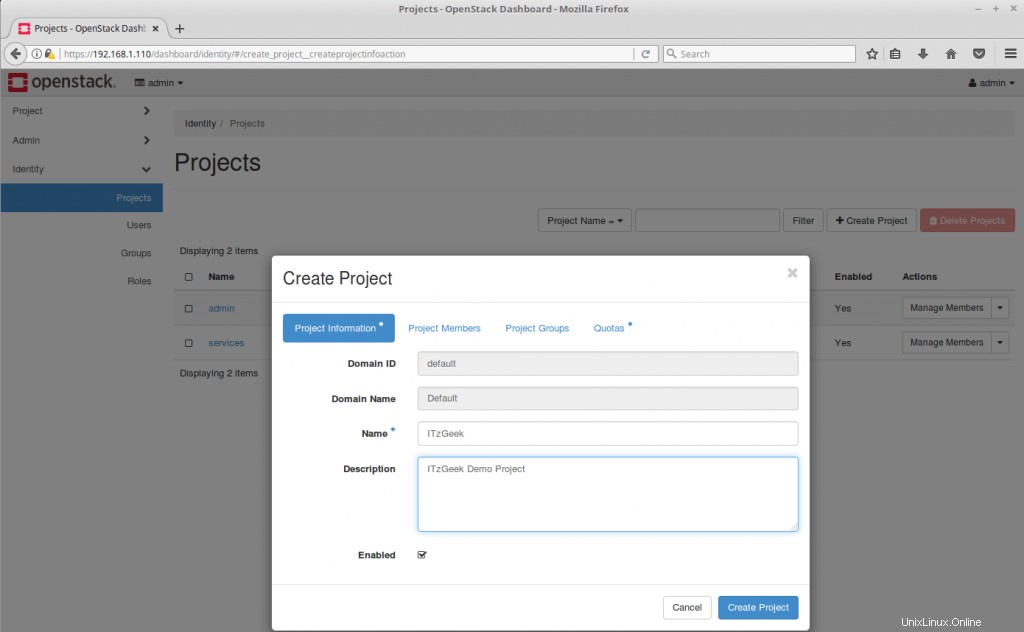
Ensuite, créez un utilisateur et affectez-le au projet précédemment créé. Accédez à Identité>> Projets>> + Créer un utilisateur .
Nom d'utilisateur :Raj
courriel :[email protected]
mot de passe :xxx xxx
Projet principal :ITzGeek
Rôle :_membre_
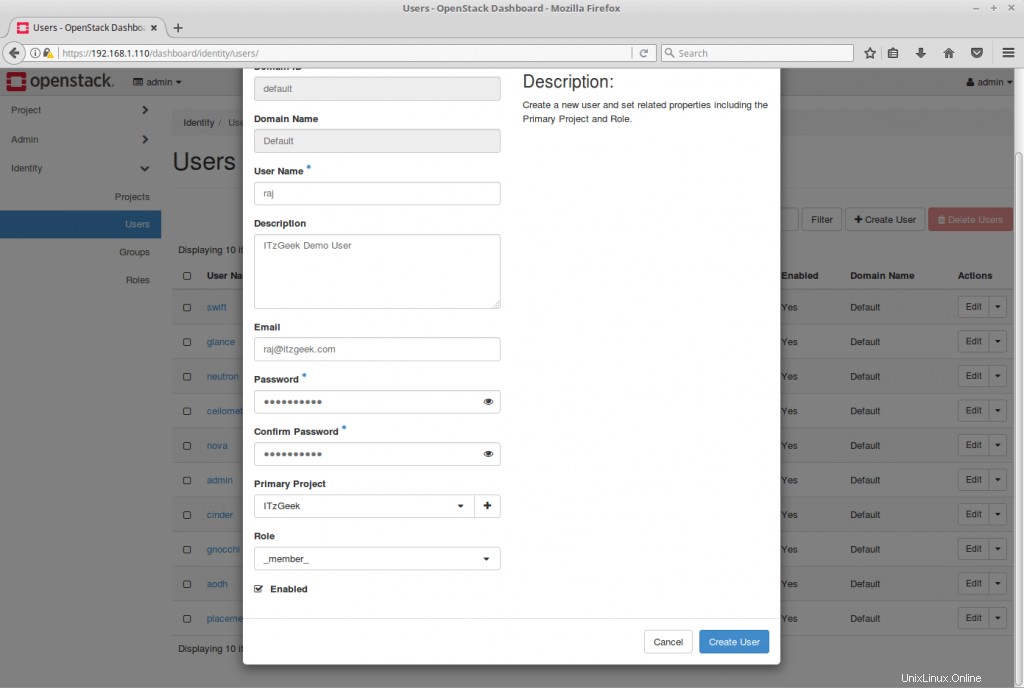
Configurer la mise en réseau OpenStack
Réseau externe
Tout d'abord, nous allons créer le réseau externe. Accédez à Admin>> Réseau>> Réseaux>> + Créer un réseau . Assurez-vous d'être connecté en tant qu'utilisateur administrateur
Configurez le réseau externe comme suit :
Assurez-vous que le nom du réseau physique (extnet) correspond au nom que vous aviez dans le fichier answer.txt que nous avons utilisé comme entrée pour l'installation d'OpenStack.
Nom :Réseau_externe
Projet :ITzGeek
Type de réseau du fournisseur :Plat
Réseau physique :extnet
Cochez le Réseau externe et Créer un sous-réseau, puis cliquez sur Suivant.
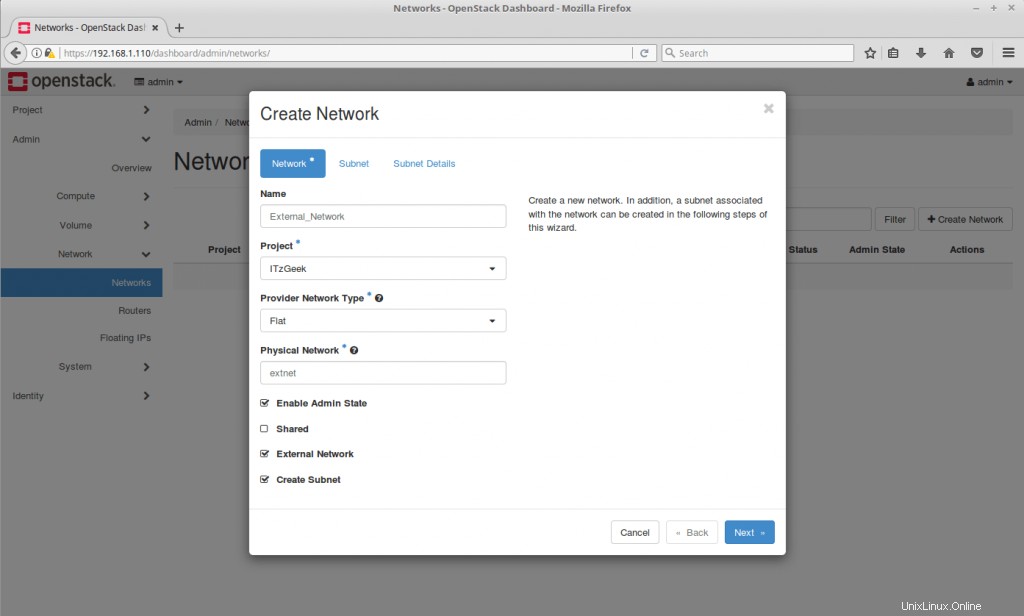
Lorsque vous choisissez une adresse réseau (IP) pour le réseau externe et les instances, assurez-vous qu'elle se trouve dans la même plage que votre réseau domestique/personnel pour faciliter les communications. Sinon, vous devrez configurer des itinéraires.
La passerelle doit également être l'adresse IP de votre routeur auquel votre machine est connectée.
Dans l'onglet Sous-réseau,
Nom du sous-réseau :External_Subnet
Adresse réseau :192.168.1.0/24
IP passerelle :192.168.1.1
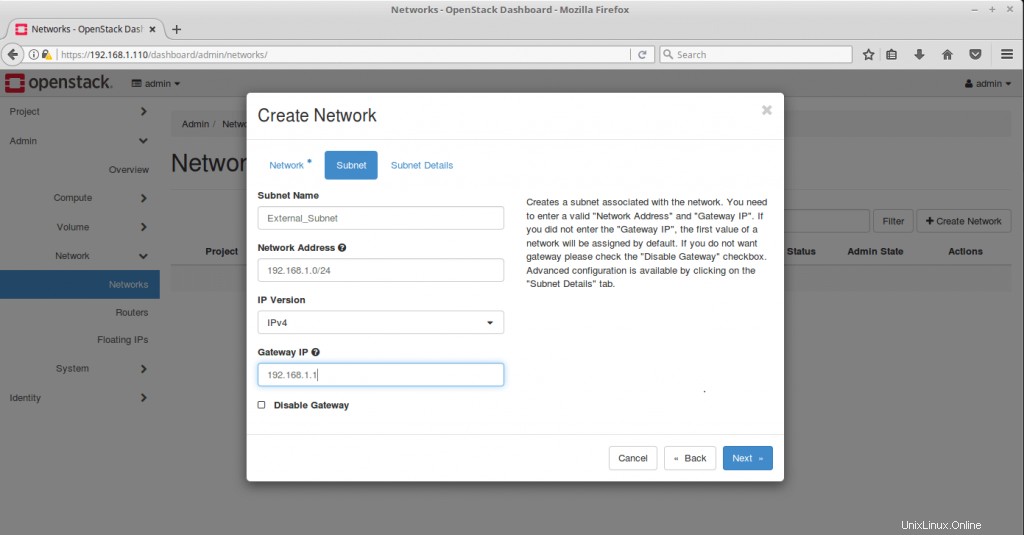
Dans l'onglet Détails du sous-réseau,
Activer DHCP : vérifié
Groupes d'allocation :192.168.1.200,192.168.1.240 (En utilisant ces adresses IP, vous accéderez aux instances de VM à partir de machines externes )
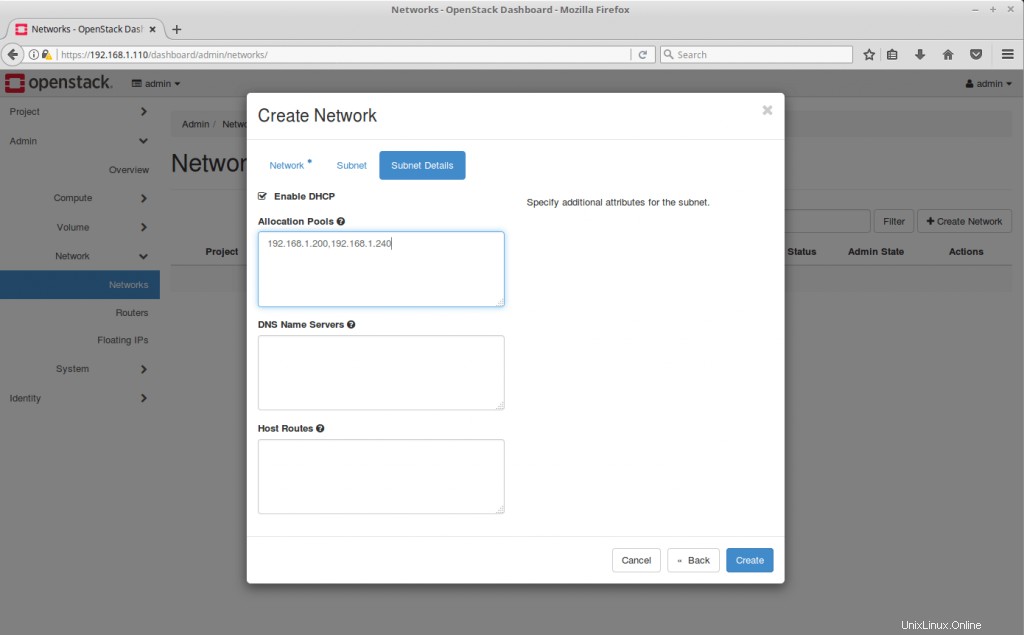
Enfin, cliquez sur Créer pour créer le réseau externe.
Vous avez créé avec succès le External_Network.
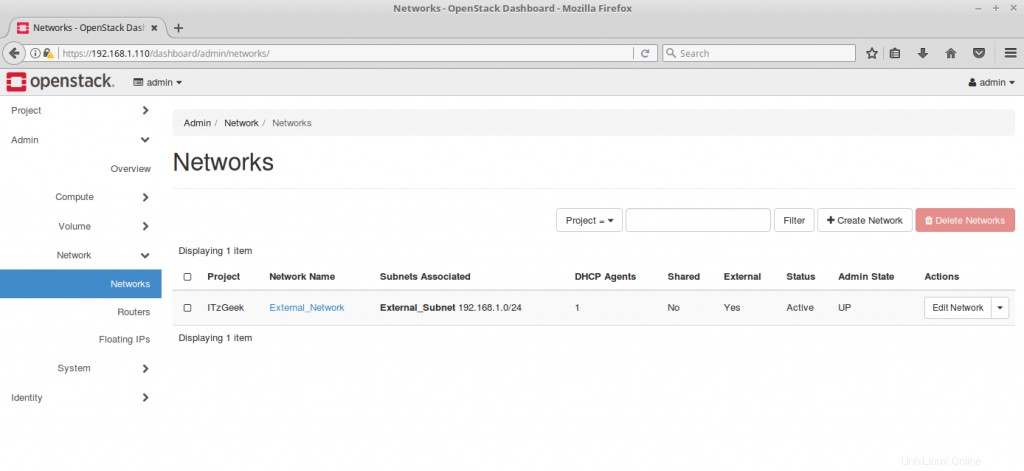
Réseau interne
Ce réseau interne est utilisé par OpenStack pour attribuer une adresse IP aux instances de VM. Vous pouvez utiliser n'importe quelle plage d'adresses IP pour ce réseau.
Pour créer un réseau interne, vous devez vous déconnecter en tant qu'administrateur et vous connecter en tant qu'utilisateur nouvellement créé "raj ".
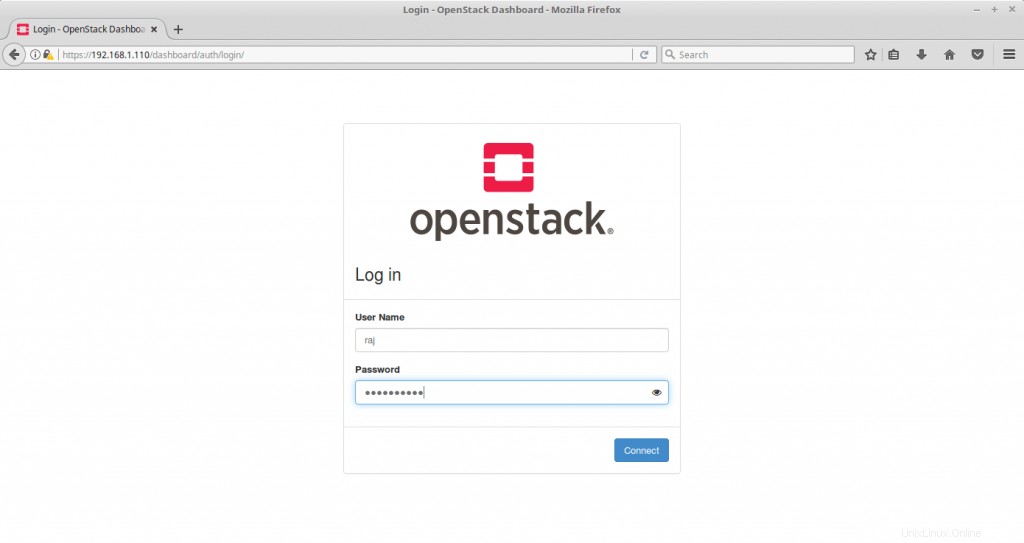
Aller à Projet>> Réseau>> Réseaux>> + Créer un réseau .
Spécifiez le nom du réseau en tant que Internal_Network .
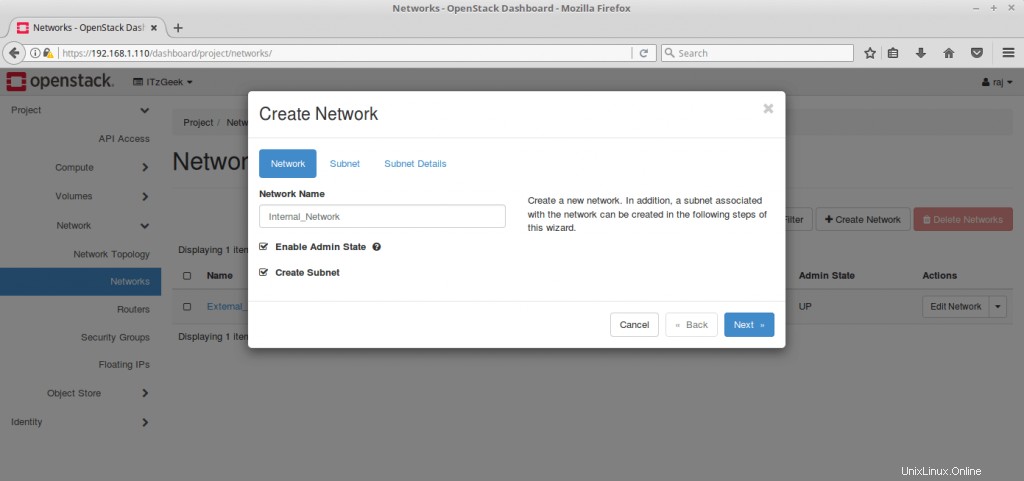
Dans l'onglet Sous-réseau,
Nom du sous-réseau :Internal_Subnet
Adresse réseau :10.10.4.0/24
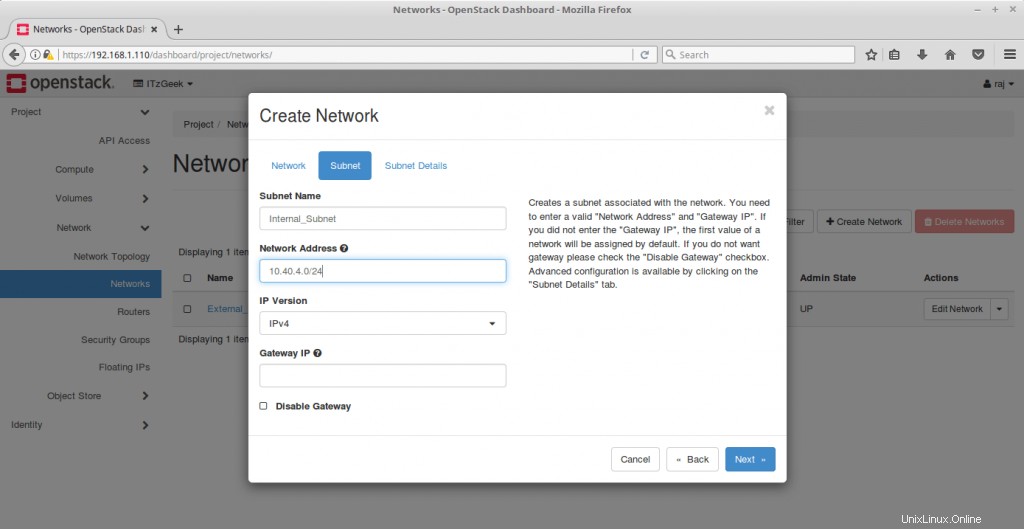
Laissez les détails du sous-réseau tels quels et cliquez sur Créer.
Ici, j'ajoute l'adresse IP des serveurs DNS afin que les instances de VM puissent accéder à Internet.
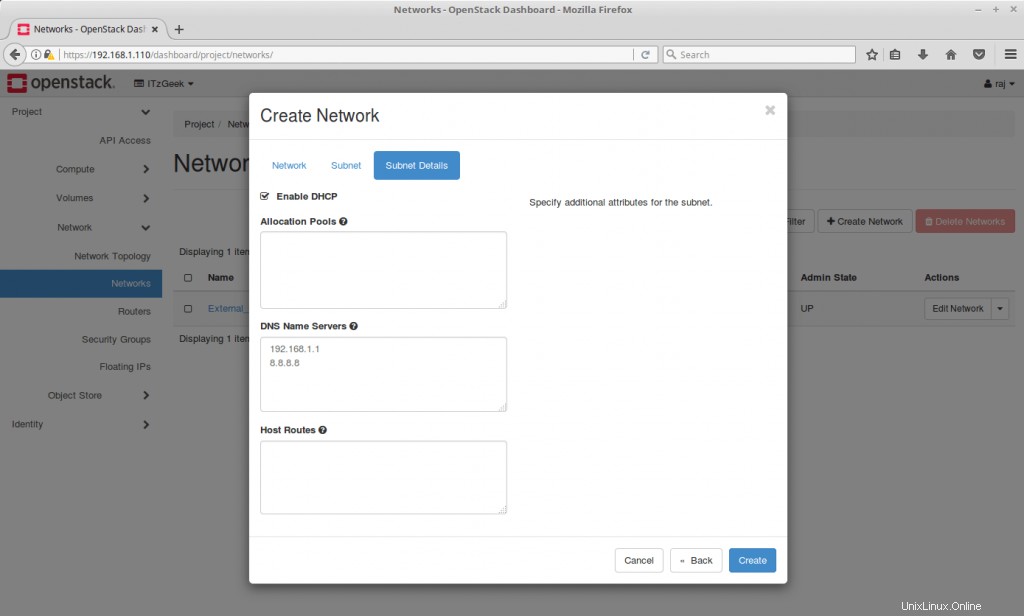
Vous devriez maintenant avoir les deux réseaux.
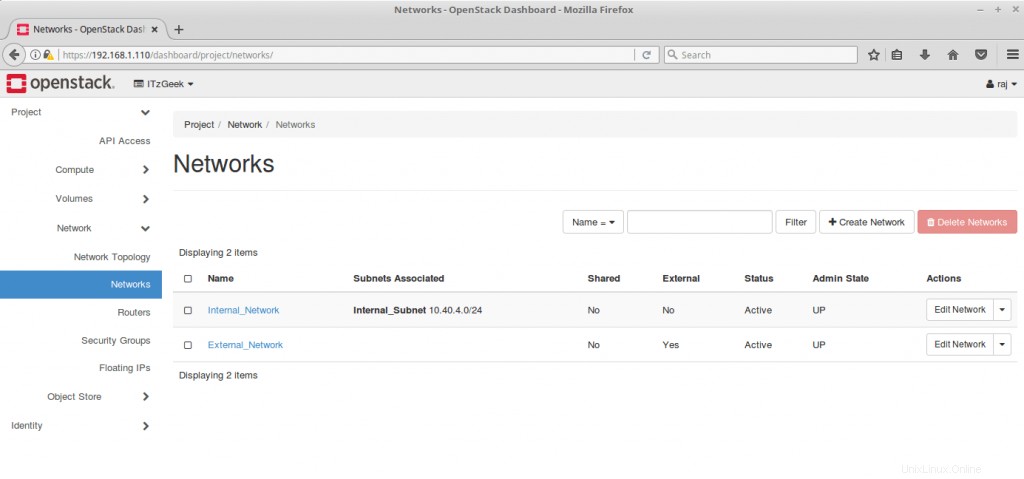
Créer un routeur
Le routeur sert de pont entre le réseau interne et le réseau externe.
Aller à Projet>>Réseau>> Routeurs>> + Créer un routeur .
Nommez le routeur et choisissez notre External_Network comme réseau externe, puis cliquez sur Créer un routeur.
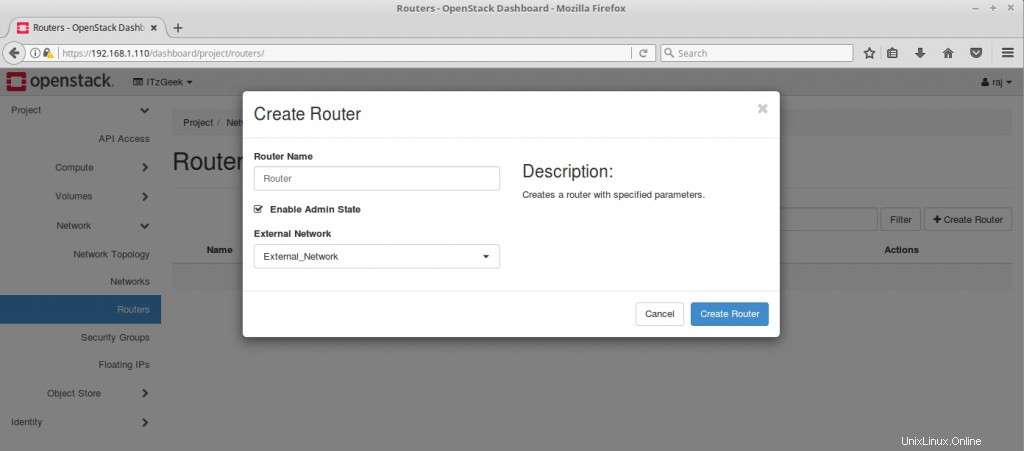
Dans l'étape précédente, nous avons ajouté le réseau externe au routeur. Maintenant, nous devons également ajouter le réseau interne.
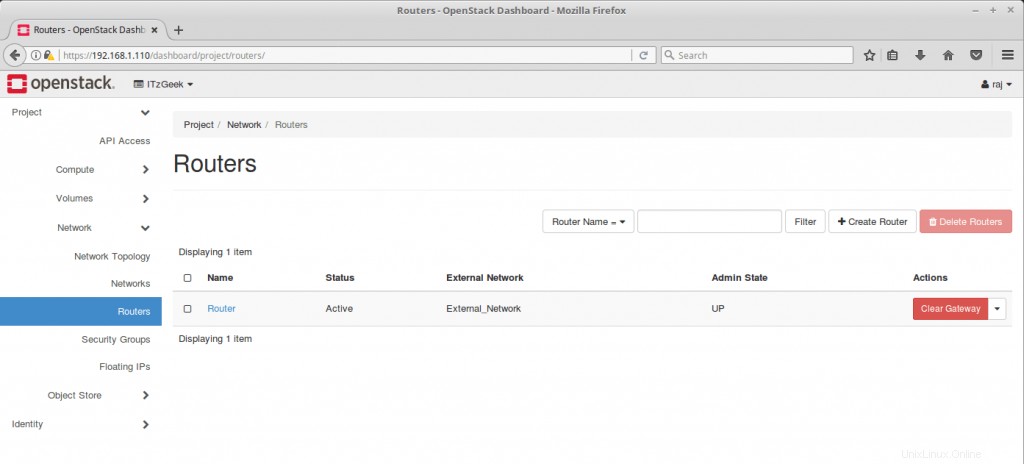
Cliquez sur le routeur et allez dans l'onglet interfaces puis cliquez sur + Ajouter une interface . Maintenant, sélectionnez le sous-réseau de Private_Network puis cliquez sur Soumettre.
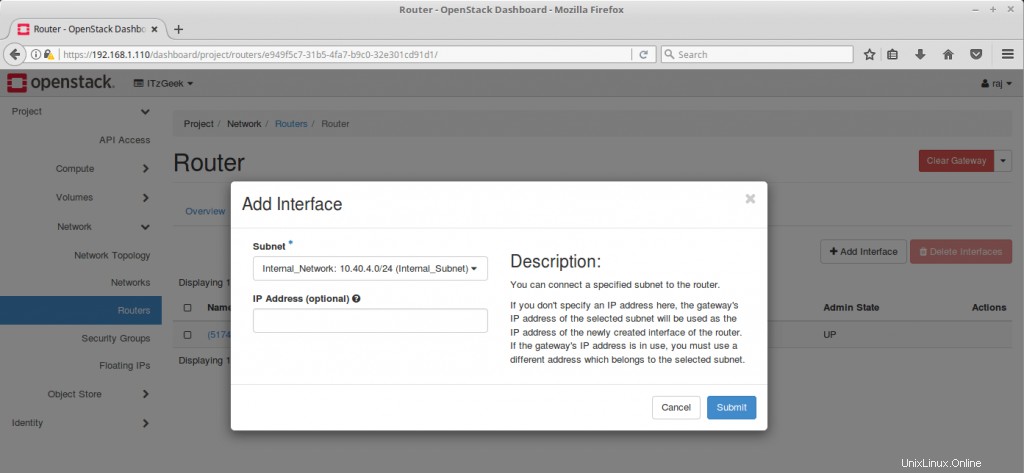
Maintenant, le routeur doit avoir des interfaces de External_Network et Internal_Network.
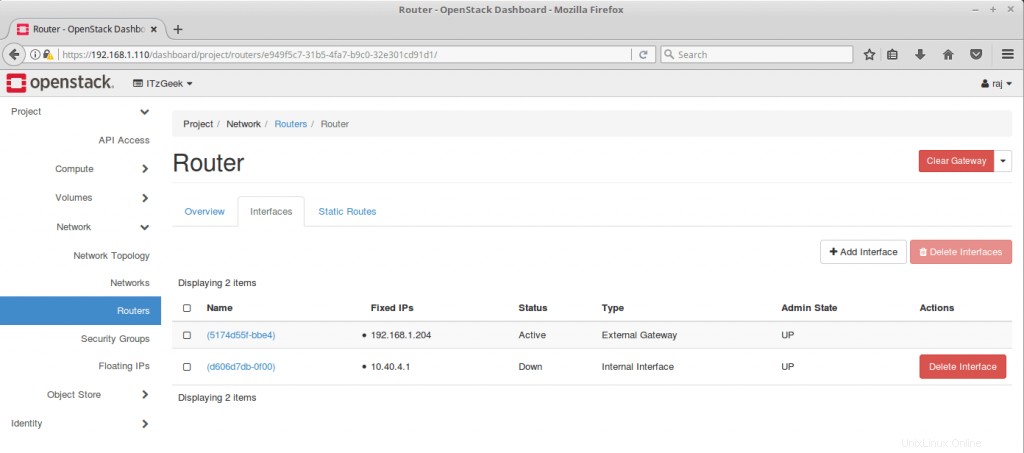
Topologie actuelle du réseau :
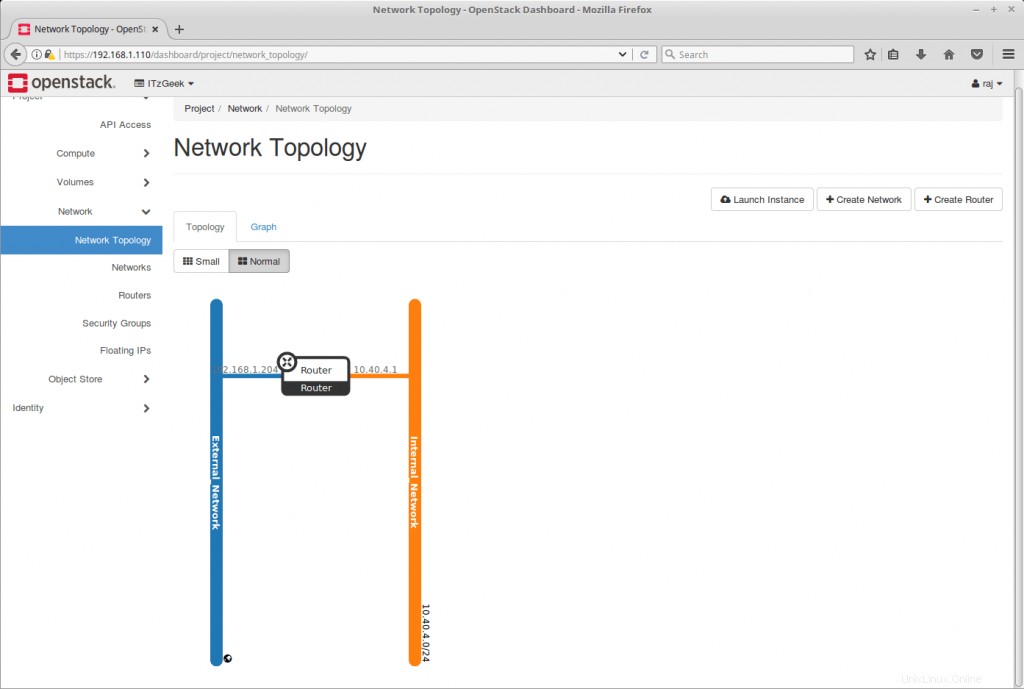
Maintenant, nous avons terminé la configuration de la mise en réseau OpenStack. Il est temps de lancer une instance OpenStack à l'aide d'Horizon Dashboard.