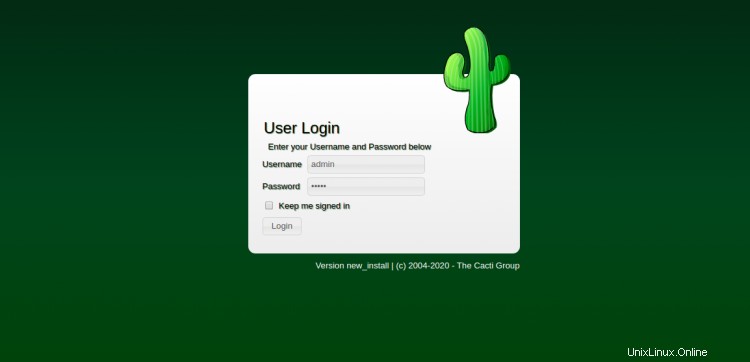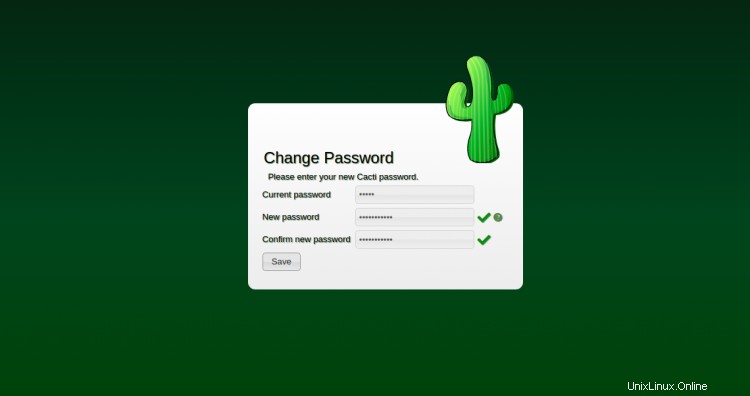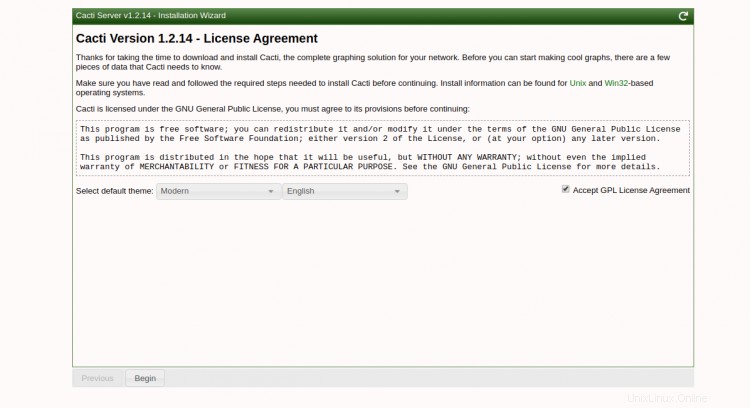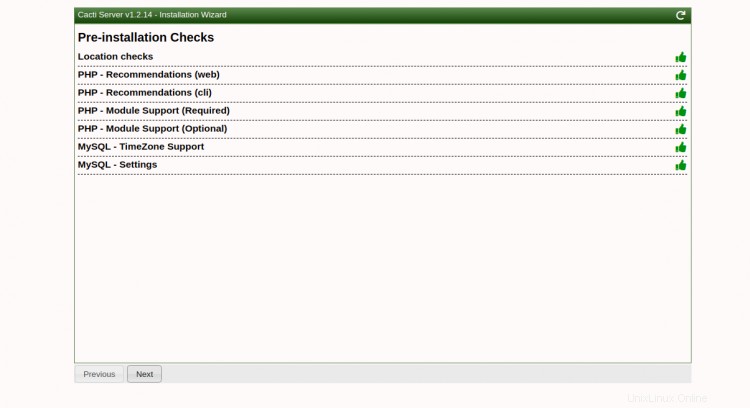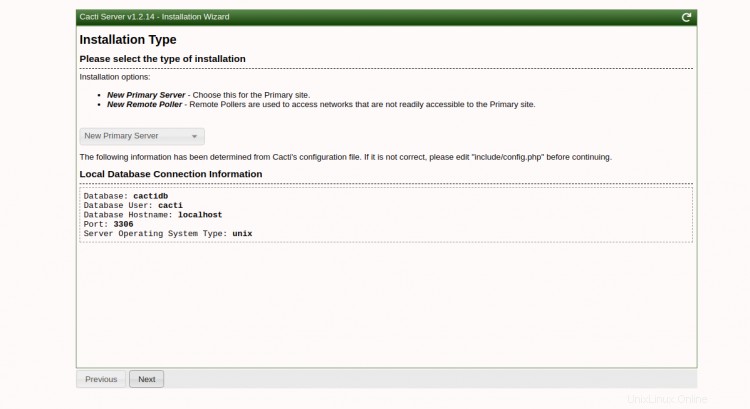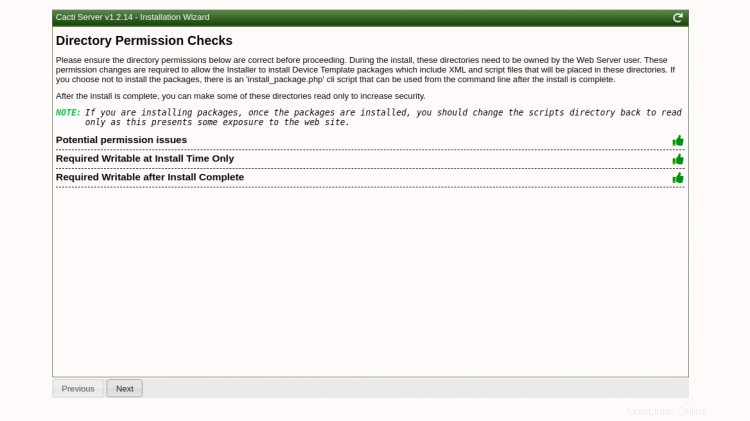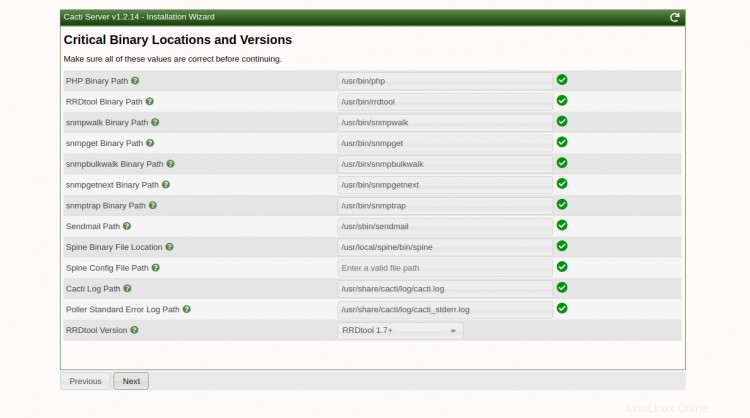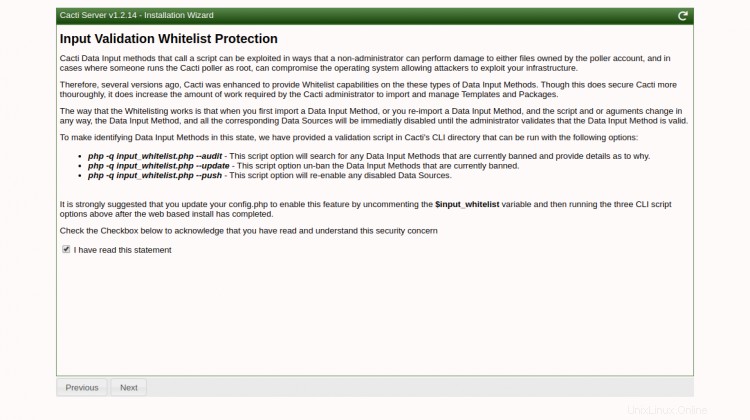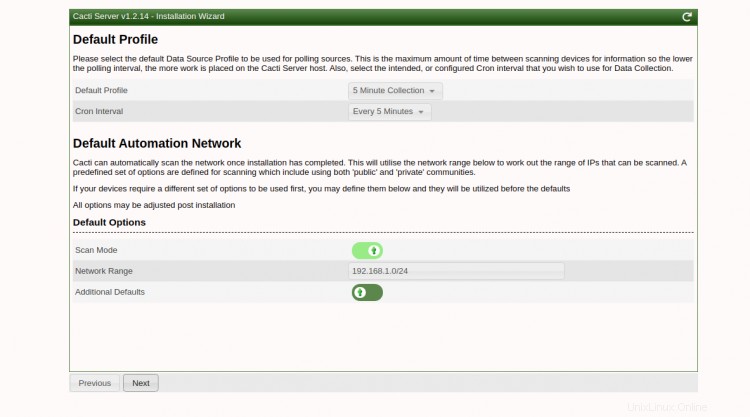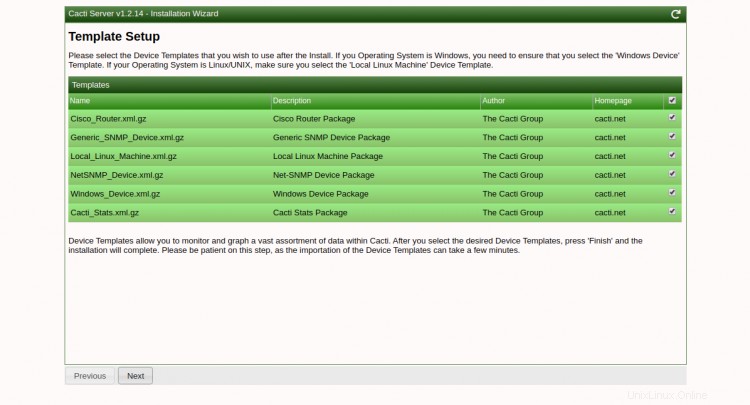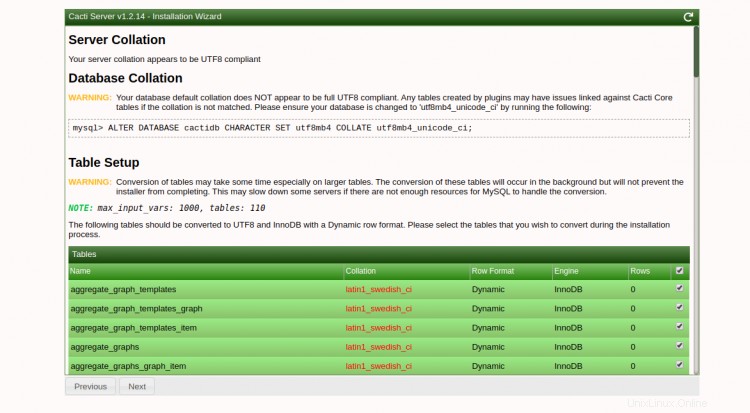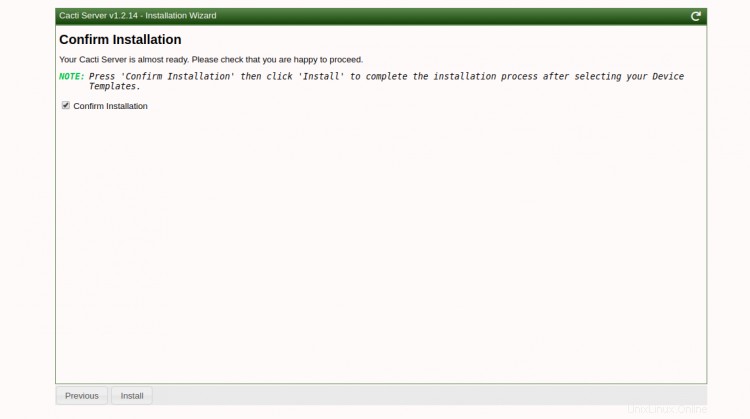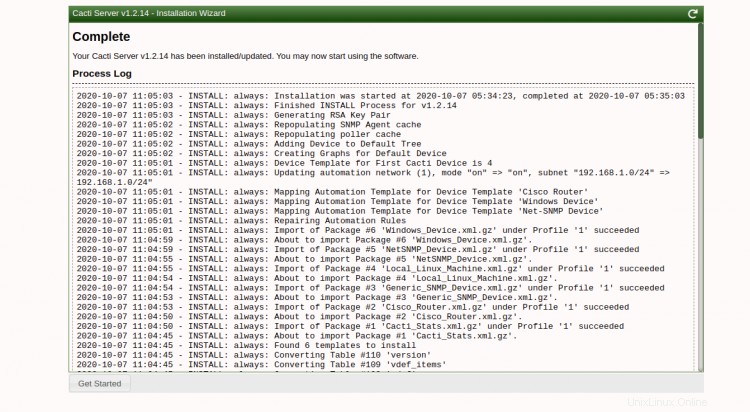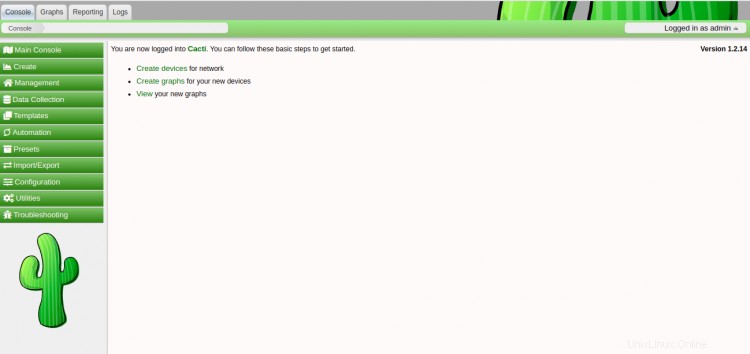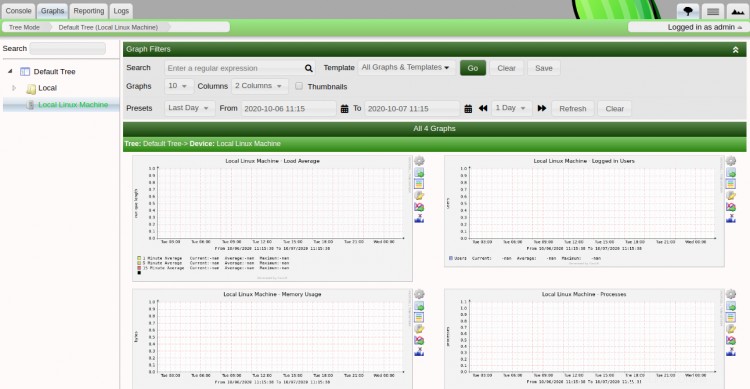Cacti est un outil Web de surveillance et de création de graphiques gratuit, open-source et puissant. Il est utilisé pour surveiller les performances du système, la charge du processeur et l'utilisation de la bande passante du réseau sous forme de graphique. Il vous permet d'interroger les services à des intervalles prédéterminés et de représenter graphiquement les données résultantes. Il s'agit d'une interface complète pour RRDTool, écrite en PHP et utilisant la base de données MySQL pour stocker toutes les informations nécessaires.
Dans ce tutoriel, nous expliquerons comment installer l'outil de surveillance Cacti sur CentOS 8.
Prérequis
- Un serveur exécutant CentOS 8 avec au moins 2 Go de RAM.
- Un mot de passe root est configuré sur le serveur.
Mise en route
Tout d'abord, il est recommandé de mettre à jour vos packages système vers la dernière version. Vous pouvez les mettre à jour avec la commande suivante :
dnf mise à jour -y
Une fois tous les packages mis à jour, installez les autres dépendances requises pour Cacti avec la commande suivante :
installation dnf net-snmp net-snmp-utils net-snmp-libs rrdtool -y
Après avoir installé toutes les dépendances, démarrez le service SNMP et activez-le pour qu'il démarre au démarrage avec la commande suivante :
systemctl démarrer snmpd
systemctl activer snmpd
Une fois que vous avez terminé, vous pouvez passer à l'étape suivante.
Installer le serveur LAMP
Ensuite, vous devrez installer le serveur Web Apache, le serveur de base de données MariaDB, PHP et les autres extensions PHP nécessaires sur votre système. Vous pouvez tous les installer avec la commande suivante :
dnf installer httpd mariadb-server php php-xml php-session php-sockets php-ldap php-gd php-json php-mysqlnd php-gmp php-mbstring php-posix php-snmp php-intl -yUne fois tous les packages installés, démarrez le service HTTP et MariaDB et activez-les au démarrage avec la commande suivante :
systemctl start httpd
systemctl start mariadb
systemctl enable httpd
systemctl enable mariadbEnsuite, vous devrez éditer le fichier php.ini et apporter quelques modifications :
nano /etc/php.inidate.timezone =Asia/Kolkatamemory_limit =512Mmax_execution_style =60Une fois que vous avez terminé, vous pouvez passer à l'étape suivante.
Configurer la base de données MariaDB
Ensuite, vous devrez créer une base de données et un utilisateur pour Cacti. Tout d'abord, connectez-vous au shell MariaDB avec la commande suivante :
mysqlUne fois connecté, créez une base de données et un utilisateur pour Cacti avec la commande suivante :
MariaDB [(none)]> créer la base de données cactidb ;
MariaDB [(none)]> GRANT ALL ON cactidb.* TO [email protected] IDENTIFIED BY 'password' ;Ensuite, videz les privilèges et quittez le shell MariaDB avec la commande suivante :
MariaDB [(none)]> flush privilèges ;
MariaDB [(none)]> exit ;Ensuite, vous devrez modifier le fichier de configuration MariaDB et modifier certains paramètres. Vous pouvez le faire en éditant le fichier /etc/my.cnf.d/mariadb-server.cnf.
nano /etc/my.cnf.d/mariadb-server.cnfAjoutez les lignes suivantes dans la section [mysqld] :
collationnement-server =utf8mb4_unicode_cicharacter-set-server =utf8mb4max_heap_table_size =32Mtmp_table_size =32Mjoin_buffer_size =64M # 25% du total Système Memoryinnodb_buffer_pool_size =1 Go # pool_size / 128 pour moins de 1 Go de memoryinnodb_buffer_pool_instances =10innodb_flush_log_at_timeout =3innodb_read_io_threads =32innodb_write_io_threads =16innodb_io_capacity =5000innodb_file_format =Barracudainnodb_large_prefix=1innodb_io_capacity_max=10000Enregistrez et fermez le fichier lorsque vous avez terminé, puis redémarrez le service MariaDB pour appliquer les modifications :
systemctl redémarre mariadbEnsuite, importez mysql_test_data_timezone.sql dans la base de données mysql avec la commande suivante :
mysql -u root -p mysqlEnsuite, connectez-vous à MySQL et autorisez l'utilisateur cacti à accéder à la table mysql.time_zone_name :
mysqlUne fois connecté, exécutez la commande suivante pour accorder l'accès :
MariaDB [(none)]> GRANT SELECT ON mysql.time_zone_name TO [email protected] ;Ensuite, videz les privilèges et quittez le shell MariaDB avec la commande suivante :
MariaDB [(none)]> flush privilèges ;
MariaDB [(none)]> exit ;Une fois que vous avez terminé, vous pouvez passer à l'étape suivante.
Installer et configurer Cactus
Par défaut, Cacti n'est pas disponible dans le référentiel par défaut de CentOS 8. Vous devrez donc ajouter le référentiel EPEL à votre système.
Vous pouvez l'installer avec la commande suivante :
dnf install epel-release -yUne fois le dépôt installé, installez le Cacti avec la commande suivante :
dnf install cactus -yAprès avoir installé Cacti, vérifiez l'installation de Cacti avec la commande suivante :
rpm -qi cactusVous devriez obtenir le résultat suivant :
Nom :cactiVersion :1.2.14Release :1.el8Architecture :noarchInstall Date :Mercredi 07 octobre 2020 01:04:02 AM EDTGroup :UnspecifiedSize :56217780Licence :GPLv2+Signature :RSA/SHA256, Jeudi 06 août 2020 05:06 :22h00 HAE, ID de clé 21ea45ab2f86d6a1Source RPM :cacti-1.2.14-1.el8.src.rpmDate de construction :jeudi 06 août 2020 04h54:10 HAE Hôte de construction :buildvm-a64-27.iad2.fedoraproject.orgRelocalisations :( non relocatable)Packager :Fedora ProjectVendor :Fedora ProjectURL :https://www.cacti.net/Bug URL :https://bugz.fedoraproject.org/cactiSummary :Un outil graphique basé sur rrdDescription :Cacti est une interface complète pour RRDTool. Il stocke toutes les informations nécessaires pour créer des graphiques et les remplir avec des données dans une base de données MySQL. L'interface est entièrement pilotée par PHP.Ensuite, importez les données Cacti dans la base de données Cacti avec la commande suivante :
mysql -u root -p cactidb Ensuite, modifiez le fichier de configuration de Cacti et définissez les paramètres de votre base de données :
nano /usr/share/cacti/include/config.phpModifiez les lignes suivantes qui correspondent à votre base de données :
$database_type ='mysql';$database_default ='cactidb';$database_hostname ='localhost';$database_username ='cacti';$database_password ='password';$database_port ='3306';$database_retries =5; $database_ssl =faux ;Enregistrez et fermez le fichier lorsque vous avez terminé, puis créez un fichier Cron pour Cacti.
nano /etc/cron.d/cactiAjoutez la ligne suivante :
*/5 * * * * apache /usr/bin/php /usr/share/cacti/poller.php> /dev/null 2>&1Enregistrez et fermez le fichier lorsque vous avez terminé.
Une fois que vous avez terminé, vous pouvez passer à l'étape suivante.
Configurer Apache pour Cacti
Ensuite, vous devrez créer un fichier de configuration d'hôte virtuel Apache pour Cacti. Vous pouvez le créer avec la commande suivante :
nano /etc/httpd/conf.d/cacti.confRecherchez les lignes suivantes :
Alias /cacti /usr/share/cacti# httpd 2.4 Require host localhost # httpd 2.2 Order deny ,autoriser Refuser de tous Autoriser de localhost Et, Remplacez-les par les lignes suivantes :
Alias /cacti /usr/share/cacti# httpd 2.4 Exige tous accordés # httpd 2.2 Order deny ,autoriser Refuser de tous Autoriser de tous Enregistrez et fermez le fichier lorsque vous avez terminé, puis redémarrez le service Apache et PHP-FPM pour appliquer les modifications :
systemctl redémarrer httpd
systemctl redémarrer php-fpmVous pouvez également vérifier l'état de l'Apache avec la commande suivante :
statut systemctl httpdVous devriez obtenir le résultat suivant :
? httpd.service - Le serveur HTTP Apache chargé :chargé (/usr/lib/systemd/system/httpd.service ; désactivé ; préréglage fournisseur :désactivé) Drop-In :/usr/lib/systemd/system/httpd.service.d ??php-fpm.conf Actif :actif (en cours d'exécution) depuis le mer. 2020-10-07 01:10:35 EDT ; Il y a 58 s Docs :man:httpd.service(8) PID principal :5159 (httpd) Statut :"En cours d'exécution, écoute sur :port 80" Tâches :213 (limite :12 523) Mémoire :28,7 Mo CGroup :/system.slice/httpd .service ??5159 /usr/sbin/httpd -DFOREGROUND ??5161 /usr/sbin/httpd -DFOREGROUND ??5162 /usr/sbin/httpd -DFOREGROUND ??5163 /usr/sbin/httpd -DFOREGROUND ??5164 / usr/sbin/httpd -DFOREGROUNDOct 07 01:10:35 centos8 systemd[1] :Arrêt du serveur HTTP Apache.Oct 07 01:10:35 centos8 systemd[1] :Démarrage du serveur Apache HTTP...Oct 07 01 :10:35 centos8 httpd[5159] :AH00558 :httpd :impossible de déterminer de manière fiable le nom de domaine complet du serveur, à l'aide de fe80::200:45>Oct 07 01:10:35 centos8 systemd[1] :démarrage du serveur HTTP Apache .Oct 07 01:10:35 centos8 httpd[5159] :Serveur configuré, écoute sur :port 80À ce stade, le serveur Web Apache est configuré pour servir Cacti. Vous pouvez maintenant passer à l'étape suivante.
Configurer le pare-feu et SELinux
Ensuite, vous devrez autoriser les services http et https via le pare-feu. Vous pouvez les autoriser avec la commande suivante :
firewall-cmd --permanent --zone=public --add-service=http
firewall-cmd --permanent --zone=public --add-service=https
firewall-cmd --reloadEnsuite, vous devrez également désactiver SELinux dans votre système.
Vous pouvez désactiver le SELinux en éditant le fichier /etc/selinux/config :
nano /etc/selinux/configRecherchez la ligne suivante :
SELINUX=appliquerEt remplacez-le par la ligne suivante :
SELINUX=permissifEnregistrez et fermez le fichier, puis redémarrez le système pour appliquer les modifications.
Accéder à l'interface Web de Cacti
Maintenant, ouvrez votre navigateur Web et accédez à l'interface Web de Cacti en utilisant l'URL http://your-server-ip/cacti. Vous serez redirigé vers la page de connexion Cacti :
Indiquez le nom d'utilisateur et le mot de passe par défaut en tant qu'administrateur / administrateur, puis cliquez sur Connexion bouton. Vous devriez voir l'écran de changement de mot de passe Cacti :
Indiquez votre mot de passe par défaut, un nouveau mot de passe et cliquez sur Enregistrer bouton. Vous devriez voir la page du contrat de licence Cacti :
Acceptez le contrat de licence et cliquez sur Commencer bouton. Vous devriez voir la page de vérification de pré-installation :
Assurez-vous que tous les packages sont installés, puis cliquez sur Suivant bouton. Vous devriez voir la page suivante :
Sélectionnez votre type d'installation et cliquez sur Suivant bouton. Vous devriez voir la page de vérification des autorisations du répertoire :
Cliquez sur Suivant bouton. Vous devriez voir la page suivante.
Cliquez sur Suivant bouton. Vous devriez voir la page Validation des entrées :
Cochez la case et cliquez sur Suivant bouton. Vous devriez voir la page Profil :
Indiquez votre plage réseau et cliquez sur Suivant bouton. Vous devriez voir la page de configuration du modèle :
Sélectionnez votre modèle requis et cliquez sur Suivant bouton. Vous devriez voir la page suivante :
Ensuite, ouvrez votre terminal, connectez-vous au shell MySQL et modifiez le jeu de caractères en exécutant la commande suivante :
MariaDB [(none)]> ALTER DATABASE cactidb CHARACTER SET utf8mb4 COLLATE utf8mb4_unicode_ci;
MariaDB [(none)]> flush privilèges;
MariaDB [(none)]> exit;Ensuite, retournez à l'assistant d'installation de Cacti et cliquez sur Suivant bouton. Vous devriez voir la page suivante :
Confirmez l'installation et cliquez sur Installer bouton. Une fois l'installation terminée, vous devriez voir la page suivante :
Cliquez sur Obtenir Démarré bouton. Vous devriez voir le tableau de bord Cacti sur la page suivante :
Cliquez sur les Graphiques => Machine Linux locale . Vous devriez voir les informations sur votre machine locale sur la page suivante :
Conclusion
Toutes nos félicitations! vous avez installé et configuré avec succès l'outil de surveillance réseau Cacti sur Ubuntu 20.04. Vous pouvez maintenant installer l'agent Cacti sur la machine du client et les ajouter au serveur Cacti et commencer la surveillance. N'hésitez pas à me demander si vous avez des questions.