
Dans ce didacticiel, nous allons vous montrer comment installer et configurer Cacti Monitoring sur CentOS 7. Pour ceux d'entre vous qui ne le savaient pas, Cacti est un réseau Web open source. outil de surveillance et de création de graphiques conçu comme une application frontale pour l'outil d'enregistrement de données open source et standard de l'industrie RRDtool. Il est utilisé par les entreprises informatiques et stocke toutes les informations nécessaires sur la bande passante, l'utilisation du disque dur, l'utilisation du processeur, la charge moyenne , statistiques RAM, etc. dans une base de données MySQL. Cacti crée des graphiques et les remplit avec des données. Il offre une prise en charge SNMP, des modèles tiers et des plug-ins, et intègre des fonctionnalités d'authentification et d'autorisation utilisateur.
Cet article suppose que vous avez au moins des connaissances de base sur Linux, que vous savez utiliser le shell et, plus important encore, que vous hébergez votre site sur votre propre VPS. L'installation est assez simple et suppose que vous s'exécutent dans le compte root, sinon vous devrez peut-être ajouter 'sudo ‘ aux commandes pour obtenir les privilèges root. Je vais vous montrer étape par étape l'installation de Cacti sur un serveur CentOS 7.
Installer Cacti Monitoring sur CentOS 7
Étape 1. Tout d'abord, commençons par nous assurer que votre système est à jour.
yum -y update
Étape 2. Installez le serveur LAMP.
Un serveur CentOS 7 LAMP est requis. Si vous n'avez pas installé LAMP, vous pouvez suivre notre guide ici. Installez également les modules PHP requis :
yum install php php-mysql php-gd php-pear php-common php-cli php-devel php php-mbstring nano
Étape 3. Installation des packages Cacti.
Maintenant, nous allons installer snmp et cacti sur notre machine Linux :
yum install php-snmp net-snmp-utils net-snmp-libs rrdtool
Avant de commencer la partie de configuration Web, nous devons démarrer le service snmpd :
systemctl start snmpd.service
Vous devez installer et activer le référentiel EPEL. Une fois que vous avez activé le référentiel, saisissez la commande suivante pour installer l'application Cacti :
yum install epel-release yum install cacti
Étape 4. Configuration de MariaDB pour l'application Cacti.
Par défaut, MariaDB n'est pas renforcée. Vous pouvez sécuriser MariaDB à l'aide de mysql_secure_installation scénario. vous devez lire attentivement et en dessous de chaque étape qui définira un mot de passe root, supprimera les utilisateurs anonymes, interdira la connexion root à distance et supprimera la base de données de test et l'accès à MariaDB sécurisé :
mysql_secure_installation
Configurez-le comme ceci :
- Set root password? [Y/n] y - Remove anonymous users? [Y/n] y - Disallow root login remotely? [Y/n] y - Remove test database and access to it? [Y/n] y - Reload privilege tables now? [Y/n] y
Ensuite, nous devrons nous connecter à la console MariaDB et créer une base de données pour les Cacti. Exécutez la commande suivante :
mysql -u root -p
Cela vous demandera un mot de passe, alors entrez votre mot de passe root MariaDB et appuyez sur Entrée. Une fois que vous êtes connecté à votre serveur de base de données, vous devez créer une base de données pour Installation de cactus :
MariaDB [(none)]> create database cacti; MariaDB [(none)]> GRANT ALL ON cacti.* TO cacti@localhost IDENTIFIED BY 'cactipass'; MariaDB [(none)]> FLUSH privileges; MariaDB [(none)]> quit;
Maintenant, importez les tables de la base de données de cactus à partir du fichier cacti.sql. Commencez par localiser le fichier cacti.sql :
mysql -u cacti -p cacti < /usr/share/doc/cacti-0.8.8b/cacti.sql
Une fois que nous avons réussi à importer la table de base de données dans notre base de données MariaDB cacti, nous allons maintenant configurer notre fichier de configuration cacti. Ouvrez le fichier /etc/cacti/db.php à l'aide de l'éditeur nano et modifiez les lignes ci-dessous :
$database_type = "mysql"; $database_default = "cacti"; $database_hostname = "localhost"; $database_username = "cacti"; $database_password = "cactipass";
Étape 5. Configuration du serveur Web Apache pour Cacti.
Nous devons maintenant autoriser l'accès à Cacti depuis Internet. Pour ce faire, nous devons modifier /etc/httpd/conf.d/cacti.conf à l'aide d'un éditeur de texte :
nano /etc/httpd/conf.d/cacti.conf
Ajoutez les lignes suivantes :
Alias /cacti /usr/share/cacti <Directory /usr/share/cacti/> <IfModule mod_authz_core.c> # httpd 2.4 Require all granted </IfModule> <IfModule !mod_authz_core.c> # httpd 2.2 Order deny,allow Deny from all Allow from all </IfModule> </Directory>
Enregistrez et fermez le fichier. Redémarrez le service apache pour que les modifications prennent effet :
systemctl restart httpd.service
Définir cron pour les cactus :
*/5 * * * * cacti /usr/bin/php /usr/share/cacti/poller.php > /dev/null 2>&1
Étape 6. Configuration des règles de pare-feu pour Cacti.
firewall-cmd --permanent --zone=public --add-service=https firewall-cmd --permanent --zone=public --add-service=http firewall-cmd --reload
Étape 7. Accéder aux cactus.
Cacti sera disponible sur le port HTTP 80 par défaut. Ouvrez votre navigateur préféré et accédez à http://yourdomain.com/cacti ou http://server- ip/cacti et suivez les étapes requises pour terminer l'installation. Vous obtiendrez le "Guide d'installation de Cacti" à l'écran. Cliquez sur le bouton "Suivant".
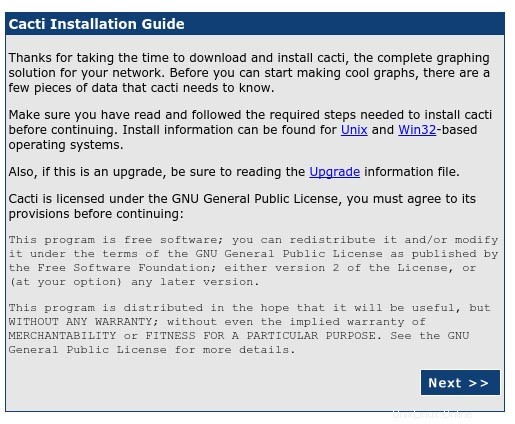
Dans l'écran suivant, vous obtiendrez un bouton déroulant. En raison de cette nouvelle installation, sélectionnez "Nouvelle installation" et cliquez sur le bouton "Suivant".
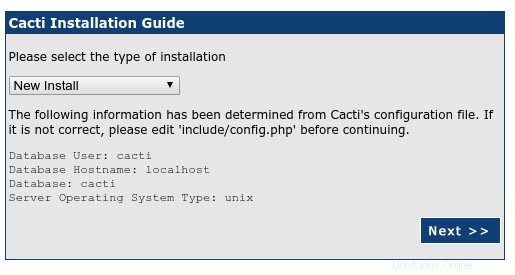
Cacti va maintenant vérifier les packages dont il a besoin pour fonctionner correctement. Assurez-vous que toutes les vérifications apparaissent avec un statut "OK", puis cliquez sur Terminer.
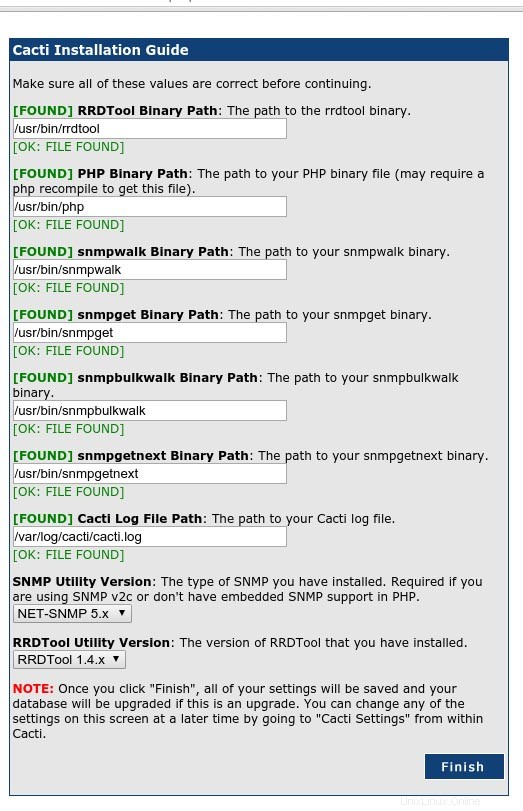
La page suivante est la page de connexion. La première fois que vous vous connectez à Cacti, utilisez admin comme nom d'utilisateur et mot de passe.
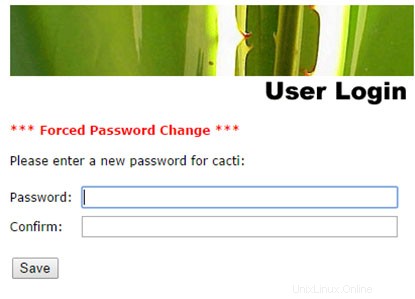
Félicitations ! Vous avez installé Cacti avec succès. Merci d'avoir utilisé ce didacticiel pour installer Cacti Monitoring sur votre système CentOS 7. Pour obtenir de l'aide supplémentaire ou des informations utiles, nous vous recommandons de consulter le site Web officiel de Cacti.