VNC signifie "Virtual Network Computing" est une application de partage de bureau GUI qui peut être utilisée pour accéder et contrôler d'autres ordinateurs sur un réseau. Il utilise le protocole Remote Frame Buffer et fonctionne sur un modèle client/serveur. Généralement, il est utilisé par le personnel du support technique pour gérer et dépanner à distance les ordinateurs de bureau, les serveurs et les autres périphériques réseau.
Dans ce tutoriel, nous allons vous montrer comment installer le serveur VNC sur CentOS 8.
Prérequis
- Un système exécutant le système d'exploitation CentOS 8 Desktop.
- Un mot de passe root est configuré sur votre serveur.
Mise en route
Par défaut, SELinux est activé dans le système d'exploitation CentOS 8 et le serveur VNC ne fonctionnera pas correctement si SELinux est activé. C'est donc une bonne idée de désactiver SELinux dans votre système. Vous pouvez le désactiver en éditant le fichier suivant :
nano /etc/sysconfig/selinux
Recherchez la ligne suivante :
SELINUX=enforcing
Et remplacez-le par la ligne suivante :
SELINUX=disabled
Enregistrez et fermez le fichier lorsque vous avez terminé. Ensuite, redémarrez votre système pour mettre en œuvre les modifications.
Installer le serveur VNC
Par défaut, TigerVNC est disponible dans le référentiel par défaut de CentOS 8. Vous pouvez l'installer en exécutant la commande suivante :
dnf install tigervnc-server tigervnc-server-module -y
Une fois l'installation terminée, vous pouvez passer à l'étape suivante.
Créer un nouvel utilisateur et définir un mot de passe VNS
Ensuite, vous devrez créer un nouvel utilisateur pour la session de bureau à distance VNC. Vous pouvez créer un nouvel utilisateur avec le nom hitesh comme indiqué ci-dessous :
useradd hitesh
Ensuite, définissez le mot de passe pour cet utilisateur avec la commande suivante :
passwd hitesh
Ensuite, basculez l'utilisateur vers le hitesh et définissez le mot de passe VNC pour cet utilisateur avec la commande suivante :
su - hitesh
vncpasswd
Fournissez le mot de passe souhaité et appuyez sur Entrée pour créer le mot de passe comme indiqué ci-dessous :
Password: Verify: Would you like to enter a view-only password (y/n)? n A view-only password is not used
Ensuite, quittez l'utilisateur hitesh avec la commande suivante :
exit
Créer un fichier de service Systemd pour VNC
Ensuite, vous devrez créer un fichier de service systemd pour VNC. Vous pouvez le créer avec la commande suivante :
nano /etc/systemd/system/[email protected]
Ajoutez les lignes suivantes :
[Unit] Description=Remote Desktop VNC Service After=syslog.target network.target [Service] Type=forking WorkingDirectory=/home/hitesh User=hitesh Group=hitesh ExecStartPre=/bin/sh -c '/usr/bin/vncserver -kill %i > /dev/null 2>&1 || :' ExecStart=/usr/bin/vncserver -autokill %i ExecStop=/usr/bin/vncserver -kill %i [Install] WantedBy=multi-user.target
Enregistrez et fermez le fichier lorsque vous avez terminé. Ensuite, rechargez le démon systemd avec la commande suivante :
systemctl daemon-reload
Ensuite, démarrez le service VNC sur l'écran 1 et activez le démarrage après le redémarrage du système avec la commande suivante :
systemctl start [email protected]:1.service
systemctl enable [email protected]:1.service
Vous pouvez maintenant vérifier l'état du service VNC avec la commande suivante :
systemctl status [email protected]:1.service
Vous devriez obtenir le résultat suivant :
? [email protected]:1.service - Remote Desktop VNC Service
Loaded: loaded (/etc/systemd/system/[email protected]; disabled; vendor preset: disabled)
Active: active (running) since Fri 2020-03-06 03:45:50 EST; 45s ago
Process: 2196 ExecStart=/usr/bin/vncserver -autokill :1 (code=exited, status=0/SUCCESS)
Process: 2190 ExecStartPre=/bin/sh -c /usr/bin/vncserver -kill :1 > /dev/null 2>&1 || : (code=exited, status=0/SUCCESS)
Tasks: 180 (limit: 12537)
Memory: 347.3M
CGroup: /system.slice/system-vncserver.slice/[email protected]:1.service
??2203 /usr/bin/Xvnc :1 -auth /home/hitesh/.Xauthority -desktop centos8:1 (hitesh) -fp catalogue:/etc/X11/fontpath.d -geometry 1024>
??2210 sh -c (/home/hitesh/.vnc/xstartup; /usr/bin/vncserver -kill :1) >> '/home/hitesh/.vnc/centos8:1.log' 2>&1 &
??2211 /bin/sh /home/hitesh/.vnc/xstartup
??2212 /usr/libexec/gnome-session-binary
??2221 dbus-launch --sh-syntax --exit-with-session
??2222 /usr/bin/dbus-daemon --syslog --fork --print-pid 6 --print-address 8 --session
??2230 /usr/bin/ssh-agent /etc/X11/xinit/Xclients
??2246 /usr/libexec/at-spi-bus-launcher
??2251 /usr/bin/dbus-daemon --config-file=/usr/share/defaults/at-spi2/accessibility.conf --nofork --print-address 3
??2253 /usr/libexec/at-spi2-registryd --use-gnome-session
??2257 /usr/libexec/gvfsd
??2264 /usr/libexec/gvfsd-fuse /home/hitesh/.gvfs -f -o big_writes
??2292 /usr/bin/gnome-keyring-daemon --start --components=secrets
??2336 /usr/libexec/gsd-power
Le serveur VNC est maintenant démarré et écoute sur le port 5901. Vous pouvez le vérifier avec la commande suivante :
netstat -tunlp | grep 5901
Vous devriez obtenir le résultat suivant :
tcp 0 0 0.0.0.0:5901 0.0.0.0:* LISTEN 2203/Xvnc tcp6 0 0 :::5901 :::* LISTEN 2203/Xvnc
Accéder au serveur VNC
Le serveur VNC est maintenant installé et configuré, il est temps d'accéder à votre serveur VNC depuis l'ordinateur distant.
Sur la machine Windows/Linux, ouvrez l'application VNC Viewer et fournissez l'adresse de votre serveur VNC comme indiqué ci-dessous :
Votre-serveur-ip :5901
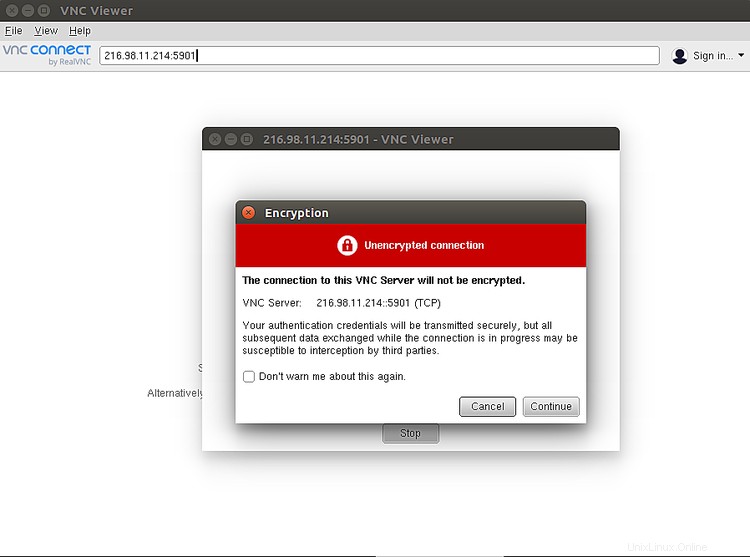
Cliquez sur Continuer bouton. Vous devriez voir l'écran suivant :
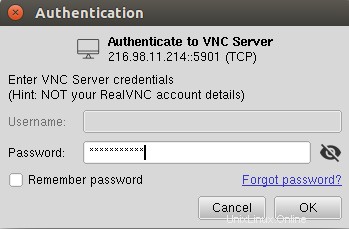
Indiquez votre mot de passe VNC et cliquez sur OK bouton. Une fois connecté, vous devriez voir votre bureau CentOS dans l'écran suivant :
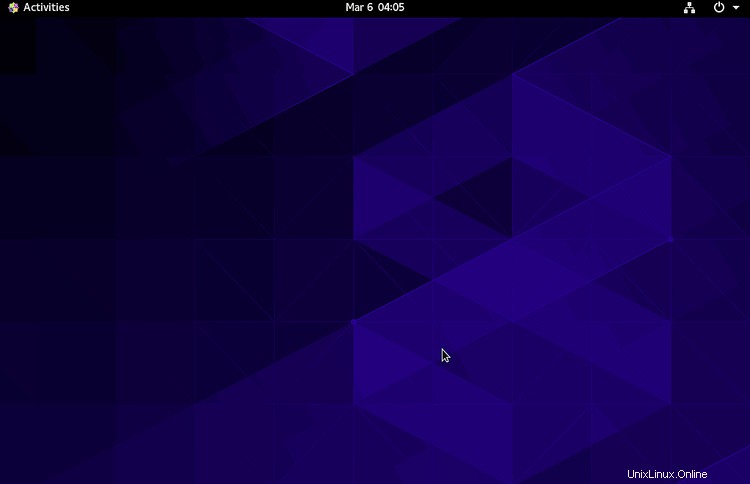
Conclusion
Toutes nos félicitations! vous avez installé et configuré avec succès le serveur VNC sur CentOS 8. J'espère que cela vous aidera à gérer facilement les ordinateurs distants sur le réseau.