Dans les entreprises d'aujourd'hui, il est de plus en plus nécessaire de partager des espaces de travail, des laboratoires, des outils et tout autre type de ressources. Tirer le meilleur parti des ressources disponibles est devenu un avantage concurrentiel pour les entreprises modernes.
Chaque entreprise a des ressources limitées, il y a donc un différend sur l'utilisation de ces ressources par tous les membres, c'est le point, le différend de ces ressources peut causer des problèmes entre les employés, l'usure des relations et l'improductivité dans l'organisation.
Cette discussion semble être loin de la technologie, cependant, pour résoudre ce type de problème, de nombreux logiciels gratuits sont disponibles et dans cet article, j'écris sur un outil d'entreprise capable d'aider à organiser l'utilisation des ressources de manière juste et efficace. chemin.
Présentation du logiciel
Booked est un logiciel open source écrit en PHP et MySQL qui aide les organisations et les groupes à gérer, enregistrer et suivre efficacement les ressources de toutes sortes. Il vous permet de créer des horaires afin que les utilisateurs puissent trouver des horaires disponibles pour l'utilisation des ressources.
Booked permet une répartition équitable des ressources grâce à l'utilisation de quotas. Il vous permet également de contrôler l'utilisation des ressources via des approbations de réservation. Une plage automatique entre les réservations d'une ressource peut également être configurée.
Booked inclut d'excellentes fonctionnalités d'entreprise telles que la prise en charge de nombreuses langues, le Web, le mobile d'abord, le système de création de rapports, les rappels, LDAP, Active Directory, les fichiers ical à intégrer aux clients de messagerie, etc.
L'environnement
Cet article traite de l'installation réservée et de la configuration de base. Cet article a été écrit sur la base de l'environnement suivant :une machine virtuelle Virtual Box avec CENTOS 7 Minimal, 2 Go de RAM, 8 Go de disque dur et 2 interfaces réseau (hôte uniquement et NAT).
Sécurité
Cet article ne couvre pas complètement ce sujet qui est complexe et étendu. Il a mis l'accent sur le simple S.O. configuration et Configuration système réservée.
Préparation
En supposant que vous utilisiez une nouvelle installation de Centos 7 Minimal, avant d'installer Booked, exécutez la commande suivante pour mettre à jour le système et installer des packages supplémentaires :
yum update
Transaction Summary ================================================================================ Install 1 Package Upgrade 39 Packages Total download size: 91 M Is this ok [y/d/N]: y
Installez votre éditeur de texte préféré ou utilisez VI. Dans cet article j'utilise VIM, pour l'installer, lancez la commande suivante :
yum install vim
Installez le package WGET, exécutez la commande suivante :
yum install wget
Installez le package UNZIP, exécutez la commande suivante :
yum install unzip
Pour configurer le réseau, exécutez la commande suivante pour ouvrir l'outil NMTUI (Network Manager Text User Interface) et modifiez les interfaces réseau et le nom d'hôte comme vous le souhaitez :
nmtui
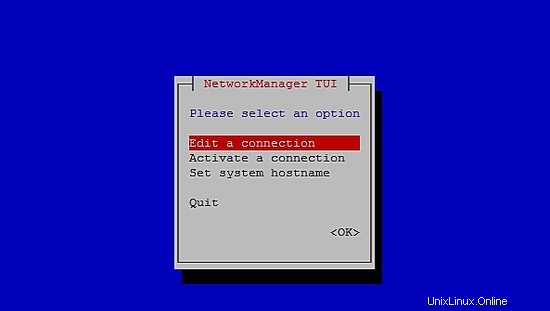
Après la configuration des paramètres réseau et du nom d'hôte sur CentOS 7, exécutez la commande suivante pour appliquer les modifications :
service networks restart
Pour vérifier les informations sur le réseau, exécutez la commande suivante :
ip addr
La sortie ressemble à ceci :
1: lo: <LOOPBACK,UP,LOWER_UP> mtu 65536 qdisc noqueue state UNKNOWN qlen 1
link/loopback 00:00:00:00:00:00 brd 00:00:00:00:00:00
inet 127.0.0.1/8 scope host lo
valid_lft forever preferred_lft forever
inet6 ::1/128 scope host
valid_lft forever preferred_lft forever
2: enp0s3: <BROADCAST,MULTICAST,UP,LOWER_UP> mtu 1500 qdisc pfifo_fast state UP qlen 1000
link/ether 08:00:27:67:bc:73 brd ff:ff:ff:ff:ff:ff
inet 10.0.2.15/24 brd 10.0.2.255 scope global dynamic enp0s3
valid_lft 84631sec preferred_lft 84631sec
inet6 fe80::9e25:c982:1091:90eb/64 scope link
valid_lft forever preferred_lft forever
3: enp0s8: <BROADCAST,MULTICAST,UP,LOWER_UP> mtu 1500 qdisc pfifo_fast state UP qlen 1000
link/ether 08:00:27:68:88:f3 brd ff:ff:ff:ff:ff:ff
inet 192.168.56.101/24 brd 192.168.56.255 scope global dynamic enp0s8
valid_lft 1044sec preferred_lft 1044sec
inet6 fe80::a00:27ff:fe68:88f3/64 scope link
valid_lft forever preferred_lft forever
Désactivez SELINUX (Security Enhanced Linux) sur Centos 7, modifiez le fichier de configuration suivant :
vim /etc/selinux/config
"/etc/selinux/config" 14L, 547C# This file controls the state of SELinux on the system. # SELINUX= can take one of these three values: # enforcing - SELinux security policy is enforced. # permissive - SELinux prints warnings instead of enforcing. # disabled - No SELinux policy is loaded. SELINUX=enforcing # SELINUXTYPE= can take one of three two values: # targeted - Targeted processes are protected, # minimum - Modification of targeted policy. Only selected processes are prootected. # mls - Multi Level Security protection. SELINUXTYPE=targeted
Modifiez la valeur application de la directive SELINUX à désactivé , enregistrez le fichier et redémarrez le serveur.
Pour vérifier l'état de SELinux sur Centos 7, exécutez la commande suivante :
getenforce
La sortie doit être :
Disabled
Pour désactiver FirewallD sur Centos 7, exécutez les commandes suivantes :
systemctl disable firewalld
systemctl stop firewalld
Pour vérifier l'état du pare-feu sur Centos 7, exécutez la commande suivante :
systemctl status firewalld
Installer MariaDB, Apache et PHP sur Centos 7
Pour installer MariaDB sur Centos 7, exécutez la commande suivante :
yum -y install mariadb-server
Pour démarrer MariaDB, exécutez la commande suivante :
systemctl start mariadb
Pour augmenter la sécurité de MariaDB, exécutez la commande suivante :
/usr/bin/mysql_secure_installation
Configurez les options en fonction de la sortie suivante ou utilisez vos propres préférences :
NOTE: RUNNING ALL PARTS OF THIS SCRIPT IS RECOMMENDED FOR ALL MariaDB
SERVERS IN PRODUCTION USE! PLEASE READ EACH STEP CAREFULLY!
In order to log into MariaDB to secure it, we'll need the current
password for the root user. If you've just installed MariaDB, and
you haven't set the root password yet, the password will be blank,
so you should just press enter here.
Enter current password for root (enter for none):<Press Enter>
OK, successfully used password, moving on...
Setting the root password ensures that nobody can log into the MariaDB
root user without the proper authorisation.
Set root password? [Y/n] <Press Y>
Configurer le mot de passe racine :
New password: ******* Re-enter new password: ******* Password updated successfully! Reloading privilege tables.. ... Success! By default, a MariaDB installation has an anonymous user, allowing anyone to log into MariaDB without having to have a user account created for them. This is intended only for testing, and to make the installation go a bit smoother. You should remove them before moving into a production environment. Remove anonymous users? [Y/n] <Press Y>
... Success!
Normally, root should only be allowed to connect from 'localhost'. This
ensures that someone cannot guess at the root password from the network.
Disallow root login remotely? [Y/n] <Choose acording your needs>
... Success!
By default, MariaDB comes with a database named 'test' that anyone can
access. This is also intended only for testing, and should be removed
before moving into a production environment.
Remove test database and access to it? [Y/n] <Press Y>
- Dropping test database...
... Success!
- Removing privileges on test database...
... Success!
Reloading the privilege tables will ensure that all changes made so far
will take effect immediately.
Reload privilege tables now? [Y/n] <Press Y>
... Success!
Cleaning up...
All done! If you've completed all of the above steps, your MariaDB
installation should now be secure.
Thanks for using MariaDB!
Configurez MariaDB pour qu'il démarre automatiquement avec Centos 7 :
systemctl enable mariadb.service
Pour installer Apache, exécutez la commande suivante :
yum install httpd
Pour démarrer Apache, exécutez la commande suivante :
systemctl start httpd.service
Configurez Apache pour qu'il démarre automatiquement avec Centos 7 :
systemctl enable httpd.service
Pour tester Apache, dans votre navigateur web, saisissez l'adresse IP de votre serveur. Si tout va bien, vous pouvez voir une page de test :
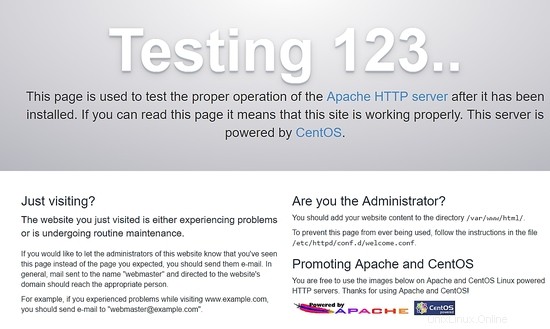
Pour installer PHP, exécutez la commande suivante :
yum install php php-mysql
Redémarrez Apache, exécutez la commande suivante :
systemctl restart httpd.service
Pour tester PHP, créez un fichier phpinfo.php dans le répertoire /var/www/html avec le contenu suivant :
<?php phpinfo(); ?>
Vous pouvez maintenant accéder à phpinfo.php via le navigateur avec l'URL suivante : http://[votre-adresse-ip]/phpinfo.php. Si tout est ok, vous pouvez voir la page suivante :
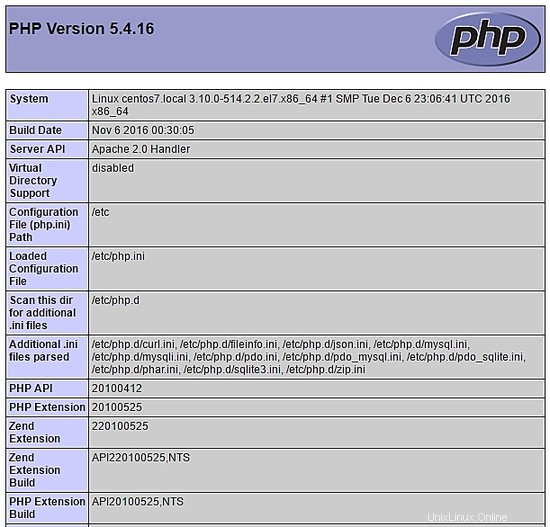
Configurer la base de données via le terminal
Accédez à MariaDB via le terminal et créez la base de données bookedscheduler et l'utilisateur booked_user avec les droits suffisants pour gérer cette base de données. Exécutez les commandes suivantes via le terminal :
mysql -u root -p
Créer un planificateur réservé base de données :
MariaDB [(none)]> create database bookedscheduler;
Créer booked_user sur MariaDb :
CREATE USER 'booked_user'@'localhost' IDENTIFIED BY 'your_password';
Accorder des autorisations à l'utilisateur booked_user au planificateur réservé base de données :
GRANT ALL PRIVILEGES ON database.bookedscheduler TO 'booked_user'@'localhost';
Importer le schéma et les données de la base de données réservée, à partir du répertoire /var/www/html/booked/database_schema/, les fichiers sql suivants doivent être importés :create_schema.sql et create-data.sql :
mysql -u root -p bookedscheduler < create-schema.sql
mysql -u root -p bookedscheduler < create-data.sql
Configurer la base de données via PHPMyAdmin
Installer PHPMyAdmin sur Centos 7 (facultatif)
PHPMyAdmin est un outil pour gérer les bases de données mysql (mariaDB) de manière conviviale via un navigateur. Pour installer automatiquement phpmyadmin, vous devez installer le dépôt Epel, exécutez la commande suivante :
yum install epel-release
Vous pouvez maintenant exécuter la commande suivante :
yum install phpmyadmin
Après l'installation de PHPMyAdmin, nous devons le configurer. Tout d'abord, faites une copie du fichier de configuration et éditez le fichier phpMyAdmin.conf dans /etc/httpd/conf.d/ :
cp /etc/httpd/conf.d/phpMyAdmin.conf /etc/httpd/conf.d/phpMyAdmin.conf.old
vim /etc/httpd/conf.d/phpMyAdmin.conf
Modifiez les valeurs en fonction de votre environnement réseau, dans mon cas, j'ai modifié les lignes suivantes (17, 25, 34, 42). Mon fichier de configuration ressemble à ceci :
# phpMyAdmin - Web based MySQL browser written in php
#
# Allows only localhost by default
#
# But allowing phpMyAdmin to anyone other than localhost should be considered
# dangerous unless properly secured by SSL
Alias /phpMyAdmin /usr/share/phpMyAdmin
Alias /phpmyadmin /usr/share/phpMyAdmin
<IfModule mod_authz_core.c>
# Apache 2.4
<RequireAny>
Require ip 127.0.0.1
Require ip 192.168.56.1
Require ip ::1
</RequireAny>
</IfModule>
<IfModule !mod_authz_core.c>
# Apache 2.2
Order Deny,Allow
Deny from All
Allow from 192.168.56.1
Allow from ::1
</IfModule>
<Directory /usr/share/phpMyAdmin/setup/>
<IfModule mod_authz_core.c>
# Apache 2.4
<RequireAny>
Require ip 127.0.0.1
Require ip ::1
</RequireAny>
</IfModule>
<IfModule !mod_authz_core.c>
# Apache 2.2
Order Deny,Allow
Deny from All
Allow from 192.168.56.1
Allow from ::1
</IfModule>
</Directory>
# These directories do not require access over HTTP - taken from the original
# phpMyAdmin upstream tarball
#
<Directory /usr/share/phpMyAdmin/libraries/>
Order Deny,Allow
Deny from All
Allow from None
</Directory>
<Directory /usr/share/phpMyAdmin/setup/lib/>
Order Deny,Allow
Deny from All
Allow from None
</Directory>
<Directory /usr/share/phpMyAdmin/setup/frames/>
Order Deny,Allow
Deny from All
Allow from None
</Directory>
# This configuration prevents mod_security at phpMyAdmin directories from
# filtering SQL etc. This may break your mod_security implementation.
#
#<IfModule mod_security.c>
# <Directory /usr/share/phpMyAdmin/>
# SecRuleInheritance Off
# </Directory>
#</IfModule>
Redémarrez Apache, exécutez la commande suivante :
systemctl restart httpd.service
Vous pouvez désormais accéder à PHPMyAdmin via le navigateur avec l'URL suivante : http://[votre-adresse-ip]/phpMyAdmin/
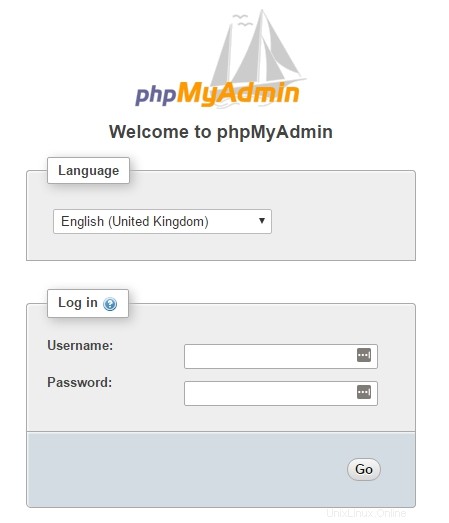
Utilisez votre racine compte et le mot de passe précédemment définis sur l'installation de MariaDB pour créer la base de données et l'utilisateur. Dans le tableau de bord, sélectionnez Bases de données possibilité de créer une nouvelle base de données :
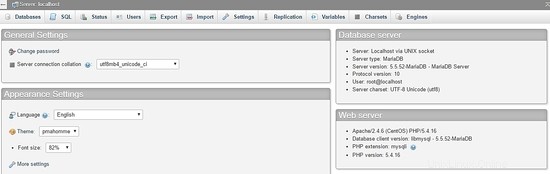
Remplissez le formulaire avec le nom de la base de données et sélectionnez créer .
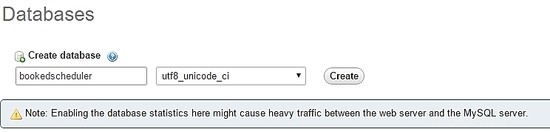
Pour importer les données de la base de données, dans le menu de gauche, sélectionnez le bookedscheduler base de données et Import à partir du tableau de bord PHPMyAdmin, choisissez les fichiers suivants, create-schema.sql (1) et create-data.sql (2), à partir des fichiers d'installation et importez-les.
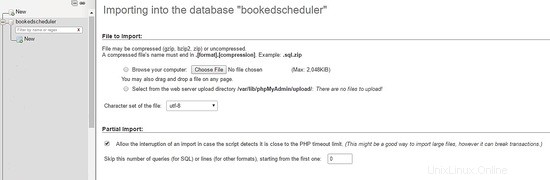
Créez l'utilisateur booked_user avec les autorisations pour gérer bookedscheduler base de données. Sur le tableau de bord PHPMyAdmin, sélectionnez Utilisateurs et Ajouter :
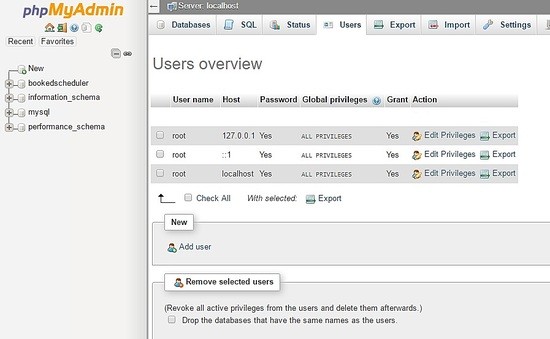
Sur l'écran de création d'utilisateur, remplissez les champs avec la base de données d'utilisateurs (booked_user), configurez un mot de passe et sélectionnez GO en fin de page :
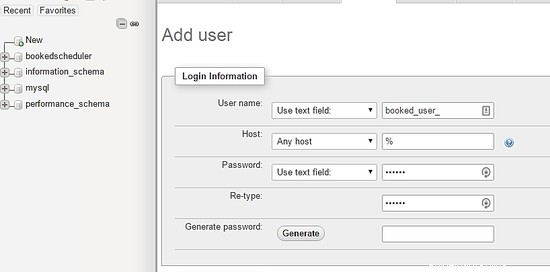
Pour configurer des privilèges pour booked_user sur programmateur réservé base de données, sélectionnez bookedscheduler dans une liste de bases de données et sélectionnez Aller :
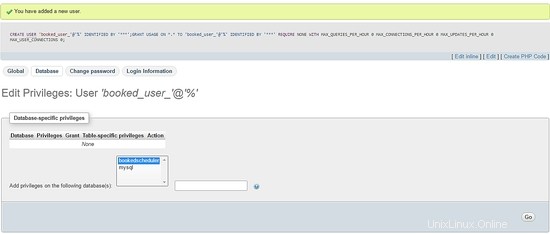
Sur l'écran des privilèges, sélectionnez l'option Tout cocher et Partez :
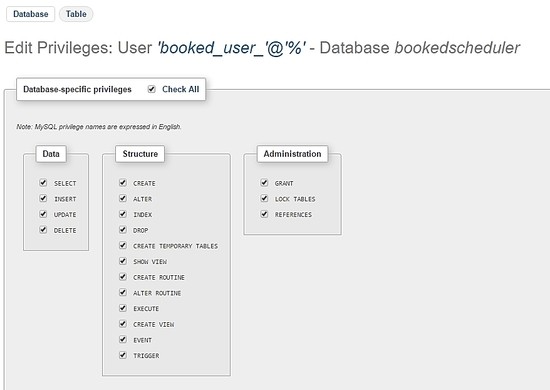
Installation de Booked Scheduler Centos 7
Nous avons deux façons d'installer Booked Scheduler, manuellement ou automatiquement. Cet article ne couvre que l'installation manuelle. Pour installer Booked Scheduler sur Centos 7, accédez au répertoire /tmp et téléchargez le code source :
wget https://ufpr.dl.sourceforge.net/project/phpscheduleit/Booked/2.6/booked-2.6.5.zip
Décompressez le fichier sur le répertoire /var/www/html, exécutez la commande suivante :
unzip booked-2.6.5.zip -d /var/www/html/
Modifiez les autorisations du fichier décompressé.
cd /var/www/html/
chown -R apache:apache /booked
Configurez le fichier de configuration dans /var/www/html/booked/config. Faites une copie du fichier config.dist.php vers config.php et modifiez les blocs du fichier de configuration (c'est mon fichier de configuration) :
cp config.dist.php config.php
Modifiez les valeurs en fonction de notre environnement, je vous présente ici les principaux paramètres à modifier, et soyez informé, l'adresse email sera l'admin système après la première inscription :
<?php
/**
Copyright 2011-2016 Nick Korbel
This file is part of Booked Scheduler.
Booked Scheduler is free software: you can redistribute it and/or modify
it under the terms of the GNU General Public License as published by
the Free Software Foundation, either version 3 of the License, or
(at your option) any later version.
Booked Scheduler is distributed in the hope that it will be useful,
but WITHOUT ANY WARRANTY; without even the implied warranty of
MERCHANTABILITY or FITNESS FOR A PARTICULAR PURPOSE. See the
GNU General Public License for more details.
You should have received a copy of the GNU General Public License
along with Booked Scheduler. If not, see <http://www.gnu.org/licenses/>.
*/
error_reporting(E_ALL & ~E_NOTICE & ~E_STRICT);
//ini_set('display_errors', 1);
//ini_set('display_startup_errors', 1);
/**
* Application configuration
*/
$conf['settings']['app.title'] = 'Booked Scheduler'; // application title
$conf['settings']['default.timezone'] = 'America/Chicago'; // Change your time zone - look up here http://php.net/manual/en/timezones.php
$conf['settings']['allow.self.registration'] = 'true'; // if users can register themselves
$conf['settings']['admin.email'] = '[email protected]'; // fill with the email address of admin user
$conf['settings']['admin.email.name'] = 'Booked Administrator'; // name to be used in From: field when sending automatic emails
$conf['settings']['default.page.size'] = '50'; // number of records per page
$conf['settings']['enable.email'] = 'true'; // global configuration to enable if any emails will be sent
$conf['settings']['default.language'] = 'en_us'; Change acording to your language // find your language in the lang directory
$conf['settings']['script.url'] = 'http://[your-ip-address]/Web'; // public URL to the Web directory of this instance. this is the URL that appears when you are logging in. leave http: or https: off to auto-detect
$conf['settings']['image.upload.directory'] = 'Web/uploads/images'; // full or relative path to where images will be stored
$conf['settings']['image.upload.url'] = 'uploads/images'; // full or relative path to show uploaded images from
$conf['settings']['cache.templates'] = 'true'; // true recommended, caching template files helps web pages render faster
$conf['settings']['use.local.jquery'] = 'false'; // false recommended, delivers jQuery from Google CDN, uses less bandwidth
$conf['settings']['registration.captcha.enabled'] = 'true'; // recommended. unless using recaptcha this requires php_gd2 enabled in php.ini
$conf['settings']['registration.require.email.activation'] = 'true'; // requires enable.email = true
$conf['settings']['registration.auto.subscribe.email'] = 'false'; // requires enable.email = true
$conf['settings']['registration.notify.admin'] = 'true'; // whether the registration of a new user sends an email to the admin (ala phpScheduleIt 1.2)
$conf['settings']['inactivity.timeout'] = '30'; // minutes before the user is automatically logged out
$conf['settings']['name.format'] = '{first} {last}'; // display format when showing user names
$conf['settings']['css.extension.file'] = ''; // full or relative url to an additional css file to include. this can be used to override the default style
$conf['settings']['disable.password.reset'] = 'false'; // if the password reset functionality should be disabled
$conf['settings']['home.url'] = 'your-intranet-portal-url'; // the url to open when the logo is clicked
$conf['settings']['logout.url'] = 'your-intranet-portal-url'; // the url to be directed to after logging out
$conf['settings']['default.homepage'] = '1'; // the default homepage to use when new users register (1 = Dashboard, 2 = Schedule, 3 = My Calendar, 4 = Resource Calendar)
$conf['settings']['schedule']['use.per.user.colors'] = 'false'; // color reservations by user
$conf['settings']['schedule']['show.inaccessible.resources'] = 'true'; // whether or not resources that are inaccessible to the user are visible
$conf['settings']['schedule']['reservation.label'] = '{name}'; // format for what to display on the reservation slot label. Available properties are: {name}, {title}, {description}, {email}, {phone}, {organization}, {position}, {startdate}, {enddate} {resourcename} {participants} {invitees} {reservationAttributes}. Custom attributes can be added using att with the attribute id. For example {att1}
$conf['settings']['schedule']['hide.blocked.periods'] = 'false'; // if blocked periods should be hidden or shown
/**
* ical integration configuration
*/
$conf['settings']['ics']['require.login'] = 'true'; // recommended, if the user must be logged in to access ics files
$conf['settings']['ics']['subscription.key'] = ''; // must be set to allow webcal subscriptions
$conf['settings']['ics']['import'] = 'false'; // enable iCal import
$conf['settings']['ics']['import.key'] = ''; // it's recommended to set this key when iCal import is enabled
/**
* Privacy configuration - Set up here your business rules
*/
$conf['settings']['privacy']['view.schedules'] = 'true'; // if unauthenticated users can view schedules
$conf['settings']['privacy']['view.reservations'] = 'false'; // if unauthenticated users can view reservations
$conf['settings']['privacy']['hide.user.details'] = 'false'; // if personal user details should be displayed to non-administrators
$conf['settings']['privacy']['hide.reservation.details'] = 'false'; // if reservation details should be displayed to non-administrators
$conf['settings']['privacy']['allow.guest.reservations'] = 'false'; // if reservations can be made by users without a Booked account, if true this overrides schedule and resource visibility
/**
* Reservation specific configuration
*/
$conf['settings']['reservation']['start.time.constraint'] = 'future'; // when reservations can be created or edited. options are future, current, none
$conf['settings']['reservation']['updates.require.approval'] = 'false'; // if updates to previously approved reservations require approval again
$conf['settings']['reservation']['prevent.participation'] = 'false'; // if participation and invitation options should be removed
$conf['settings']['reservation']['prevent.recurrence'] = 'false'; // if recurring reservations are disabled for non-administrators
$conf['settings']['reservation']['enable.reminders'] = 'false'; // if reminders are enabled. this requires email to be enabled and the reminder job to be configured
$conf['settings']['reservation']['allow.guest.participation'] = 'false';
$conf['settings']['reservation']['allow.wait.list'] = 'false';
$conf['settings']['reservation']['checkin.minutes.prior'] = '5';
/**
* Email notification configuration
*/
$conf['settings']['reservation.notify']['resource.admin.add'] = 'false';
$conf['settings']['reservation.notify']['resource.admin.update'] = 'false';
$conf['settings']['reservation.notify']['resource.admin.delete'] = 'false';
$conf['settings']['reservation.notify']['resource.admin.approval'] = 'false';
$conf['settings']['reservation.notify']['application.admin.add'] = 'false';
$conf['settings']['reservation.notify']['application.admin.update'] = 'false';
$conf['settings']['reservation.notify']['application.admin.delete'] = 'false';
$conf['settings']['reservation.notify']['application.admin.approval'] = 'false';
$conf['settings']['reservation.notify']['group.admin.add'] = 'false';
$conf['settings']['reservation.notify']['group.admin.update'] = 'false';
$conf['settings']['reservation.notify']['group.admin.delete'] = 'false';
$conf['settings']['reservation.notify']['group.admin.approval'] = 'false';
/**end business rules
* File upload configuration
*/
$conf['settings']['uploads']['enable.reservation.attachments'] = 'false'; // if reservation attachments can be uploaded
$conf['settings']['uploads']['reservation.attachment.path'] = 'uploads/reservation'; // full or relative (to the root of your installation) filesystem path to store reservation attachments
$conf['settings']['uploads']['reservation.attachment.extensions'] = 'txt,jpg,gif,png,doc,docx,pdf,xls,xlsx,ppt,pptx,csv'; // comma separated list of file extensions that users are allowed to attach. leave empty to allow all extensions
/**
* Database configuration
*/
$conf['settings']['database']['type'] = 'mysql';
$conf['settings']['database']['user'] = 'booked_user'; // database user with permission to the booked database
$conf['settings']['database']['password'] = 'your_password'; fill with the booked_user password
$conf['settings']['database']['hostspec'] = '127.0.0.1'; // ip, dns or named pipe
$conf['settings']['database']['name'] = 'bookedscheduler';
/**TIP: if you have problems to conect to database, please, try with the user and passord of root, if it works, go back to user database permitions.
* Mail server configuration
*/To e-mail configurarion I need to use a relay to my e-mail server and in my server I instaled postfix and configurate it to send e-mails
$conf['settings']['phpmailer']['mailer'] = 'mail'; // options are 'mail', 'smtp' or 'sendmail'
$conf['settings']['phpmailer']['smtp.host'] = 'your-mx'; // 'smtp.company.com'
$conf['settings']['phpmailer']['smtp.port'] = '25';
$conf['settings']['phpmailer']['smtp.secure'] = ''; // options are '', 'ssl' or 'tls'
$conf['settings']['phpmailer']['smtp.auth'] = 'true'; // options are 'true' or 'false'
$conf['settings']['phpmailer']['smtp.username'] = '[email protected]';
$conf['settings']['phpmailer']['smtp.password'] = 'your-password';
$conf['settings']['phpmailer']['sendmail.path'] = '/usr/sbin/sendmail';
$conf['settings']['phpmailer']['smtp.debug'] = 'false';
/**
* Plugin configuration. For more on plugins, see readme_installation.html
*/
$conf['settings']['plugins']['Authentication'] = '';
$conf['settings']['plugins']['Authorization'] = '';
$conf['settings']['plugins']['Permission'] = '';
$conf['settings']['plugins']['PostRegistration'] = '';
$conf['settings']['plugins']['PreReservation'] = '';
$conf['settings']['plugins']['PostReservation'] = '';
/**
* Installation settings
*/
$conf['settings']['install.password'] = ''; //just to automated instalation
/**
* Pages
*/
$conf['settings']['pages']['enable.configuration'] = 'true';
/**
* API
*/
$conf['settings']['api']['enabled'] = 'false';
/**
* ReCaptcha
*/
$conf['settings']['recaptcha']['enabled'] = 'false';
$conf['settings']['recaptcha']['public.key'] = '';
$conf['settings']['recaptcha']['private.key'] = '';
/**
*/
$conf['settings']['email']['default.from.address'] = 'your-email-address';
$conf['settings']['email']['default.from.name'] = 'your-system-name';
/**
* Reports
*/
$conf['settings']['reports']['allow.all.users'] = 'false';
/**
* Account Password Rules
*/
$conf['settings']['password']['minimum.letters'] = '6';
$conf['settings']['password']['minimum.numbers'] = '0';
$conf['settings']['password']['upper.and.lower'] = 'false';
/**
* Label display settings
*/
$conf['settings']['reservation.labels']['ics.summary'] = '{title}';
$conf['settings']['reservation.labels']['ics.my.summary'] = '{title}';
$conf['settings']['reservation.labels']['rss.description'] = '<div><span>Start</span> {startdate}</div><div><span>End</span> {enddate}</div><div><span>Organizer</span> {name}</div><div><span>Description</span> {description}</div>';
$conf['settings']['reservation.labels']['my.calendar'] = '{resourcename} {title}';
$conf['settings']['reservation.labels']['resource.calendar'] = '{name}';
$conf['settings']['reservation.labels']['reservation.popup'] = ''; // Format for what to display in reservation popups. Possible values: {name} {dates} {title} {resources} {participants} {accessories} {description} {attributes}. Custom attributes can be added using att with the attribute id. For example {att1}
/**
* Security header settings
*/
$conf['settings']['security']['security.headers'] = 'false'; // Enable the following options
$conf['settings']['security']['security.strict-transport'] = 'true';
$conf['settings']['security']['security.x-frame'] = 'deny';
$conf['settings']['security']['security.x-xss'] = '1; mode=block';
$conf['settings']['security']['security.x-content-type'] = 'nosniff';
$conf['settings']['security']['security.content-security-policy'] = "default-src 'self'"; // Requires careful tuning (know what your doing)
/**
* Google Analytics settings
*/
$conf['settings']['google.analytics']['tracking.id'] = ''; // if set, Google Analytics tracking code will be added to every page in Booked
$conf['settings']['authentication']['allow.facebook.login'] = 'true';
$conf['settings']['authentication']['allow.google.login'] = 'true';
$conf['settings']['authentication']['required.email.domains'] = '';
/**
* Credits functionality
*/
$conf['settings']['credits']['enabled'] = 'false';
Configurer l'interface Web du planificateur réservé
Accédez à l'adresse suivante http://votre-adresse-ip/Web/index.php, si tout fonctionne correctement, vous verrez l'écran suivant :
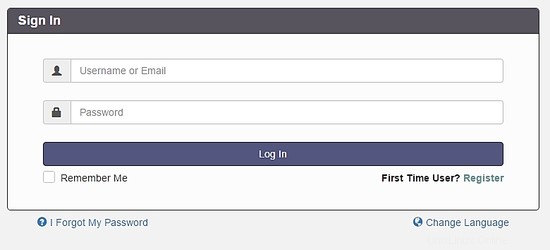
Sélectionnez l'option S'inscrire pour créer un compte administrateur, n'oubliez pas d'utiliser l'adresse e-mail précédemment configurée dans le fichier config.php.
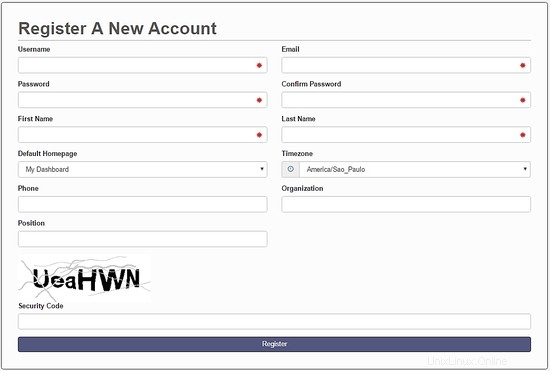
Après avoir créé votre compte, accédez à l'écran de connexion et authentifiez-vous. Un tableau de bord sera chargé, comme cette image :
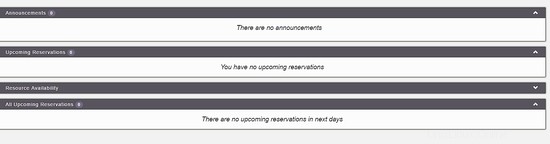
On the main menu, you can config all system, select Application Management :

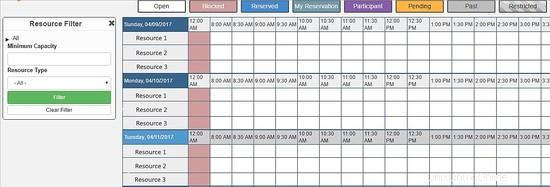
Through this menu, you can configure all resources of Booked Scheduler, to change the config.php, select the Application Configuration :
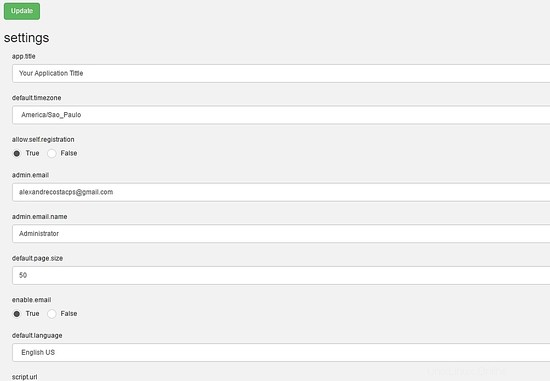
This article is a small overview about Booked Scheduler, this software has a lot of amazing features who can help any environment to provide a rational use of resources.
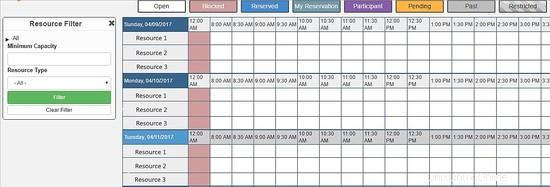
I hope this article can introduce you to the software, in case you have any problem with the installation, feel free to ask questions. If you want to get more information about Booked Scheduler access http://www.bookedscheduler.com/.