Kolab est un serveur de groupware open source gratuit. Il s'agit d'un logiciel collaboratif évolutif et fiable qui fournit une messagerie partagée, un calendrier, des carnets d'adresses, des tâches et un nuage de fichiers. Kolab prend en charge plusieurs environnements clients :sous Windows, vous pouvez utiliser Outlook, sous Linux, vous pouvez utiliser KDE Kontact, sur tous les systèmes d'exploitation dotés d'un navigateur Web, vous pouvez utiliser l'interface Web. Kolab est une solution collaborative sécurisée qui utilise le protocole IMAP pour les e-mails et LDAP comme backend pour stocker les utilisateurs, la configuration et les coordonnées.
Dans ce tutoriel, nous allons installer le groupware Kolab sur un serveur CentOS 7.
Prérequis
- Serveur CentOS 7 - 64 bits
- Privilèges racine.
Étape 1 - Désactiver SELINUX
Selon la documentation Kolab, tous les modules Kolab ne sont pas compatibles avec SELinux, par conséquent, nous devons d'abord désactiver SELinux. Espérons que cela change à l'avenir car SELinux est un aspect important pour assurer la sécurité des serveurs. Pour désactiver SELinux, nous devons éditer le fichier '/etc/selinux/config' avec l'éditeur vim, puis changer l'application ou la permission en désactivé.
vim /etc/selinux/config
Changez la valeur SELINUX en désactivé.
SELINUX=disabled
Enregistrez le fichier et quittez.
Étape 2 - Configurer Firewalld
Sur CentOS 7, nous allons activer le pare-feu. Nous allons configurer le pare-feu et ouvrir certains ports requis par Kolab. Par défaut, firewalld est désactivé et nous devons l'activer et nous assurer qu'il est exécuté au démarrage.
Démarrez firewalld et activez-le au démarrage :
systemctl enable firewalld
systemctl start firewalld
Le pare-feu est démarré. Maintenant, nous devons ouvrir des ports pour Kolab. Créez un nouveau fichier bash nommé 'firewall_cmd.sh' avec l'éditeur vim.
cd ~/
vim firewall_cmd.sh
Collez le script bash ci-dessous :
#!/bin/sh
for s in ssh http https pop3s imaps smtp ldap ldaps
do
firewall-cmd --permanent --add-service=$s
done
for p in 110/tcp 143/tcp 587/tcp
do
firewall-cmd --permanent --add-port=$p
done
firewall-cmd --reload
Enregistrez le fichier et quittez.
Rendez maintenant le script exécutable et exécutez-le :
chmod +x firewall_cmd.sh
./firewall_cmd.sh
Le script ouvrira les ports du pare-feu pour HTTP, HTTPS, IMAPS, LDAP, LDAPS, POP3S, SMTP et SSH.
Nous pouvons le vérifier avec la commande ci-dessous :
firewall-cmd --list-all
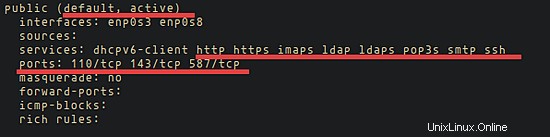
Étape 3 - Configurer le domaine (FQDN)
Le FQDN ou nom de domaine complet est un nom de domaine absolu pour l'hôte ou l'ordinateur sur Internet. Il se compose de deux parties principales, le nom d'hôte et le domaine. Dans ce tutoriel, j'utiliserai le nom d'hôte "Madhouse" et le nom de domaine "kolab.me". Cela se traduit par le serveur FQDN "madhouse.kolab.me". Ceci est juste le FQDN de mon serveur de test, vous devez utiliser un FQDN basé sur votre propre nom de domaine ici.
Pour vérifier votre nom d'hôte, vous pouvez utiliser la commande ci-dessous :
hostname
Modifiez le fichier /etc/hosts pour configurer le FQDN sur le serveur :
vim /etc/hosts
Ajoutez votre IP (ou modifiez la ligne avec votre IP, si elle y est déjà), puis ajoutez votre nom d'hôte + nom de domaine puis votre nom d'hôte :
IPADDRESS madhouse.kolab.me madhouse
Enregistrez et quittez.
Modifiez ensuite le fichier /etc/sysconfig/network.
vim /etc/sysconfig/network
Et ajoutez-y également le nom d'hôte :
madhouse
Enregistrez et quittez.
Maintenant, vérifiez à nouveau le nom d'hôte et le FQDN avec (il peut être nécessaire de redémarrer si le nouveau nom ne s'affiche pas encore) :
hostname
hostname -f
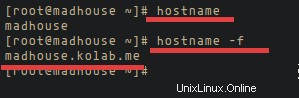
La configuration du FQDN est terminée.
Étape 4 - Installer le référentiel EPEL
Installez le référentiel EPEL avec cette commande rpm :
rpm -Uhv https://dl.fedoraproject.org/pub/epel/epel-release-latest-7.noarch.rpm
Installez ensuite plugin-priorities.
yum install -y yum-plugin-priorities
La prochaine étape consiste à installer Kolab.
Étape 5 - Installer et configurer Kolab
Ajoutez le référentiel Kolab à votre serveur Centos en téléchargeant le fichier de référentiel dans le répertoire yum.repos.d.
cd /etc/yum.repos.d/
wget http://obs.kolabsys.com/repositories/Kolab:/16/CentOS_7/Kolab:16.repo
Assurez-vous que le dépôt Kolab a une priorité plus élevée que les autres dépôts comme EPEL, etc.
for f in /etc/yum.repos.d/Kolab*.repo; do echo "priority = 60" >> $f; done
Ensuite, importez la clé GPG utilisée pour signer les packages.
rpm --import https://ssl.kolabsys.com/community.asc
Et installez Kolab avec cette commande :
yum -y install kolab
Attendez que le processus d'installation soit terminé. Nous devons maintenant configurer Kolab en configurant le mot de passe LDAP, le nom de domaine, le mot de passe MySQL, etc. Nous pouvons le faire avec la commande setup-kolab :
setup-kolab
Il vous sera demandé de saisir le mot de passe de l'utilisateur administrateur LDAP "admin", assurez-vous que votre mot de passe est fort. J'ai recommandé d'utiliser un mot de passe long.
Administrator password [3HQM01i8oUa9LUB]: TYPE YOUR PASSWORD
Confirm Administrator password: CONFIRM
Configuration du mot de passe du gestionnaire d'annuaire.
Directory Manager password [DLQjpdhyUOlwljy]: TYPE YOUR PASSWORD
Confirm Directory Manager password: CONFIRM
Nous pouvons utiliser l'utilisateur par défaut pour Kolab, Kolab fonctionnera en tant que "personne".
User [nobody]: Press Enter
Group [nobody]: Press Enter
Ensuite, nous serons interrogés sur le nom de domaine. Le nom de domaine est obtenu à partir du DNS inverse (rDNS), assurez-vous de l'avoir dans votre configuration DNS.
kolab.me [Y/n]: Y
dc=kolab,dc=me [Y/n]: Y
Configurez maintenant le mot de passe administrateur Cyrus. Le mot de passe est utilisé par Kolab pour exécuter certaines tâches par Cyrus IMAP.
Cyrus Administrator password [GH8pw5CdNaQIBv5]: TYPE YOUR PASSWORD
Confirm Cyrus Administrator password: CONFIRM
Configurez ensuite le mot de passe du service Kolab, il est utilisé par certains services comme un suffixe, roundcobe.
Kolab Service password [sTeZFB-7nxS6Osg]: TYPE YOUR PASSWORD
Confirm Kolab Service password: CONFIRM
Maintenant, tous les services vont démarrer. Ensuite, nous devons configurer le mot de passe MySQL pour Kolab.
What MySQL server are we setting up?
- 1: Existing MySQL server (with root password already set).
- 2: New MySQL server (needs to be initialized).
Choice: 1
Entrez votre mot de passe root MySQL.
MySQL root password:
Configurez ensuite le mot de passe MySQL pour l'utilisateur "kolab".
MySQL kolab password [4quZUHanM7b3bHF]: TYPE YOUR PASSWORD
Confirm MySQL kolab password: CONFIRM
Configuration du fuseau horaire :saisissez votre fuseau horaire.
Timezone ID [UTC]: Asia/Jakarta
Et enfin le mot de passe de l'utilisateur MySQL 'roundcube'. Ce mot de passe sera utilisé par l'interface webmail de Roundcube.
MySQL roundcube password [IuCKSeFk_udD9-G]: TYPE YOUR PASSWORD
Confirm MySQL roundcube password: CONFIRM
Kolab est installé et configuré. Vous pouvez maintenant visiter l'administrateur de Kolab :IP/kolab-webadmin/.
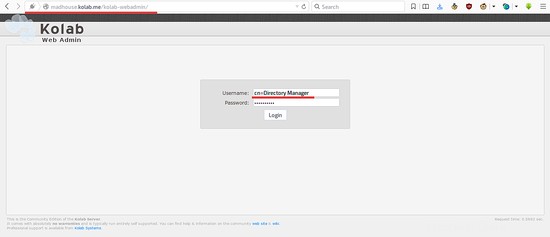
Connectez-vous avec nom d'utilisateur et mot de passe :
username =cn=Directory Manager
Mot de passe =VOTRE MOT DE PASSE
Et puis vous verrez la page d'administration de Kolab.
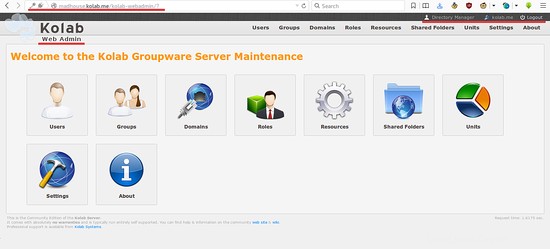
Fait. Kolab est installé et configuré pour que nous puissions commencer à l'utiliser.
Conclusion
Kolab est un serveur de collecticiel open source qui fournit un service partagé de messagerie, de calendrier et de carnet d'adresses. Côté serveur, Kolb peut être installé facilement sur Ubuntu, Centos ou Debian. Côté client, nous pouvons utiliser Windows avec Outlook, Linux avec KDE Kontact, ou nous pouvons utiliser un navigateur Web. Kolab est simple et facile à utiliser :pour l'installation, il suffit de configurer correctement le FQDN du serveur, puis d'ajouter le référentiel Kolab et de l'installer.