Oracle Database est un système de gestion de base de données relationnelle objet (RDBMS) développé par Oracle Corporation. La base de données Oracle est disponible sous une licence propriétaire et standard OTN. Les systèmes d'exploitation pris en charge sont Redhat Enterprise Linux (x86-64), SUSE et Oracle Linux, Microsoft Windows x86-64 et IBM Linux.
Dans ce didacticiel, je vais vous montrer étape par étape comment installer Oracle 12c sur une machine CentOS 7 x86-64. Cela inclut la préparation et la configuration de la machine CentOS 7 pour l'installation d'Oracle 12c, l'installation d'Oracle 12c et le test de la base de données avec l'utilitaire de ligne de commande Oracle Database "sqlplus" et le gestionnaire d'entreprise Oracle basé sur le Web.
Prérequis
- CentOS 7 64 bits.
- Au moins 1 Go de mémoire RAM.
- Privilèges racine.
Étape 1 - Installer les packages requis
Dans un premier temps, nous devons installer de nombreux packages requis par la base de données Oracle, tels que GCC, Binutils, Glibc, etc. Nous les installerons à partir du référentiel Centos avec la commande yum.
Installez les packages requis par la base de données Oracle avec yum.
yum install -y binutils.x86_64 compat-libcap1.x86_64 gcc.x86_64 gcc-c++.x86_64 glibc.i686 glibc.x86_64 \
glibc-devel.i686 glibc-devel.x86_64 ksh compat-libstdc++-33 libaio.i686 libaio.x86_64 libaio-devel.i686 libaio-devel.x86_64 \
libgcc.i686 libgcc.x86_64 libstdc++.i686 libstdc++.x86_64 libstdc++-devel.i686 libstdc++-devel.x86_64 libXi.i686 libXi.x86_64 \
libXtst.i686 libXtst.x86_64 make.x86_64 sysstat.x86_64
Étape 2 - Configurer l'utilisateur et le système
Oracle Database fonctionnera sous un utilisateur Linux normal et non avec les privilèges root. Dans cette étape, nous allons créer un nouvel utilisateur et un nouveau groupe pour Oracle.
Créez de nouveaux groupes nommés 'oinstall ' et 'dba ', puis créez un nouvel utilisateur 'oracle ' et ajoutez-le au groupe 'oinstall'.
groupadd oinstall
groupadd dba
useradd -g oinstall -G dba oracle
passwd oracle
TYPE THE PASSWORD
Un nouvel utilisateur et un nouveau groupe sont créés, nous devons maintenant configurer notre système pour l'installation d'Oracle. Il y a certains paramètres du noyau que nous devons configurer pour l'installation d'Oracle.
Modifier 'sysctl.conf ' fichier avec vim.
vim /etc/sysctl.conf
Collez la configuration ci-dessous.
fs.aio-max-nr = 1048576
fs.file-max = 6815744
kernel.shmall = 2097152
kernel.shmmax = 2147483648
kernel.shmmni = 4096
kernel.sem = 250 32000 100 128
net.ipv4.ip_local_port_range = 9000 65500
net.core.rmem_default = 262144
net.core.rmem_max = 4194304
net.core.wmem_default = 262144
net.core.wmem_max = 1048586
Enregistrez le fichier et quittez l'éditeur.
Exécutez maintenant les commandes ci-dessous pour afficher tous les paramètres du noyau et appliquer les nouvelles valeurs.
sysctl -p
sysctl -a
Ensuite, nous devons configurer certaines limites pour l'utilisateur oracle. Spécifiez le nombre maximum de processus et le nombre maximum de descripteurs de fichiers ouverts.
Modifier 'limits.conf ' fichier avec vim.
vim /etc/security/limits.conf
Collez la configuration ci-dessous.
oracle soft nproc 2047
oracle hard nproc 16384
oracle soft nofile 1024
oracle hard nofile 65536
Enregistrez le fichier et quittez vim.
La configuration du nouvel utilisateur et du système est terminée.
Étape 3 - Configurer le bureau
L'installation d'Oracle nécessite un accès à l'interface graphique. Le moyen le plus rapide consiste donc à installer un système X Window sur le serveur, puis à accéder à l'application GUI avec ssh -X option.
Installez X Window System avec la commande yum ci-dessous.
yum groupinstall -y "X Window System"
Une fois l'installation terminée, ouvrez un nouveau terminal et connectez-vous au serveur en tant qu'utilisateur oracle avec l'option de commande ssh ci-dessous. Essayez d'exécuter l'application GUI et vous obtiendrez l'écran de l'application.
ssh -X [email protected]
Étape 4 - Télécharger la base de données Oracle
Si vous n'avez pas encore de compte Oracle, créez-en un, puis connectez-vous pour télécharger 12c pour Linux.
Ci-dessous se trouvent mes fichiers oracle.
cd ~/oracle/
ll

Installez zip et décompressez pour extraire les archives.
yum -y install zip unzip
Extrayez les fichiers Oracle dans un nouveau répertoire nommé 'stage '.
unzip linuxamd64_12102_database_se2_1of2.zip -d /stage/
unzip linuxamd64_12102_database_se2_2of2.zip -d /stage/
Modifier le propriétaire et le groupe de l'étape '/ /' vers l'utilisateur oracle et le groupe oinstall.
chown -R oracle:oinstall /stage/
Ensuite, créez de nouveaux répertoires pour les fichiers d'installation Oracle et les fichiers de base de données Oracle.
Répertoire 'u01 ' est pour les fichiers d'installation d'Oracle et 'u02 ' pour les fichiers de la base de données Oracle.
mkdir -p /u01 /u02
Modifiez le propriétaire et le groupe des nouveaux répertoires et définissez les autorisations sur '755'.
chown -R oracle:oinstall /u01 /u02
chmod -R 775 /u01 /u02
chmod g+s /u01 /u02
Oracle est téléchargé et les nouveaux répertoires pour l'installation sont prêts.
Étape 5 - Installer Oracle Database 12c
Ouvrez un nouveau terminal et connectez-vous au serveur CentOS 7 avec la commande ssh ci-dessous.
ssh -X [email protected]
Accédez au répertoire de la base de données de la scène et exécutez le fichier d'installation.
cd /stage/database/
./runInstaller
Le script vérifiera le serveur, s'assurera que tous les tests sont réussis.
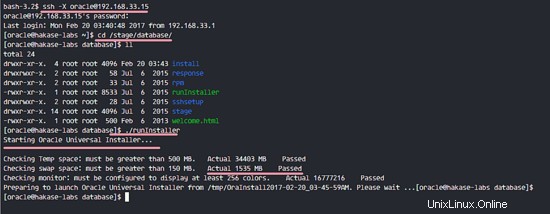
Et vous verrez l'écran d'installation de l'interface graphique ci-dessous, cliquez sur 'Suivant '.
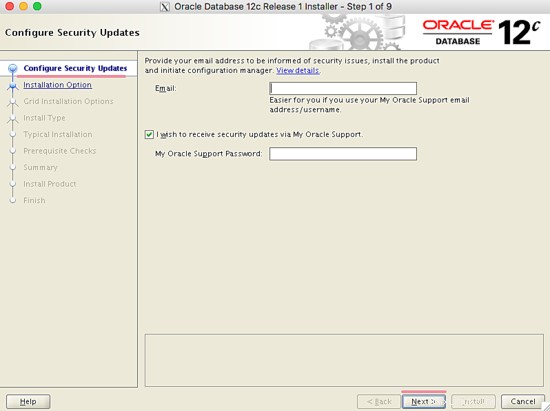
Dans 'Options d'installation ', choisissez 'Créer et configurer une base de données ' et cliquez sur 'Suivant '.
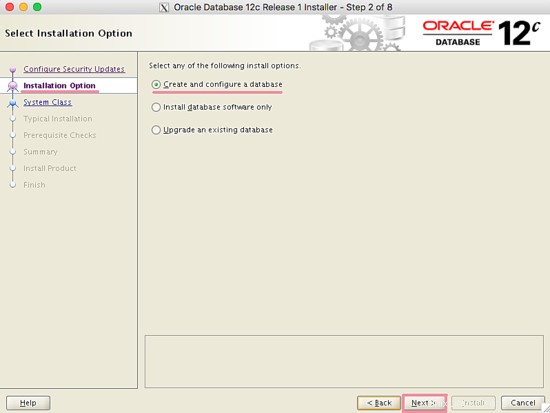
Sous la 'classe système ', choisissez 'Classe Desktop ' et cliquez sur 'Suivant ' à nouveau.
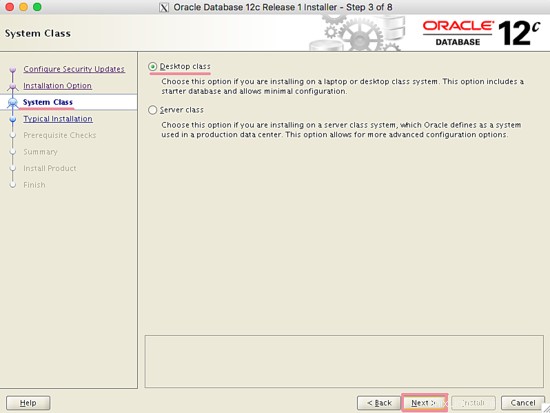
'Installation typique ' infos.
- Base Oracle :'/u01/app/oracle '
- Emplacement du logiciel :/u01/app/oracle/product/12.1.0/dbhome_1
- Emplacement du fichier de base de données :/u02
- Édition de la base de données :par défaut
- Jeu de caractères :par défaut
- Groupe OSDBA :dba
- Nom de la base de données globale :saisissez votre propre nom
- Mot de passe administrateur :saisissez votre propre mot de passe
- Confirmer le mot de passe :saisissez-le à nouveau
- Décochez la case "Créer en tant que base de données de conteneur '
Cliquez sur Suivant .
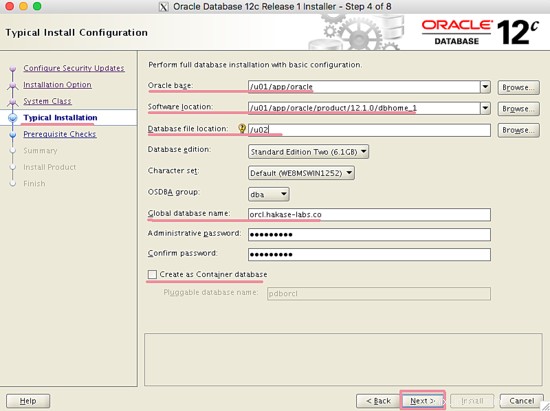
À 'Créer un inventaire ', saisissez le chemin ci-dessous :
Répertoire d'inventaire :/u01/app/oraInventory
oraInventory Group Name :utilisez 'oinstall ' groupe.
Cliquez sur 'Suivant '.
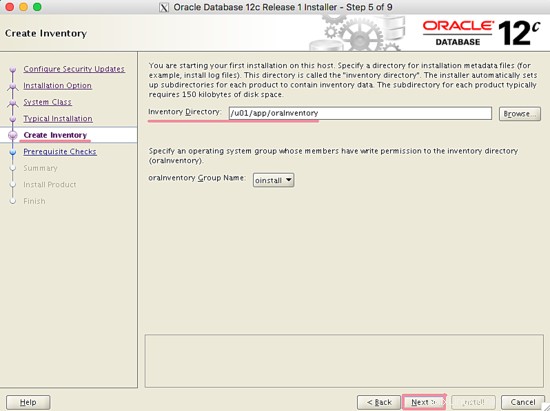
Assurez-vous que toutes les vérifications se sont déroulées sans erreur, puis vous verrez un résumé de la configuration Oracle.
Cliquez sur 'Installer '.
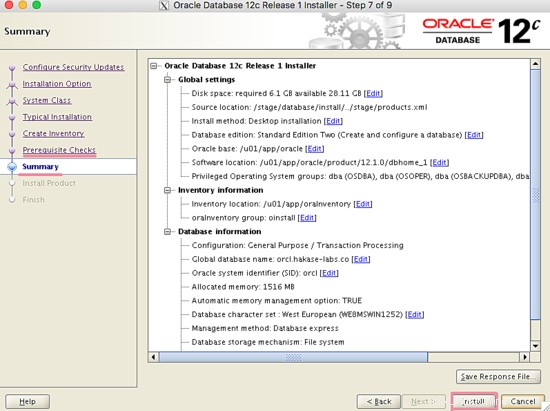
Processus d'installation.
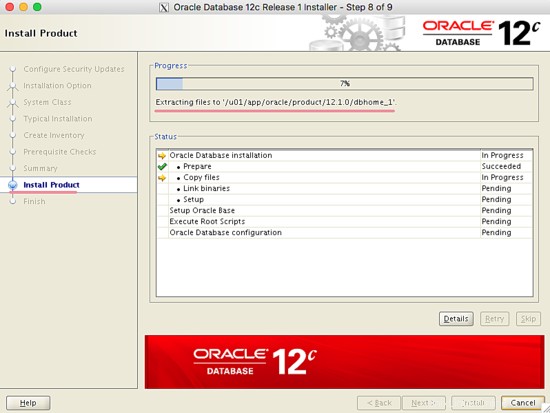
Au cours du processus d'installation, il vous sera demandé d'exécuter certains scripts en tant que root.
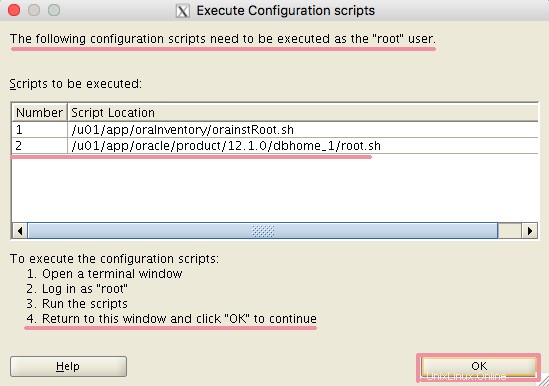
Ouvrez un nouveau terminal et exécutez les fichiers.
ssh [email protected]
/u01/app/oraInventory/orainstRoot.sh
/u01/app/oracle/product/12.1.0/dbhome_1/root.sh
Vous obtiendrez les résultats ci-dessous.
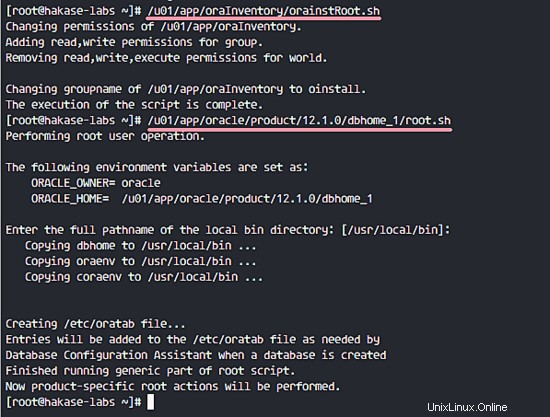
Ensuite, une nouvelle fenêtre contextuelle de l'assistant de configuration de la base de données s'affichera. Veuillez patienter, cela prend du temps.
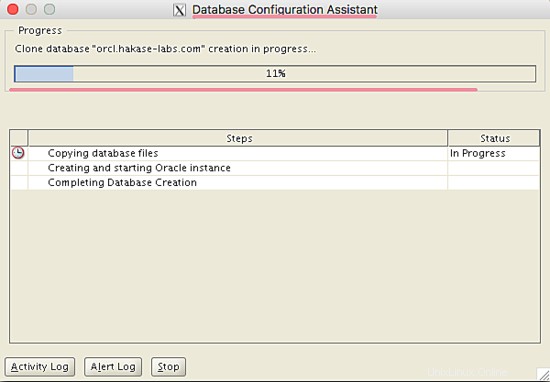
Lorsque 'l'assistant de configuration de la base de données' est terminé, vous verrez les informations ci-dessous :
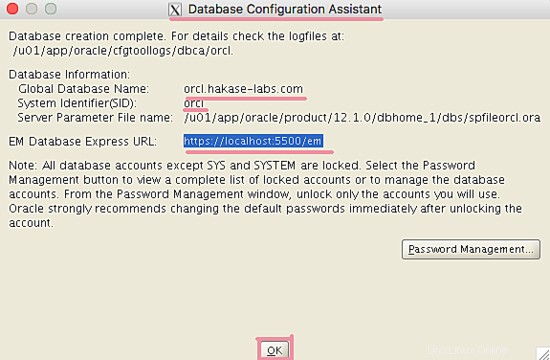
Cliquez sur 'OK ' et l'installation de la base de données Oracle est terminée.
Cliquez sur 'Fermer '.
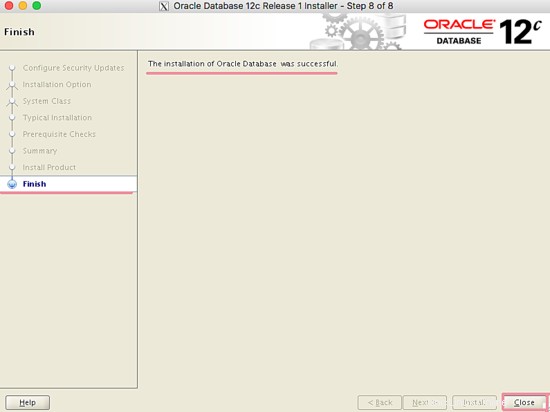
Étape 6 - Tester
L'installation d'Oracle est terminée et prête à être testée. Je vais d'abord essayer d'accéder à Oracle à partir de la ligne de commande.
Connectez-vous au serveur et accédez à oracle utilisateur.
ssh [email protected]
TYPE YOUR PASSWORD
Connectez-vous à l'utilisateur oracle.
su - oracle
Exécutez les commandes ci-dessous pour définir l'environnement oracle.
export ORACLE_SID=orcl
export ORACLE_HOME=/u01/app/oracle/product/12.1.0/dbhome_1/
export PATH=$PATH:$ORACLE_HOME/bin
Accédez à l'utilitaire de base de données oracle 'sqlplus ', connectez-vous en tant que 'sysdba ' privilèges.
sqlplus / as sysdba
Oracle est livré avec certains utilisateurs par défaut. Exécutez la requête ci-dessous si vous souhaitez modifier l'utilisateur par défaut nommé "sys".
alter user sys identified by yourpassword;
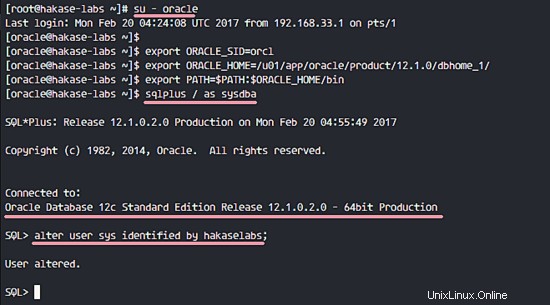
SQLplus fonctionne correctement.
Ensuite, essayez d'accéder à la version Web d'Oracle Enterprise Manager '. Ouvrez votre navigateur Web et tapez l'URL https ci-dessous sur le port 5500. Utilisez l'adresse IP de votre serveur !
https://192.168.33.55:5500/em/
Connectez-vous avec l'utilisateur 'système ', et le mot de passe que vous avez défini comme 'Mot de passe administrateur ' à l'étape 5. Ou vous pouvez utiliser l'utilisateur 'sys' et votre mot de passe.
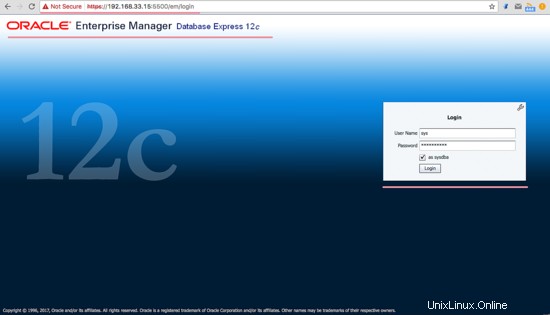
Une fois connecté, vous verrez le tableau de bord 'Oracle Enterprise Manager' ci-dessous.
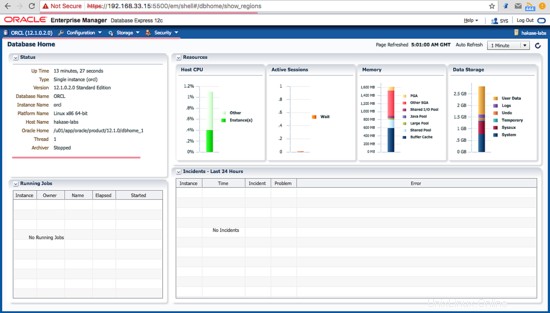
L'installation et la configuration d'Oracle Database 12c sont terminées.
L'utilitaire de base de données Oracle et Oracle Enterprise Manager fonctionnent.