Oracle DBMS est un système de gestion de base de données multi-modèle. Fondamentalement, c'est un système de base de données SQL.
Il s'agit d'une base de données couramment utilisée pour exécuter des charges de travail de base de données de traitement de transactions en ligne (OLTP), d'entreposage de données (DW) et mixtes (OLTP et DW). Oracle Database est disponible auprès de plusieurs fournisseurs de services sur site, sur le cloud ou en tant qu'installation de cloud hybride. Il peut être exécuté sur des serveurs tiers ainsi que sur du matériel Oracle (Exadata on-prem, sur Oracle Cloud ou chez Cloud at Customer.
Bonjour gars ! Nous parlerons d'Oracle DB aujourd'hui, sûrement, comme tous les autres tutoriels, nous allons passer par la pratique ! Mais avant cela, une description ennuyeuse de la base de données Oracle, j'espère que vous en tirerez des membres importants.
Oracle Database est la première base de données conçue pour l'informatique en grille d'entreprise, le moyen le plus flexible et le plus rentable de gérer les informations et les applications. L'informatique en grille d'entreprise crée de vastes pools de stockage et de serveurs modulaires aux normes de l'industrie. Avec cette architecture, chaque nouveau système peut être rapidement provisionné à partir du pool de composants. Il n'y a pas besoin de charges de travail de pointe, car la capacité peut être facilement ajoutée ou réaffectée à partir des pools de ressources selon les besoins.
Discutons de certaines des fonctionnalités d'Oracle DB.
Fonctionnalités de la base de données Oracle
Les personnes qui administrent le fonctionnement d'un système de base de données Oracle, appelées administrateurs de base de données (DBA), sont chargées de créer des bases de données Oracle, d'assurer leur bon fonctionnement et de surveiller leur utilisation. Outre les nombreuses alertes et conseillers fournis par Oracle, Oracle propose également les fonctionnalités suivantes :
L'une des principales préoccupations d'un système de gestion de base de données multi-utilisateurs est de savoir comment contrôler la concurrence, c'est-à-dire l'accès simultané aux mêmes données par de nombreux utilisateurs. Sans contrôles de concurrence adéquats, les données pourraient être mises à jour ou modifiées de manière incorrecte, compromettant ainsi l'intégrité des données.
Les développeurs d'applications peuvent utiliser les fonctions de traitement analytique en ligne SQL (OLAP) pour les rapports standard et ad hoc. Pour des fonctionnalités analytiques supplémentaires, Oracle OLAP fournit des calculs multidimensionnels, des prévisions, des modélisations et des scénarios de simulation. Cela permet aux développeurs de créer des applications d'analyse et de planification sophistiquées telles que l'analyse des ventes et du marketing, la budgétisation et l'analyse financière de l'entreprise et les systèmes de planification de la demande. Les données peuvent être stockées dans des tables relationnelles ou des objets multidimensionnels.
Exigences
J'avais besoin des éléments suivants pour effectuer le travail d'installation et de configuration :
- Machine Cantos 8 fraîchement installée
- 4 Go de RAM.
- Processeur à 4 cœurs.
- 50 Go d'espace libre.
- 1 adresse IP statique.
Avant de commencer
Installation des machines
J'ai installé une machine centos8 sur la boîte virtuelle avec l'IP 192.168.0.214 et l'oracle utilisateur. Nous ferons le reste du travail avec le nom d'utilisateur oracle. L'utilisateur oracle dispose d'un accès administratif à la machine.
Définir le nom d'hôte
Nous allons définir le nom d'hôte comme ipamaster.unixcop.local. Évidemment, vous pouvez définir vous-même
hostnamectl set-hostname oracledb.unixcop.localPrérequis d'installation
Nous pouvons effectuer une configuration automatique ou manuelle pour oracleDB.
Nous avons besoin d'oracle-database-preinstall-21c pour installer la base de données 21c. Essayez d'abord avec la commande DNF
dnf install oracle-database-preinstall-21c -y
Si le paquet s'installe automatiquement, tout va bien. Sinon, nous devons télécharger le package RPM manuellement et l'installer avec l'installation locale DNF.
Pour cela, nous devons aller sur ce lien https://yum.oracle.com/repo/OracleLinux/OL8/appstream/x86_64/index.html
Nous aurons une longue page avec de nombreux packages RPM. Recherchez la chaîne "preinstall" à l'aide de votre clavier ctrl + F
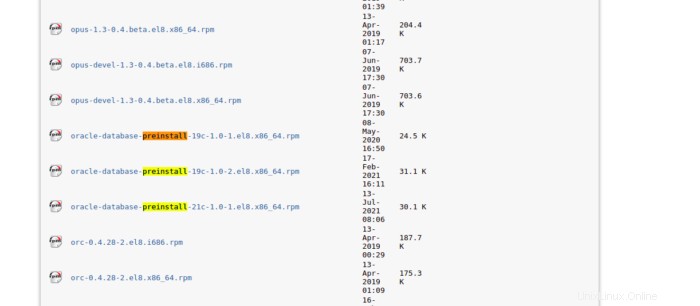
Téléchargez le package pour 21c avec wget et installez avec l'installation locale DNF
dnf localinstall oracle-database-preinstall-21c-1.0-1.el8.x86_64.rpm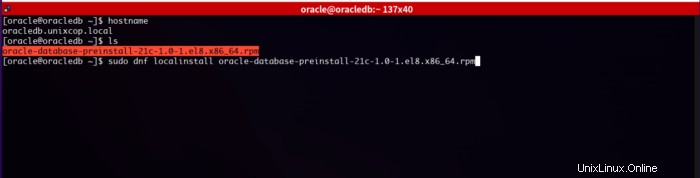
Au bout d'un moment, il sera installé. Ensuite, nous devons mettre à jour le référentiel
dnf update -y
Maintenant, nous devons mettre à jour le mot de passe de l'utilisateur oracle, car nous devons effectuer la tâche d'installation avec cet utilisateur spécifique.
Si l'utilisateur n'est pas présent dans le système, nous devons l'ajouter manuellement.
useradd oracle
passwd oracle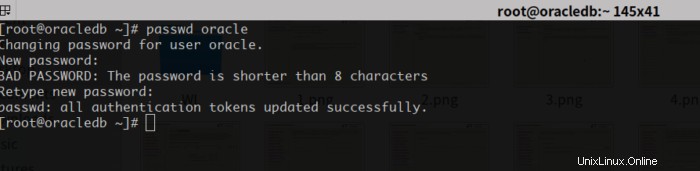
Nous devons également désactiver le SELinux
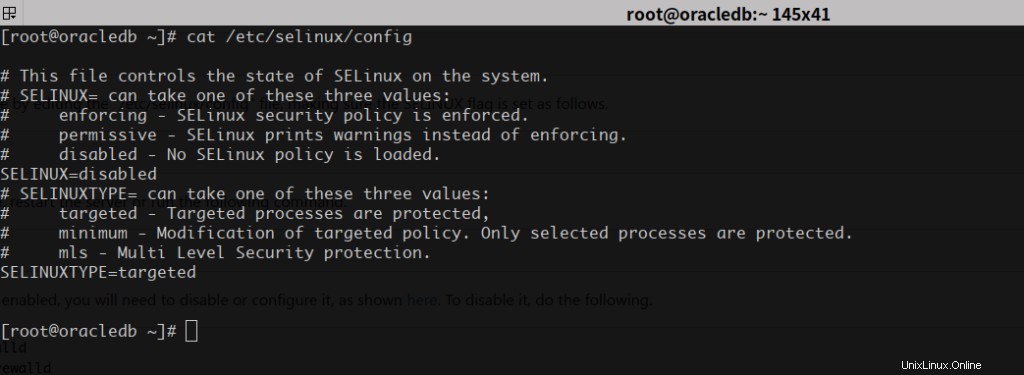
Le pare-feu par défaut de centOS 8 doit également être arrêté et désactivé. Nous devons nous en assurer.

Maintenant, nous devons ajouter des répertoires pour les tâches d'installation, nous devons également leur donner l'autorisation appropriée comme suit
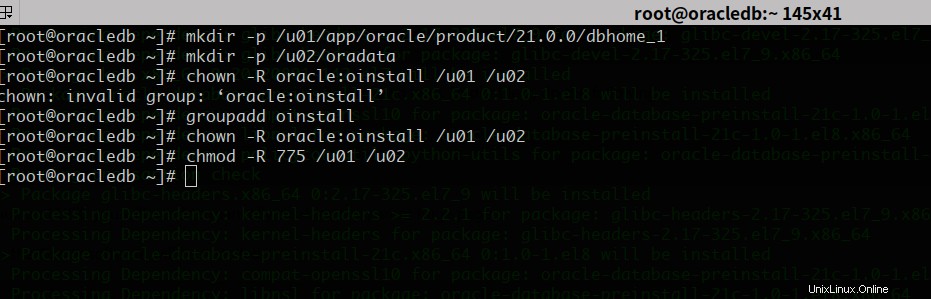
Créer un répertoire "scripts".
mkdir /home/oracle/scriptsCréez un fichier d'environnement appelé "setEnv.sh". Les caractères "$" sont échappés à l'aide de "\". Si vous ne créez pas le fichier avec la commande cat, vous devrez supprimer les caractères d'échappement.
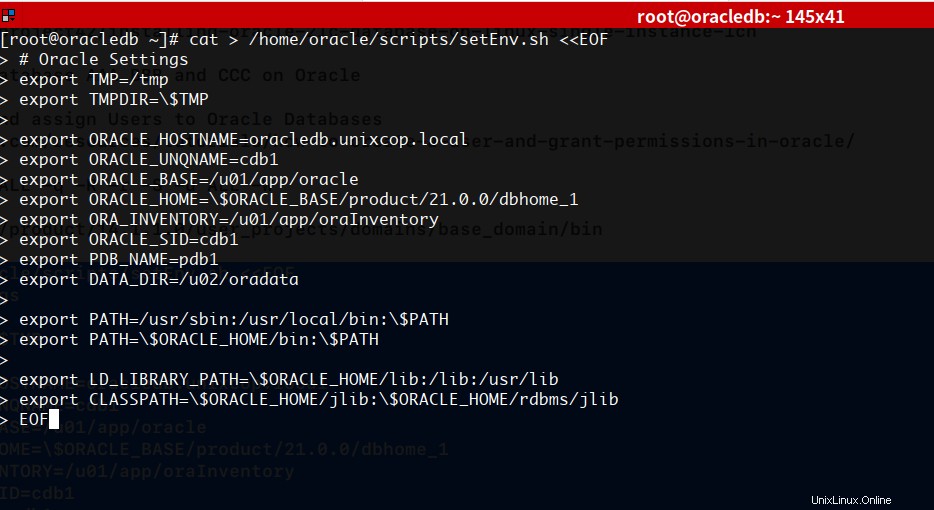
Ajoutez une référence au fichier "setEnv.sh" à la fin du fichier "/home/oracle/.bash_profile".

Créez un script « start_all.sh » et « stop_all.sh » qui peut être appelé à partir d'un service de démarrage/d'arrêt. Assurez-vous que la propriété et les autorisations sont correctes.
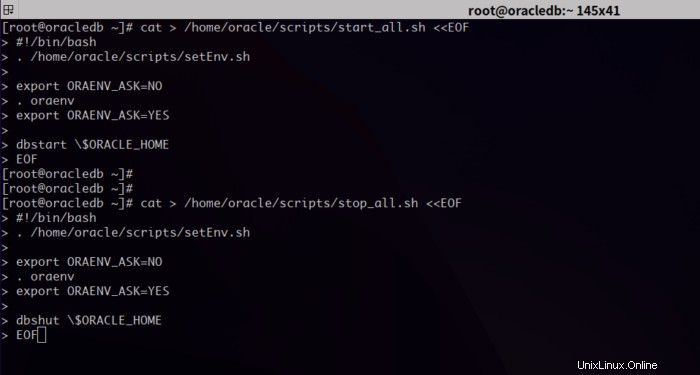
Une fois l'installation terminée et que vous avez modifié le "/etc/oratab", vous devriez pouvoir démarrer/arrêter la base de données avec les scripts suivants exécutés à partir de l'utilisateur "oracle".
~/scripts/start_all.sh
~/scripts/stop_all.shModifiez l'autorisation pour les répertoires suivants comme celui-ci

Avec cela, nous en avons terminé avec les prérequis. Il est temps d'installer la BD !
Processus d'installation
Nous devons donc d'abord télécharger le package DB pour Linux.
Allez sur ce lien et téléchargez la DB https://www.oracle.com/database/technologies/oracle21c-linux-downloads.html
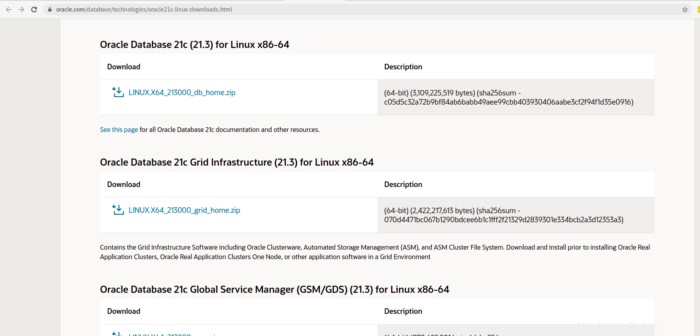
Maintenant, nous devons décompresser le fichier compressé et déplacer le fichier dans le répertoire personnel d'Oracle
Après avoir téléchargé, décompressé et déplacé les fichiers, la liste devrait ressembler à ceci
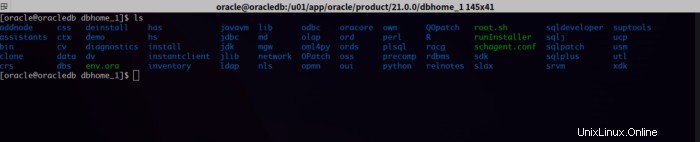
Enfin, place à l'installation !
En outre, nous pouvons installer la base de données de deux manières, d'abord, la manière interactive (GUI)
Deuxièmement, le CLI Way (mode silencieux)
Dans cet article, nous passerons en revue le mode GUI.
Exécutez le script suivant en restant dans la section décompressée du répertoire. Assurez-vous que vous exécutez le script en tant qu'utilisateur oracle
./runInstaller.shAprès la page d'accueil, vous obtiendrez la page suivante
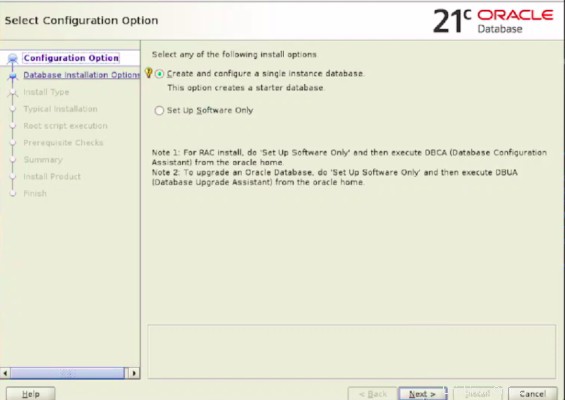
Cliquez sur créer et configurer une base de données d'instance unique et appuyez sur Suivant
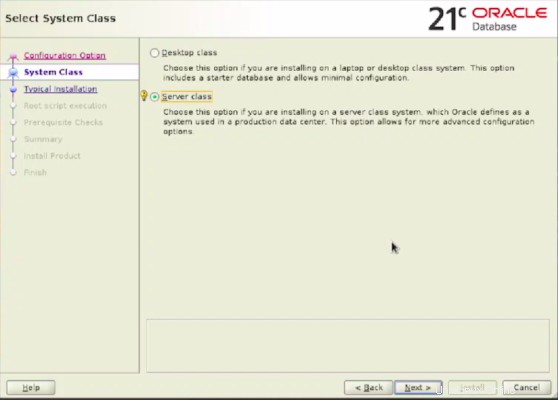
Sélectionnez également la classe de serveur et cliquez sur Suivant, car nous voulons que cela soit installé en mode serveur, pas en mode bureau !
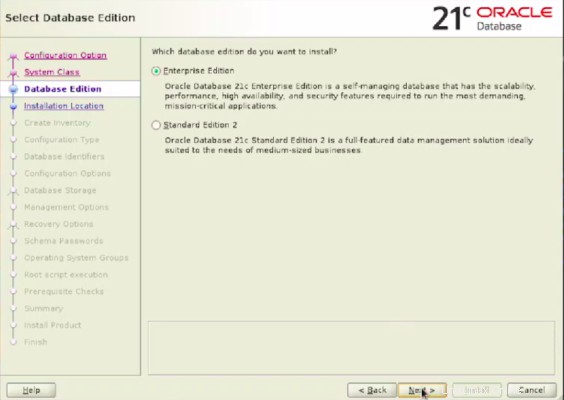
Nous voulons que ce logiciel soit installé en mode Entreprise, appuyez sur suivant pour continuer
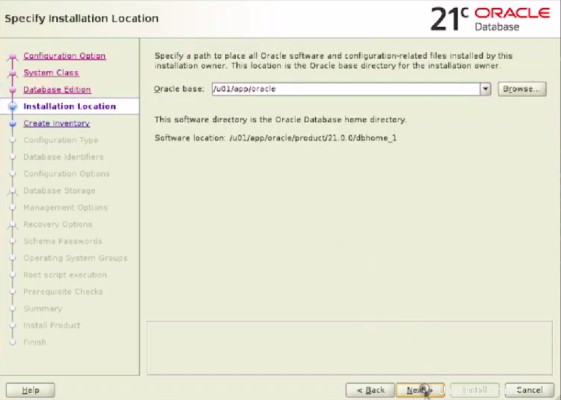
Spécifiez le chemin oracle et appuyez sur Entrée
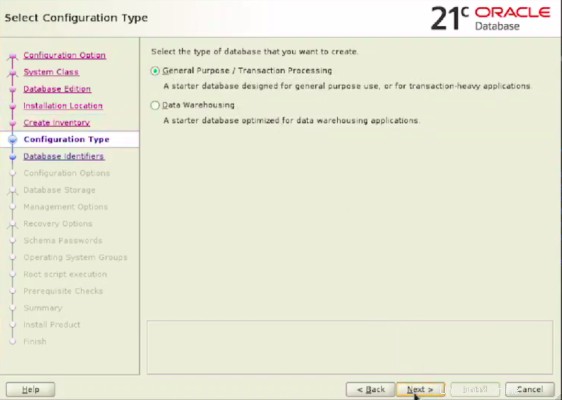
Alors, sélectionnez Usage général/Traitement des transactions et cliquez sur Suivant
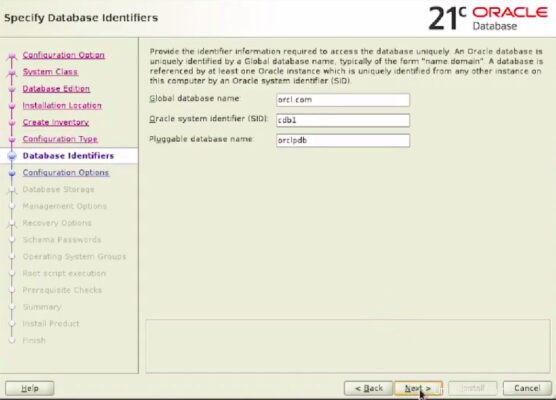
Spécifiez les identifiants de la base de données, c'est-à-dire donnez-lui un nom, un SID et un nom PDB et cliquez sur suivant
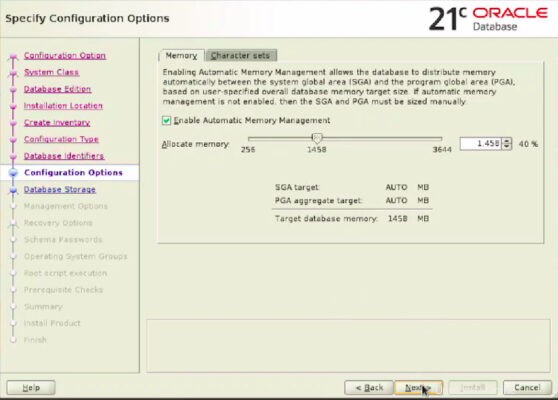
Conservez la mémoire par défaut, passez à l'étape suivante en appuyant sur le bouton Suivant
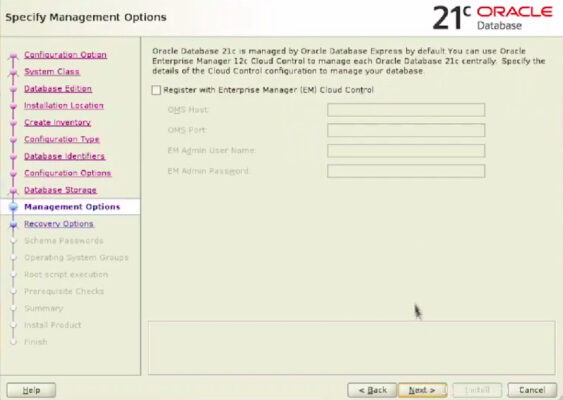
Nous n'avons pas configuré l'OEM (Enterprise Manager), nous n'avons donc pas besoin de sélectionner cette option. Cliquez sur Suivant pour continuer
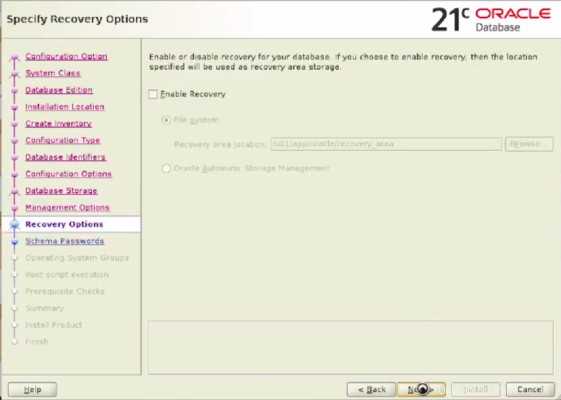
Nous pouvons activer la base de données juste au cas où (sauvegarde) serait nécessaire, comme une catastrophe ou autre.
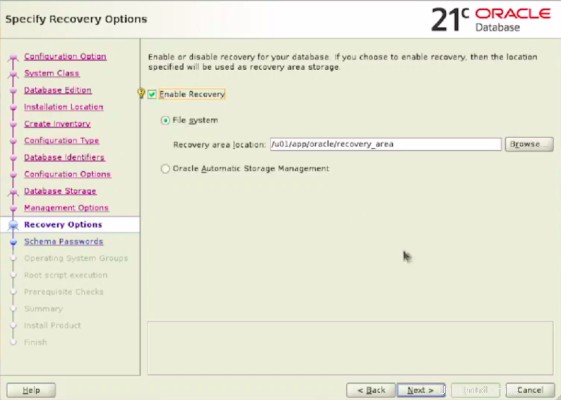
Cliquez sur Activer la récupération et indiquez l'emplacement de la sauvegarde archivée. Cliquez sur Suivant
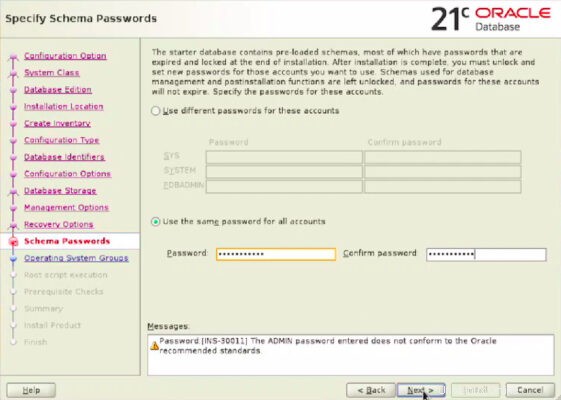
Nous pouvons définir un mot de passe séparé ou nous pouvons également utiliser le même mot de passe pour tous les utilisateurs. La meilleure pratique consiste à définir un mot de passe distinct pour tous les utilisateurs. Mais ce tutoriel pour la secousse des exemples, nous définissons un mot de passe pour tous.
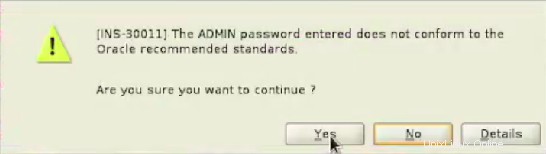
Mon mot de passe donné était assez fort 🙁, nous devons définir un mot de passe fort dans une situation réelle. Comme je configure un exemple de base de données, je peux utiliser un mot de passe plus faible, nous pouvons ignorer cette alerte en appuyant sur Oui.
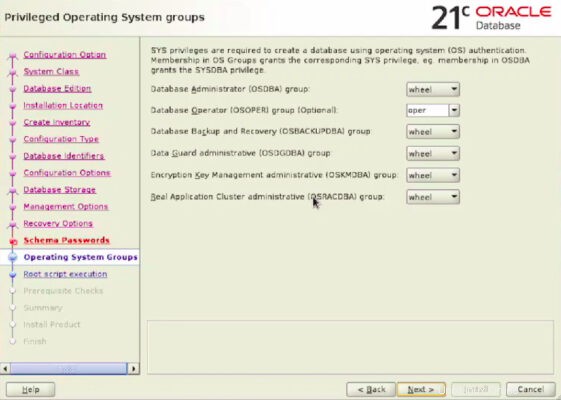
Conservez-les par défaut, nous ne modifierons aucune autorisation.
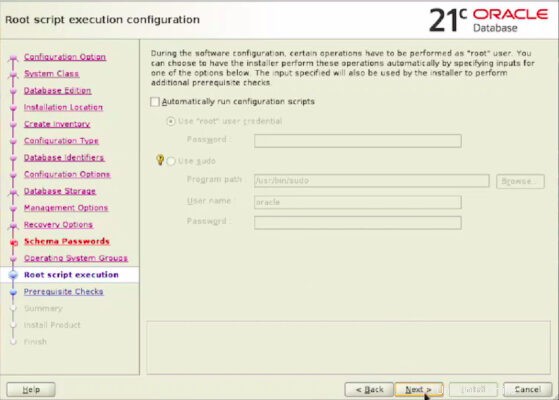
Nous gardons également cela par défaut car nous ne voulons aucune configuration supplémentaire. Appuyez sur Suivant et allez
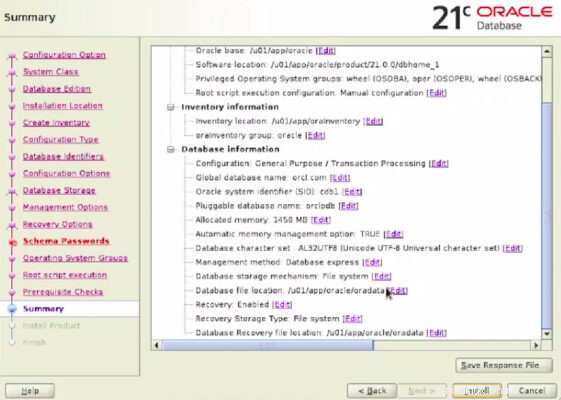
Enfin si tout est bon, nous sommes prêts à installer. Cliquez sur installer pour commencer le processus d'installation.
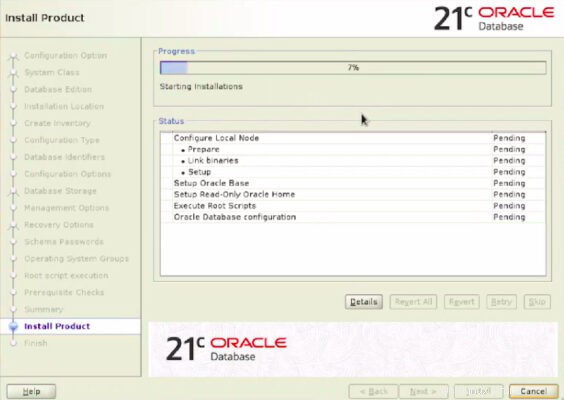
Le processus d'installation est en cours !
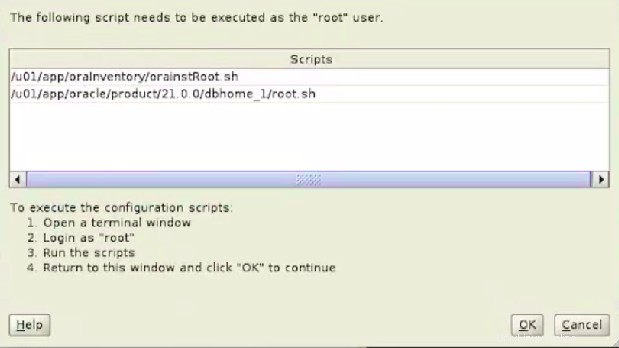
Opps ! on dirait que nous avons un problème arrivé ! Ne vous inquiétez pas, suivez simplement les instructions, cette erreur disparaîtra.
Ouvrez simplement le terminal et exécutez ces scripts selon les instructions.
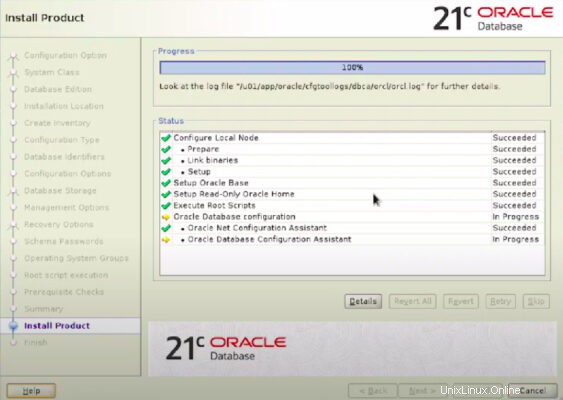
Après avoir fait toutes les choses, nous avons enfin installé 21c dans notre système.
Eh bien, c'est tout pour le moment. Si vous avez des questions/requêtes/préoccupations, s'il vous plaît laissez-moi savoir dans la section des commentaires. Si vous le trouvez utile, n'oubliez pas de le partager avec vos amis !