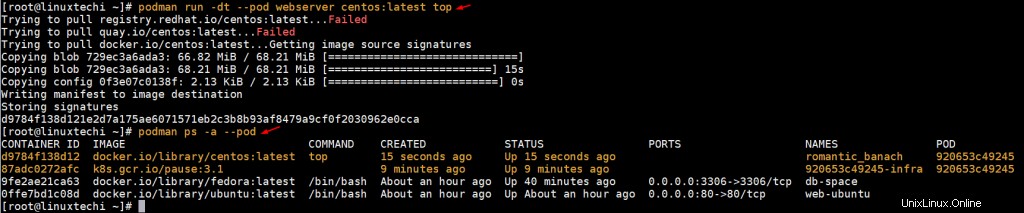Podman est une plate-forme de conteneurs gratuite et open-source sans démon qui a été conçue pour développer, gérer et déployer des conteneurs et des pods sur un environnement Linux. Les pods sont des groupes de conteneurs qui sont généralement déployés sur le même système hôte.
Podman remplace progressivement docker qui est une autre plate-forme de conteneurisation que les développeurs utilisent pour déployer leurs applications avec des dépendances et des bibliothèques. La principale différence entre les deux est que, bien que docker soit un démon qui peut être démarré, activé, arrêté et redémarré, podman ne l'est pas. Podman est considéré comme plus sécurisé en raison de sa capacité de journalisation d'audit dans des conteneurs. L'audit joue un rôle crucial dans la surveillance des processus qui s'exécutent dans un conteneur.
Voyons maintenant de A à Z comment installer podman et comment exécuter et gérer des conteneurs avec podman.
Installer podman sur CentOS 8
Pour installer podman sur CentOS 8, connectez-vous simplement en tant qu'utilisateur root et exécutez la commande :
[[email protected] ~]# dnf install podman
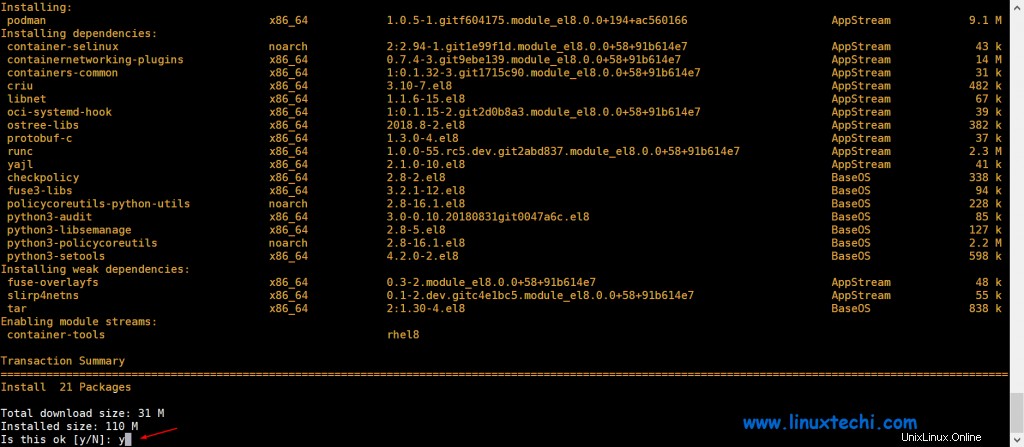
Installation de podman sur RHEL 8
Exécutez la commande ci-dessous pour installer Podman sur le système RHEL 8
[[email protected] ~]# dnf module install container-tools -y
Une fois le processus d'installation réussi, vérifiez la version de podman à l'aide de la commande :
[[email protected] ~]# podman --versionpodman version 1.0.5[[email protected] ~]#
Exécutez la commande ci-dessous pour afficher les informations du système podman
[[email protected] ~]# informations sur le podman
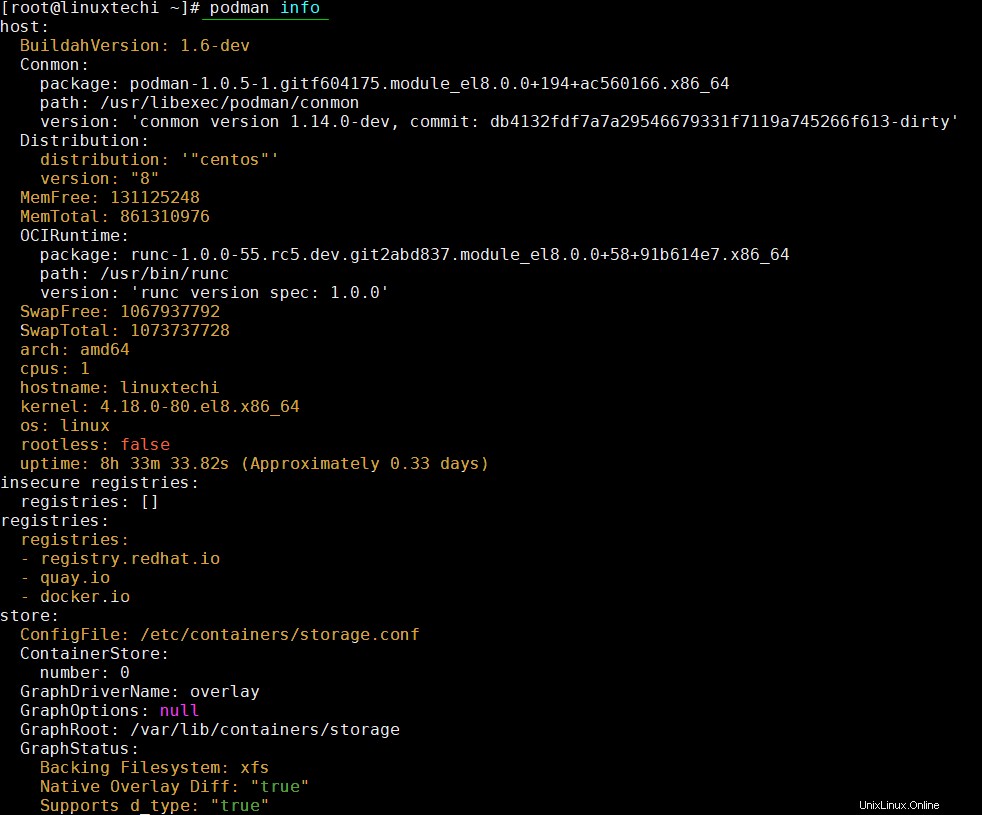
Ceci est une confirmation que podman a été installé avec succès.
Rechercher et télécharger l'image des conteneurs avec Podman
Passons maintenant à la vitesse supérieure et voyons les différentes opérations que nous pouvons effectuer avec podman. Pour rechercher une image, utilisez la syntaxe
# podman recherche image_name
Par exemple, pour rechercher l'image de Fedora System, exécutez la commande :
[[email protected] ~]# feutre de recherche podman
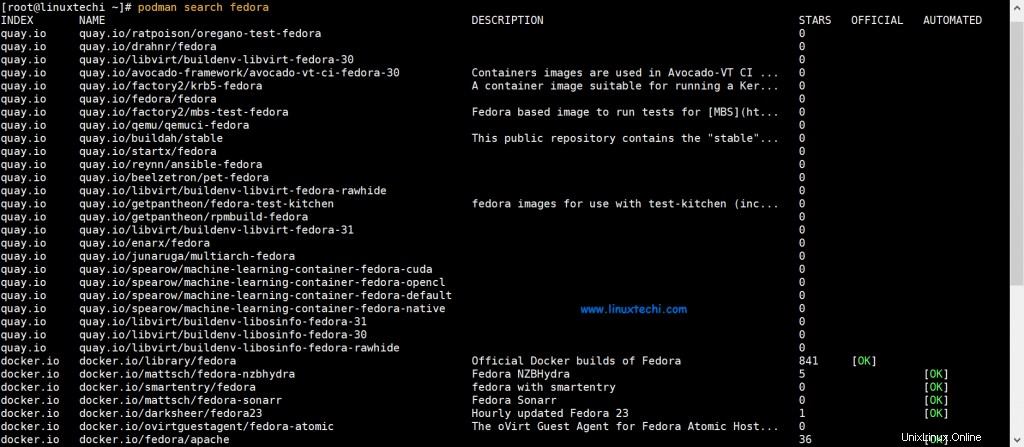
Dans la sortie, vous pouvez voir le registre à partir duquel vous recherchez, dans ce cas, quay.io et une brève description des images.
Pour télécharger l'image, lancez simplement
# podman extrait image_name
Nous allons télécharger 2 images supplémentaires, Fedora et Ubuntu
[[email protected] ~]# podman pull fedora[[email protected] ~]# podman pull ubuntu
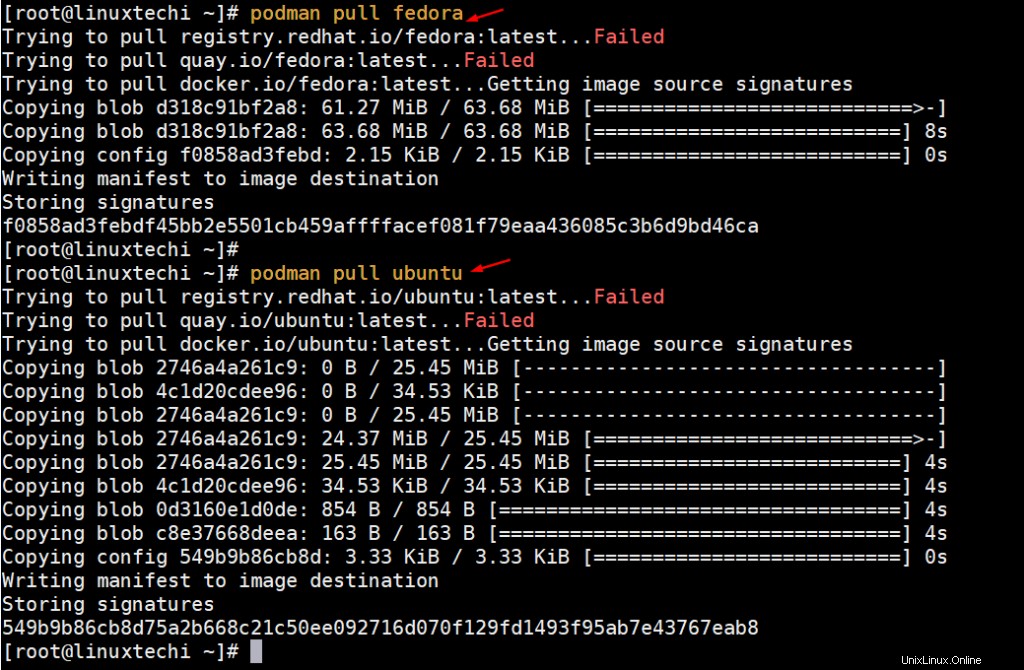
Pour afficher les images téléchargées, exécutez la commande :
[[Email Protected] ~] # Podman Images Image de balise ID d'image créé SizeSocker.io/library/ubuntu Dernier 549b9b86cb8d 35 heures 66.6 Mbdocker.io/Library/fedora Dernier F0858AD3FEBD 7 semaines 201 mb [[e-mail protégé] ~ ]#
Exécuter des conteneurs avec podman
Pour exécuter un conteneur à l'aide d'une image Fedora qui imprime un message à l'écran, exécutez :
[[email protected] ~]# podman run --rm fedora /bin/echo "Hello Geeks ! Welcome to Podman" Hello Geeks ! Bienvenue sur Podman[[email protected] ~]#
Remarque : La commande ci-dessus supprimera également le conteneur après l'affichage du message.
Lancez un conteneur à l'aide de l'image Ubuntu, supposons que le nom du conteneur est "web-ubuntu"
[[email protected] ~]# podman run -dit --name web-ubuntu -p 80:80 ubuntu0ffe7bd1c08d89f4443f3fe81a18163a3d0c52ba53ce834c30643fb4678e8be9[[email protected] ~]#
La commande podman ci-dessus démarrera un conteneur et redirigera 80 demandes de port du système podman vers le conteneur de l'espace Web sur le port 80.
Lancez un autre conteneur en utilisant l'image Fedora avec le nom db-space, attachez un volume supplémentaire à ce conteneur (/opt/dbspace)
[[email protected] ~]# podman run -dit --name db-space -v /opt/dbspace:/mnt -p 3306:3306 fedora9fe2ae21ca6373b827db3e965300920b1bc1a9cf19206031f1c8819889e12520[[email protected] ~]#
La commande podman ci-dessus démarre un conteneur et attache un dossier en tant que volume "/opt/dbspace" et redirige également la demande de port 3306 du système podman vers le conteneur db-space sur le port 3306.
Pour afficher uniquement les conteneurs en cours d'exécution, exécutez la commande podman ci-dessous :
[[Email Protected] ~] # Podman PSContainer ID Commande d'image Créé les ports d'état Names9FE2AE21CA63 docker.io/library/fedora:llatest / bin / bash il y a 14 minutes il y a 14 minutes 0.0.0.0:3306->3306/tcp db-space0ffe7bd1c08d docker.io/library/ubuntu:latest /bin/bash il y a 15 minutes Up il y a 15 minutes 0.0.0.0:80->80/tcp web-ubuntu[[email protected] ~]#
Pour lister tous les conteneurs, qu'ils soient arrêtés ou en cours d'exécution, exécutez la commande :
[[Email Protected] ~] # Podman PS -AContainer ID Commande d'image Créé les ports d'état Names222CA547D980F docker.io/library/ubuntu:llast / bin / bash il y a une minute est sorti (0) il y a environ une minute Wiki-Container9Fe2Ae21Ca63 docker.io/library/fedora:latest /bin/bash il y a 15 minutes Up il y a 15 minutes 0.0.0.0:3306->3306/tcp db-space0ffe7bd1c08d docker.io/library/ubuntu:latest /bin/bash il y a 16 minutes Up Il y a 16 minutes 0.0.0.0:80->80/tcp web-ubuntu[[email protected] ~]#
Vous pouvez inspecter un conteneur à l'aide de son ID en exécutant :
[[email protected] ~]# podman inspecte 0ffe7bd1c08d
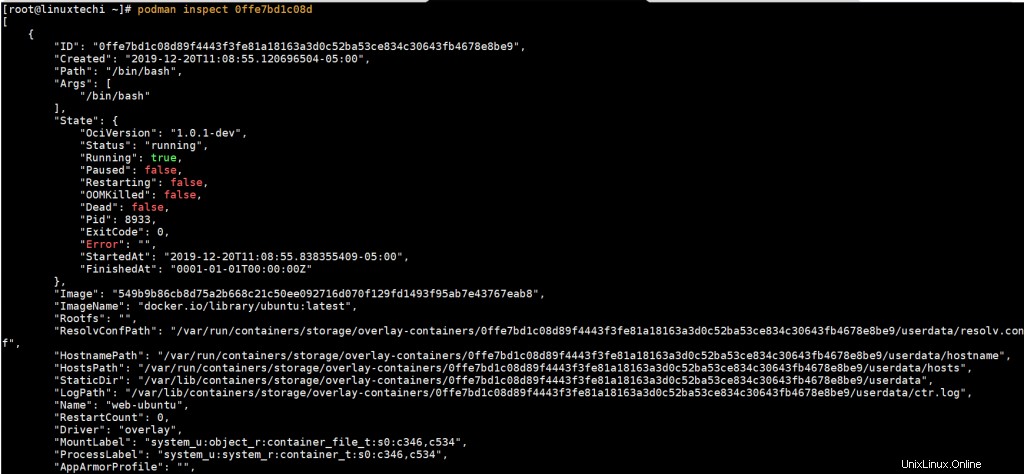
Pour obtenir l'invite de shell du conteneur existant, utilisez ci-dessous "podman attach ", dans ce cas, en accédant au conteneur db-space via son identifiant, utilisez la commande
# podman attache
[[email protected] ~]# podman joindre 9fe2ae21ca63[[email protected] /]#
Pour sortir de l'invite du shell du conteneur sans le quitter ni l'arrêter, utilisez les touches "ctrl+p+q ”
Afficher les journaux des conteneurs
Pour afficher les journaux générés par un conteneur spécifique, utilisez la syntaxe :
# journaux podman
Par exemple,
[[email protected] ~]# podman logs 9fe2ae21ca63
Pour afficher les derniers journaux exécutés
[[email protected] ~]# journaux de podman --latest 9fe2ae21ca63
Si vous souhaitez afficher les journaux en temps réel, utilisez l'option -f comme indiqué
# podman logs -f
[[email protected] ~]# podman logs -f 9fe2ae21ca63
Retirer des conteneurs avec podman
Une fois que vous êtes satisfait de travailler avec vos conteneurs, vous pouvez choisir de les supprimer. Mais d'abord, listez tous les conteneurs
[[email protected] ~]# podman ps -a
Pour supprimer un seul conteneur, utilisez l'option rm suivie de l'identifiant du conteneur, comme indiqué dans la commande ci-dessous.
Supposons que nous voulions supprimer "wiki-container"
[[email protected] ~]# podman rm 22ca547d980f22ca547d980f3051d72eb9f475777e31244c78fc038c41e0250c7d5fe44cdbc5[[email protected] ~]#
Remarque : Dans le cas où le conteneur est en cours d'exécution et que vous souhaitez le supprimer sans l'arrêter, utilisez l'option -f avec rm, l'exemple est illustré ci-dessous,
[email protected] ~]# podman rm 22ca547d980f
Gestion des pods de conteneur dans podman
Dans cette section, nous examinons comment vous pouvez gérer les pods à l'aide de podman. Les pods ressemblent à ce que vous trouveriez dans une configuration Kubernetes.
Pour créer un pod, par exemple un pod appelé serveur Web, exécutez la commande :
[[email protected]uxtechi ~]# podman pod create --name webserver920653c492450f295f92036910649542d40b80d10cc95b836acb30eb91a579ef[[email protected] ~]#
Pour lister les pods, exécutez la commande ci-dessous podman,
[[email protected] ~]# podman pod listPOD ID NAME STATUS CREATED # OF CONTAINERS INFRA ID920653c49245 webserver Running Il y a environ une minute 1 87 Lors de la création d'un nouveau pod, vous remarquerez qu'il porte un conteneur appelé infra. Son objectif principal est d'accueillir les espaces de noms associés au pod, ce qui permet au pod de communiquer avec d'autres conteneurs.[[email protected] ~]# podman ps -a --pod
Vous pouvez ajouter un conteneur à un pod en exécutant :
[[email protected] ~]# podman run -dt --pod webserver centos:latest topExécutez la commande podman ci-dessous pour vérifier si le conteneur est ajouté au pod ou non
[[email protected] ~]# podman ps -a --podSortie des deux commandes ci-dessus :
La sortie confirme que nous avons réussi à lancer un conteneur dans le pod. C'est tout dans cet article.
Conclusion
Podman fait des pas de géant dans l'écosystème de la conteneurisation et semble prometteur car il prend progressivement la place de Docker. Alors que Docker va certainement exister pendant un certain temps, nous ne saurions trop insister sur le fait que l'avenir de Podman s'annonce prometteur. Dans cette rubrique, vous avez appris à installer et à utiliser Podman pour exécuter des conteneurs