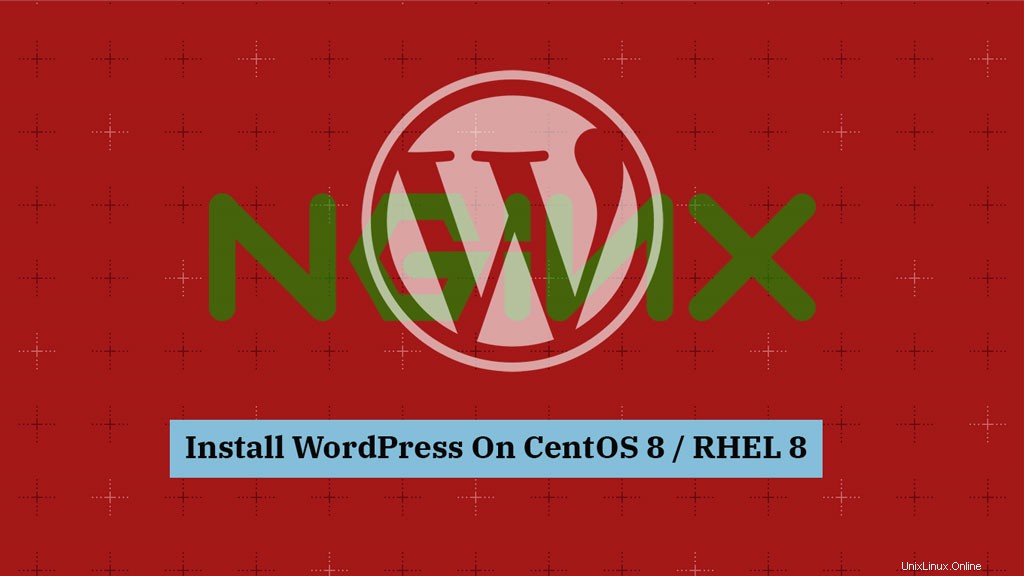
WordPress est un système de gestion de contenu (CMS) largement utilisé pour créer des blogs, des sites Web, des portails de commerce électronique et bien plus encore. Il est écrit en langage PHP et utilise MariaDB ou MySQL comme base de données.
WordPress alimente plus de 60 millions de sites Web, dont 33 % des 10 millions de sites Web les plus importants.
Voici le tutoriel sur la façon d'installer WordPress avec Nginx sur CentOS 8 / RHEL 8.
Installer la pile LEMP
Avant de continuer, configurez la pile LEMP en utilisant le lien ci-dessous.
Installer la pile LEMP (Nginx, MariaDB et PHP) sur CentOS 8 / RHEL 8
Installer les extensions PHP
Les extensions suivantes sont nécessaires pour installer WordPress sur CentOS 8 / RHEL 8.
yum install -y php-mysqlnd php-dom php-simplexml php-xml php-xmlreader php-curl php-exif php-ftp php-gd php-iconv php-json php-mbstring php-posix php-sockets php-tokenizer
Configurer le bloc Nginx Server pour WordPress
Créons un bloc de serveur pour l'installation de WordPress. Les fichiers de configuration de l'hôte virtuel se trouvent dans le répertoire /etc/nginx/conf.d.
Je crée un bloc de serveur pour ce qui suit,
Nom de domaine : www.itzgeek.net
Numéro de port : 80
Racine du document : /sites/www.itzgeek.net/public_html
Journaux : /sites/www.itzgeek.net/logs
Tout d'abord, créez un fichier d'hôte virtuel.
vi /etc/nginx/conf.d/www.itzgeek.net.conf
Placez le contenu suivant.
server {
listen 80;
server_name www.itzgeek.net;
root /sites/www.itzgeek.net/public_html/;
index index.html index.php;
access_log /sites/www.itzgeek.net/logs/access.log;
error_log /sites/www.itzgeek.net/logs/error.log;
# Don't allow pages to be rendered in an iframe on external domains.
add_header X-Frame-Options "SAMEORIGIN";
# MIME sniffing prevention
add_header X-Content-Type-Options "nosniff";
# Enable cross-site scripting filter in supported browsers.
add_header X-Xss-Protection "1; mode=block";
# Prevent access to hidden files
location ~* /\.(?!well-known\/) {
deny all;
}
# Prevent access to certain file extensions
location ~\.(ini|log|conf)$ {
deny all;
}
# Enable WordPress Permananent Links
location / {
try_files $uri $uri/ /index.php?$args;
}
location ~ \.php$ {
include /etc/nginx/fastcgi_params;
fastcgi_pass 127.0.0.1:9000;
fastcgi_index index.php;
fastcgi_param SCRIPT_FILENAME $document_root$fastcgi_script_name;
}
}
Créez la racine du document et le répertoire des journaux.
sudo mkdir -p /sites/www.itzgeek.net/public_html/ sudo mkdir -p /sites/www.itzgeek.net/logs/
Vérifiez les fichiers de configuration.
nginx -t
La sortie ci-dessous confirme qu'il n'y a pas d'erreur de syntaxe dans le bloc serveur.
nginx: the configuration file /etc/nginx/nginx.conf syntax is ok nginx: configuration file /etc/nginx/nginx.conf test is successful
Redémarrez les services.
systemctl restart nginx systemctl restart php-fpm
Si vous obtenez une erreur lors du redémarrage du service Nginx, désactivez SELinux sur votre machine.
setenforce 0
Installer Let's Encrypt SSL pour WordPress (facultatif)
De nos jours, presque tous les sites Web utilisent HTTPS (certificat SSL) pour l'authenticité, la sécurité et pour garder les communications des utilisateurs privées. L'année dernière, Google a demandé aux propriétaires de passer au HTTPS pour des raisons de sécurité et d'amélioration des classements.
Installer Certbot
Vous devez installer un client Certbot ACME sur votre système pour l'émission et l'installation d'un certificat sans temps d'arrêt.
Le client Certbot n'est pas disponible dans les référentiels Red Hat. Nous devons donc télécharger un client Certbot depuis son site officiel.
curl -O https://dl.eff.org/certbot-auto mv certbot-auto /usr/local/bin/certbot-auto chmod 0755 /usr/local/bin/certbot-auto
Mettre à jour / Modifier l'enregistrement DNS
Accédez à votre bureau d'enregistrement de domaine et créez/mettez à jour l'enregistrement A/CNAME pour votre domaine.

Attendez un moment pour laisser l'enregistrement DNS se propager, puis procédez à l'installation de Let's Encrypt SSL.
Installer le certificat SSL Let's Encrypt
Utilisez la commande certbot pour créer et installer un certificat Let's Encrypt.
/usr/local/bin/certbot-auto --nginx
Lors de la première exécution, le client certbot installera les packages rpm requis pour configurer un environnement virtuel Python afin de générer des certificats.
Sortie :
Saving debug log to /var/log/letsencrypt/letsencrypt.log Plugins selected: Authenticator nginx, Installer nginx Enter email address (used for urgent renewal and security notices) (Enter 'c' to cancel): [email protected] << Enter email id to receive notification - - - - - - - - - - - - - - - - - - - - - - - - - - - - - - - - - - - - - - - - Please read the Terms of Service at https://letsencrypt.org/documents/LE-SA-v1.2-November-15-2017.pdf. You must agree in order to register with the ACME server at https://acme-v02.api.letsencrypt.org/directory - - - - - - - - - - - - - - - - - - - - - - - - - - - - - - - - - - - - - - - - (A)gree/(C)ancel: A << Accept Terms of Service - - - - - - - - - - - - - - - - - - - - - - - - - - - - - - - - - - - - - - - - Would you be willing to share your email address with the Electronic Frontier Foundation, a founding partner of the Let's Encrypt project and the non-profit organization that develops Certbot? We'd like to send you email about our work encrypting the web, EFF news, campaigns, and ways to support digital freedom. - - - - - - - - - - - - - - - - - - - - - - - - - - - - - - - - - - - - - - - - (Y)es/(N)o: Y << Subscribe to newsletter Which names would you like to activate HTTPS for? - - - - - - - - - - - - - - - - - - - - - - - - - - - - - - - - - - - - - - - - 1: www.itzgeek.net - - - - - - - - - - - - - - - - - - - - - - - - - - - - - - - - - - - - - - - - Select the appropriate numbers separated by commas and/or spaces, or leave input blank to select all options shown (Enter 'c' to cancel): 1 << Install SSL certificate for www.itzgeek.net Obtaining a new certificate Performing the following challenges: http-01 challenge for www.itzgeek.net Waiting for verification... Cleaning up challenges Deploying Certificate to VirtualHost /etc/nginx/conf.d/wordpress.conf Please choose whether or not to redirect HTTP traffic to HTTPS, removing HTTP access. - - - - - - - - - - - - - - - - - - - - - - - - - - - - - - - - - - - - - - - - 1: No redirect - Make no further changes to the webserver configuration. 2: Redirect - Make all requests redirect to secure HTTPS access. Choose this for new sites, or if you're confident your site works on HTTPS. You can undo this change by editing your web server's configuration. - - - - - - - - - - - - - - - - - - - - - - - - - - - - - - - - - - - - - - - - Select the appropriate number [1-2] then [enter] (press 'c' to cancel): 2 << Redirect HTTP traffic to HTTPS site Redirecting all traffic on port 80 to ssl in /etc/nginx/conf.d/wordpress.conf - - - - - - - - - - - - - - - - - - - - - - - - - - - - - - - - - - - - - - - - Congratulations! You have successfully enabled https://www.itzgeek.net You should test your configuration at: https://www.ssllabs.com/ssltest/analyze.html?d=www.itzgeek.net - - - - - - - - - - - - - - - - - - - - - - - - - - - - - - - - - - - - - - - - IMPORTANT NOTES: - Congratulations! Your certificate and chain have been saved at: /etc/letsencrypt/live/www.itzgeek.net/fullchain.pem Your key file has been saved at: /etc/letsencrypt/live/www.itzgeek.net/privkey.pem Your cert will expire on 2019-12-17. To obtain a new or tweaked version of this certificate in the future, simply run certbot-auto again with the "certonly" option. To non-interactively renew *all* of your certificates, run "certbot-auto renew" - Your account credentials have been saved in your Certbot configuration directory at /etc/letsencrypt. You should make a secure backup of this folder now. This configuration directory will also contain certificates and private keys obtained by Certbot so making regular backups of this folder is ideal. - If you like Certbot, please consider supporting our work by: Donating to ISRG / Let's Encrypt: https://letsencrypt.org/donate Donating to EFF: https://eff.org/donate-le
Redirection des requêtes HTTP non-www vers www HTTPS avec Nginx
Nous devons rediriger le trafic provenant d'un site HTTP non-www vers le site www HTTPS. Pour mon site, c'est http://itzgeek.net>> https://www.itzgeek.net .
vi /etc/nginx/conf.d/www.itzgeek.net.conf
Ajoutez le bloc de redirection ci-dessous à la fin du fichier.
# Redirect NON-WWW HTTP to WWW HTTPS
server {
if ($host = itzgeek.net) {
return 301 https://www.itzgeek.net$request_uri;
}
server_name itzgeek.net;
listen 80;
return 404;
} Redémarrez le service Nginx.
systemctl restart nginx
Créer une base de données pour WordPress
Connectez-vous à MariaDB.
mysql -u root -p
Créez la base de données souhaitée pour l'installation de WordPress.
CREATE DATABASE wordpress;
Créez un utilisateur.
CREATE USER 'wpuser'@'localhost' IDENTIFIED BY 'wppassword';
Accordez l'autorisation complète à l'utilisateur créé pour accéder à la base de données WordPress nouvellement créée.
GRANT ALL PRIVILEGES ON wordpress.* TO 'wpuser'@'localhost';
Quittez le shell MariaDB.
exit
Télécharger WordPress
Téléchargez la dernière version de WordPress.
curl -O https://wordpress.org/latest.tar.gz
Extrayez-le.
tar -zxvf latest.tar.gz
Déplacez-le vers notre racine de document.
mv wordpress/* /sites/www.itzgeek.net/public_html/
Copiez le fichier wp-sample-config.php et faites-en le fichier wp-config.php.
cp /sites/www.itzgeek.net/public_html/wp-config-sample.php /sites/www.itzgeek.net/public_html/wp-config.php
Modifiez le fichier de configuration et mettez à jour les informations de la base de données.
vi /sites/www.itzgeek.net/public_html/wp-config.php
Modifiez les entrées en fonction de la base de données, de l'utilisateur et du mot de passe créés.
// ** MySQL settings - You can get this info from your web host ** // /** The name of the database for WordPress */ define( 'DB_NAME', 'wordpress' ); /** MySQL database username */ define( 'DB_USER', 'wpuser' ); /** MySQL database password */ define( 'DB_PASSWORD', 'wppassword' ); /** MySQL hostname */ define( 'DB_HOST', 'localhost' );
Faites de l'utilisateur Nginx le propriétaire du répertoire WordPress.
chown -R apache:apache /sites/www.itzgeek.net/public_html/
Installer WordPress
Ouvrez votre navigateur et visitez
http://url-de-votre-site-webChoisissez une langue pour votre installation WordPress.
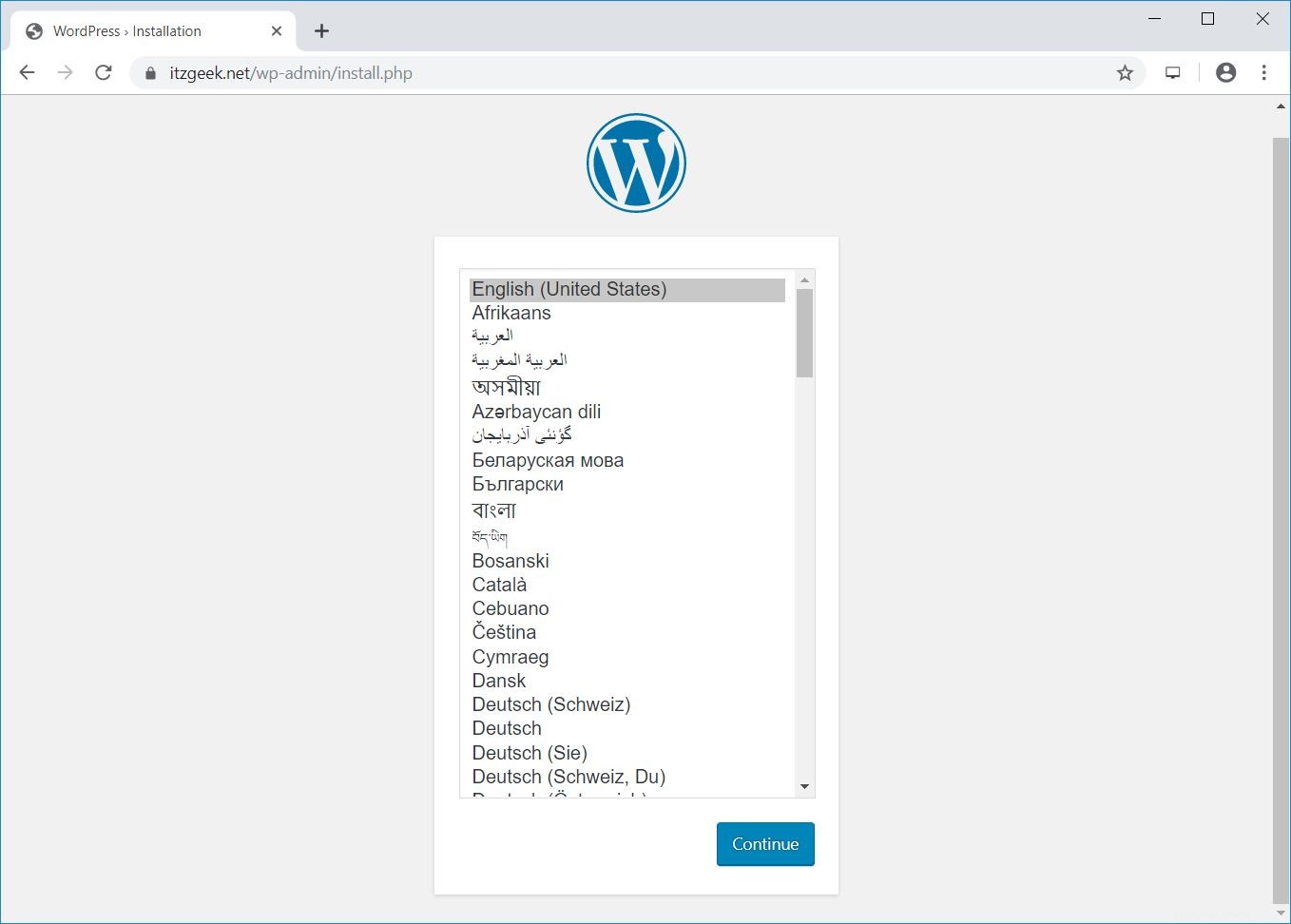
Entrez les informations de votre site et cliquez sur Installer WordPress.
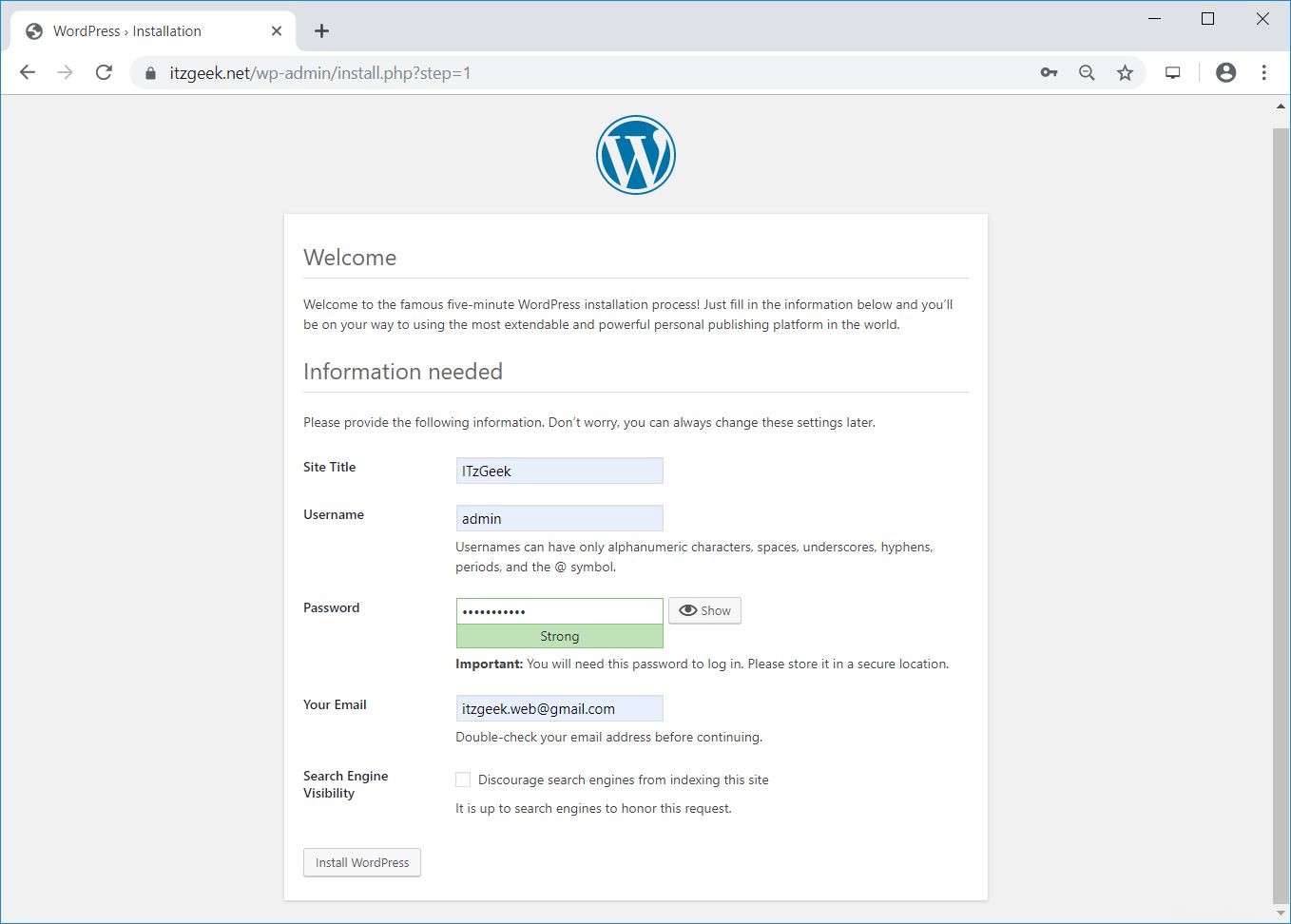
Vous verrez la page suivante, comme ci-dessous.
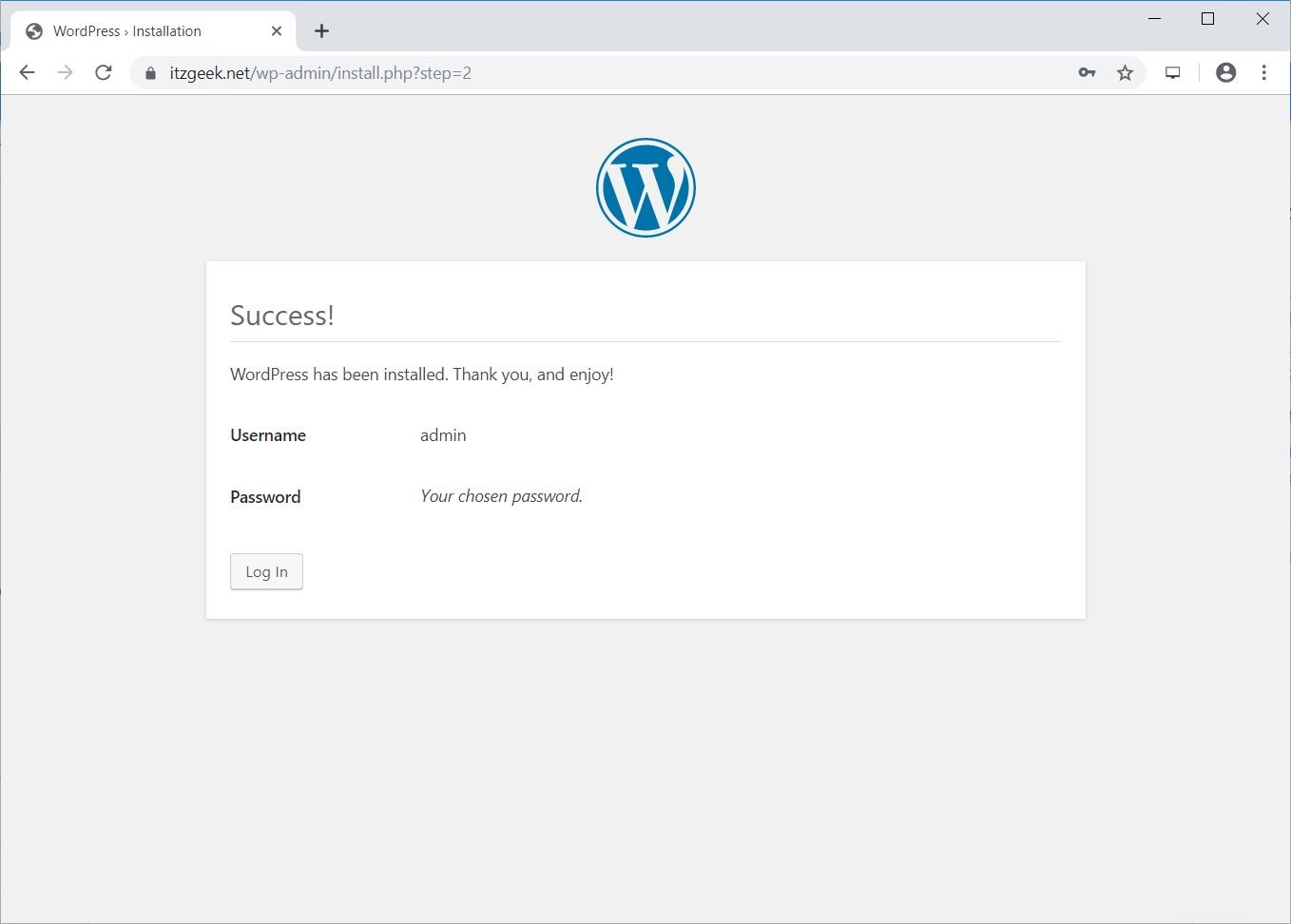
Si vous cliquez sur Connexion, il vous sera demandé de saisir le mot de passe pour accéder à l'administrateur WordPress.
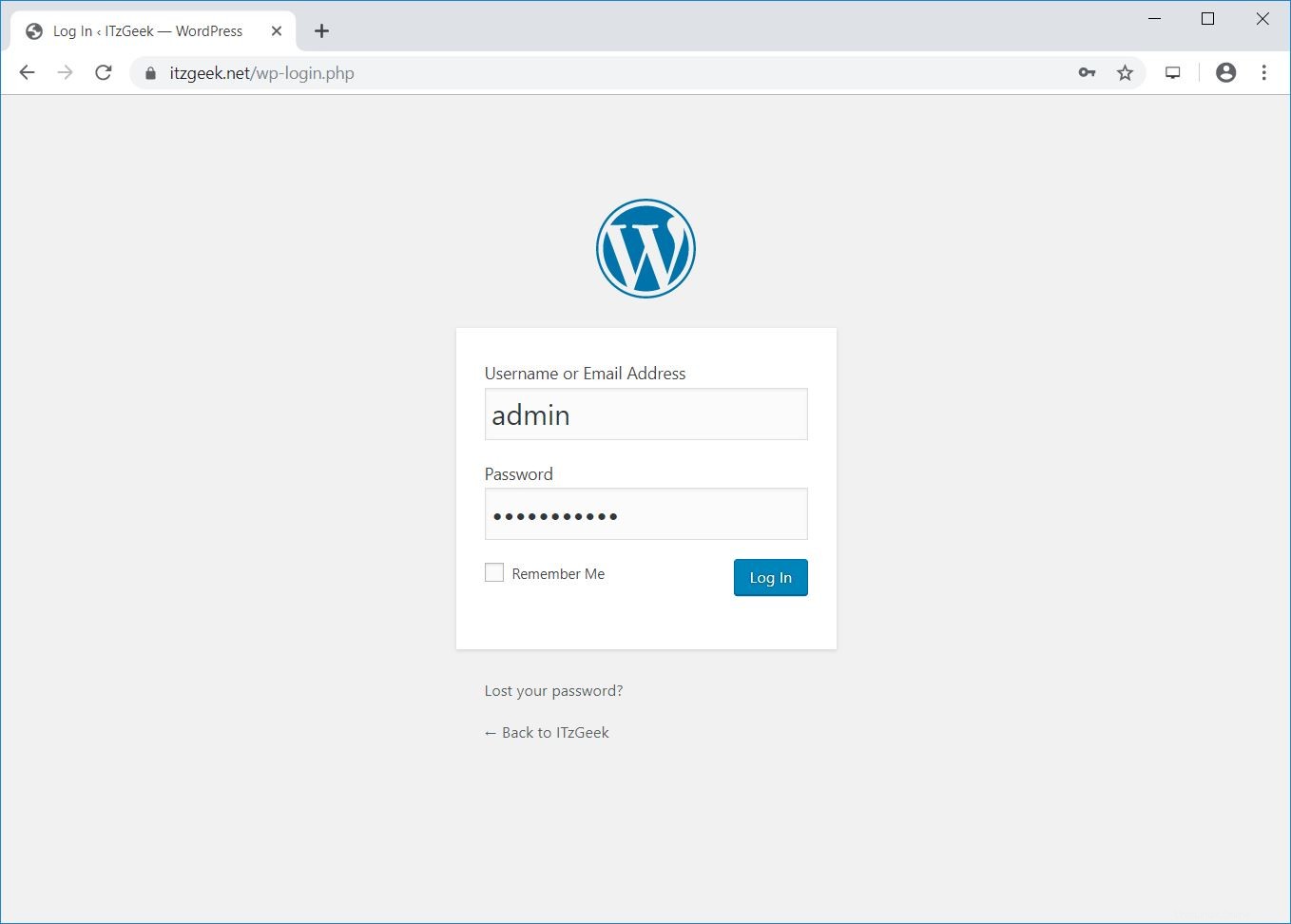
Tableau de bord d'administration WordPress :
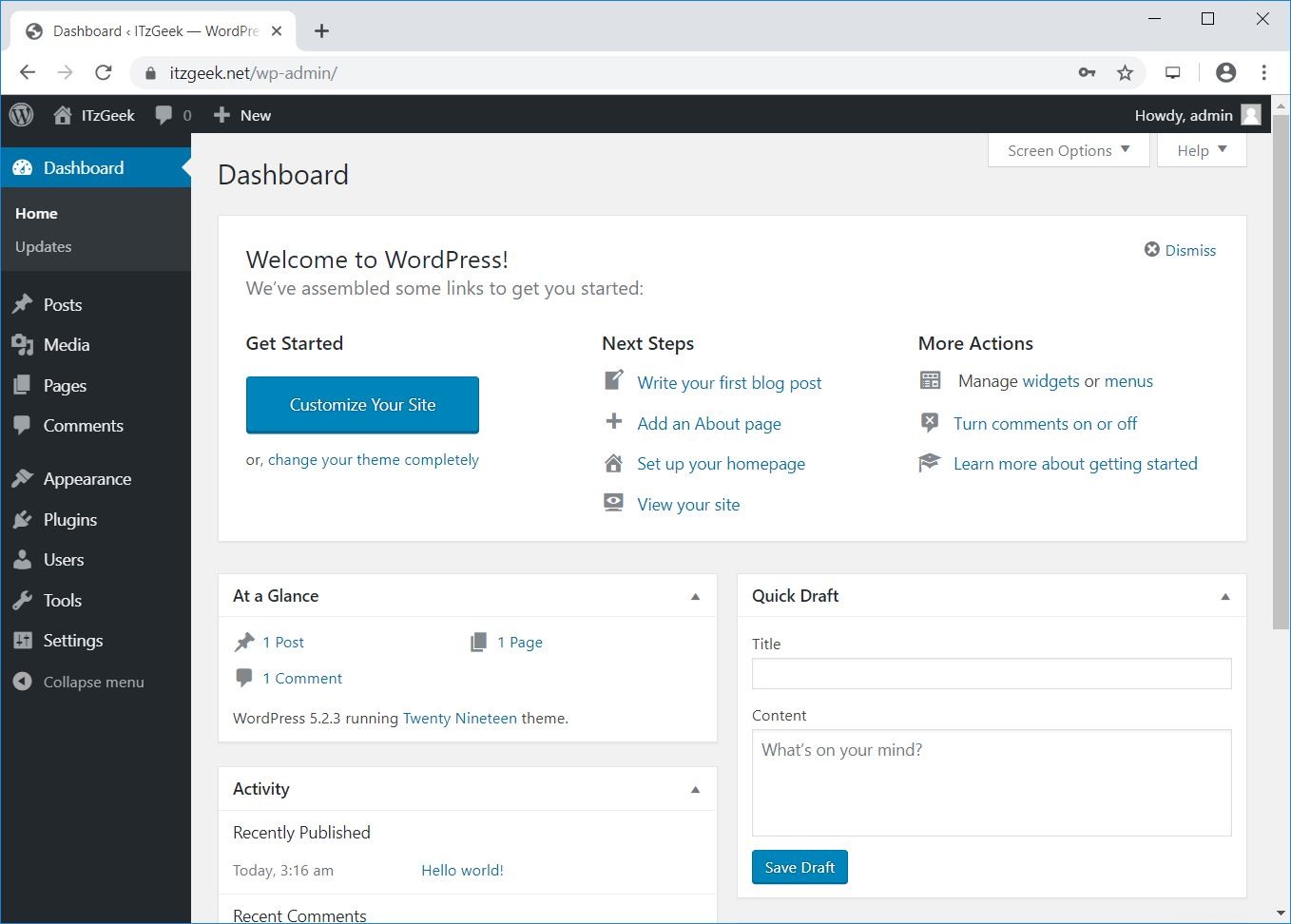
Interface WordPress :
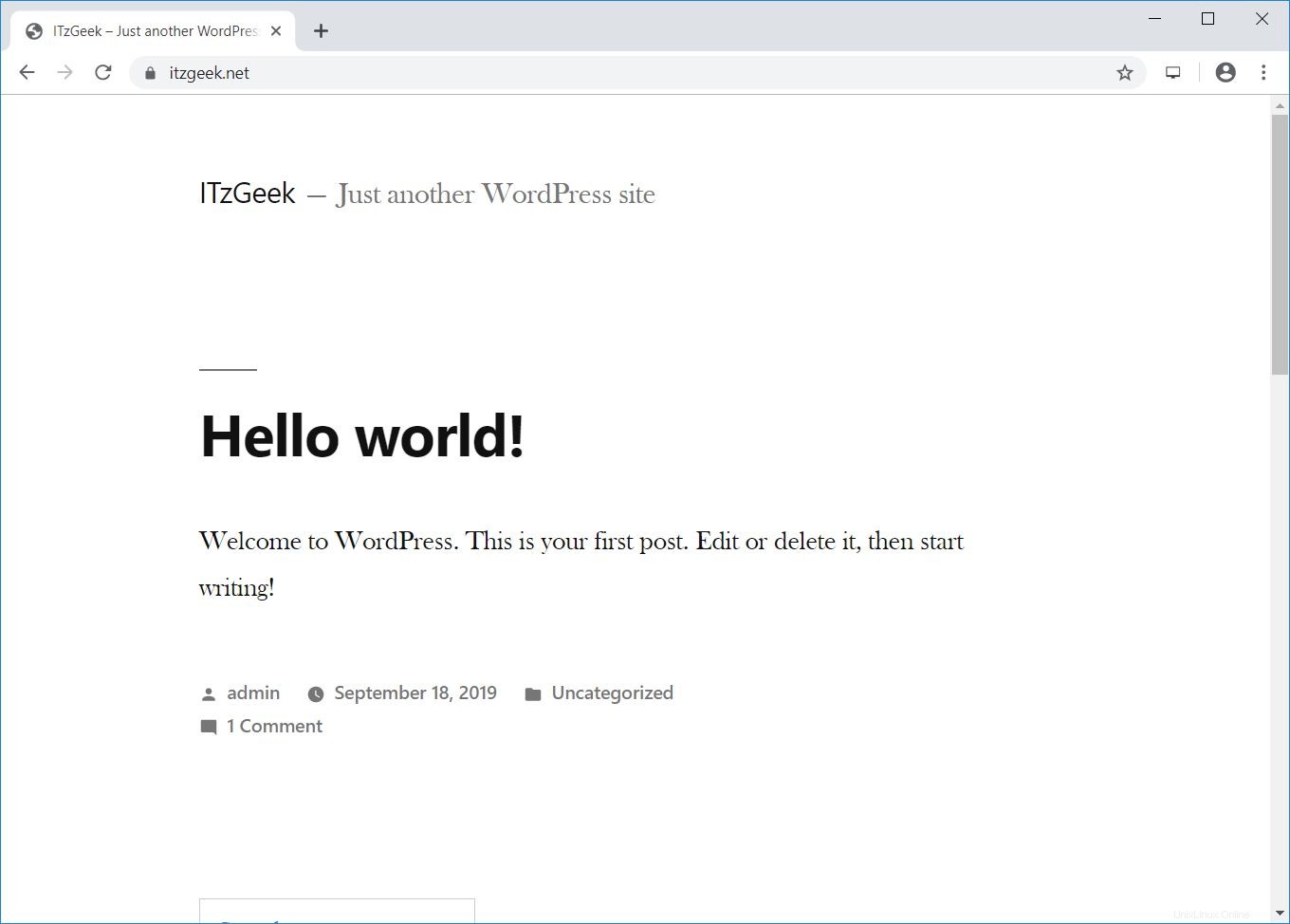
Peu de configurations supplémentaires
Configurer le téléchargement de la taille maximale du fichier pour WordPress
Par défaut, PHP n'autorise pas les téléchargements de fichiers supérieurs à 2 Mo. Pour autoriser les téléchargements de fichiers plus volumineux, configurez le paramètre upload_max_filesize dans php.ini.
vi /etc/php.ini
Modifiez la taille de téléchargement du fichier selon vos besoins
; Maximum allowed size for uploaded files. ; http://php.net/upload-max-filesize upload_max_filesize = 256M
Redémarrez le service php-fpm.
systemctl restart php-fpm
Définir client_max_body_size sur Nginx pour WordPress
Vous pouvez recevoir l'erreur ci-dessous même si vous avez modifié la taille maximale du fichier de téléchargement à l'étape précédente.
2019/09/18 03:37:17 [error] 11773#11773: *121 client intended to send too large body: 9872781 bytes, client: 49.207.143.143, server: www.itzgeek.net, request: "POST /wp-admin/update.php?action=upload-theme HTTP/1.1", host: "www.itzgeek.net", referrer: "https://www.itzgeek.net/wp-admin/theme-install.php?browse=featured"
Ajoutez le module principal client_max_body_size dans le fichier de configuration Nginx.
vi /etc/nginx/nginx.conf
La directive peut être ajoutée au bloc http (pour tous les sites), à un bloc de serveur particulier ou dans un contexte de localisation.
Ici, j'ajoute la directive au bloc http qui définit la valeur pour tous les sites exécutés sur ce serveur.
http {
....
client_max_body_size 256M;
....
} De plus, nous devons changer la valeur de post_max_size dans le fichier php.ini.
vi /etc/php.ini
Modifiez la taille de téléchargement selon vos besoins.
post_max_size = 256M
Redémarrez les services.
systemctl restart php-fpm systemctl restart nginx
Conclusion
C'est tout. J'espère que vous êtes maintenant en mesure d'exécuter votre WordPress avec Nginx sur CentOS 8 / RHEL 8. Veuillez partager vos commentaires dans la section des commentaires.