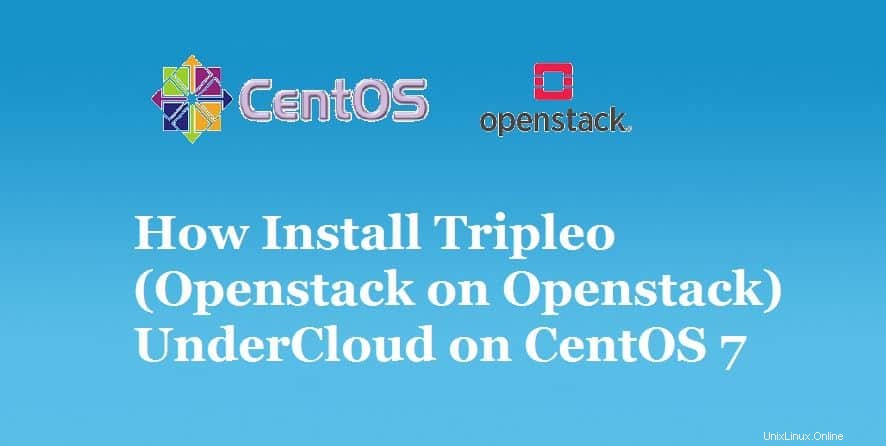
Undercloud est un nœud unique OpenStack installation déployée soit sur une machine virtuelle soit sur un serveur bare metal. L'objectif d'undercloud est d'installer, de tester, de gérer et de mettre à jour ses serveurs overcloud (nœuds de contrôleur, de calcul et de stockage). Dans la terminologie Red Hat, undercloud est connu sous le nom de « directeur ». “. Undercloud contient essentiellement toutes les images nécessaires au déploiement de Overcloud Controller , Calcule , rapide et Stockage .
Overcloud est le véritable cloud fonctionnel pour toute organisation où toutes les machines virtuelles sont créées sur des nœuds de calcul et gèrent toutes les charges de travail. En d'autres termes, nous pouvons dire qu'overcloud fournit les services openstack tels que Nova, Keystone, Horizon, Neutron, Cinder, Glance, Heat &Ceilometer Services.
Dans cet article, nous allons vous montrer comment installer TripleO undercloud ou Director sur CentOS 7 VM.
Voici la configuration système minimale requise pour l'undercloud :
- 16 Go de RAM
- 1 processeur quadricœur
- 80 Go d'espace disque
- 2 Nics
- CentOS 7.x / RHEL 7.x
Vous trouverez ci-dessous les détails de configuration de mon laboratoire :
- La machine virtuelle CentOS 7 (installation minimale) est hébergée dans l'hyperviseur KVM.
- Deux interfaces sont attachées à la VM (Provisioning &NAT)
- Réseau de provisionnement :192.168.126.0/24
- Réseau NAT :192.168.122.0/24
- L'adresse IP sur eth0 est 192.168.122.90 et l'adresse IP sur eth1 est 192.168.126.1
Pour installer avec succès le sous-cloud dans une machine virtuelle, vous devez activer la virtualisation imbriquée dans l'hyperviseur KVM. Si vous ne savez pas comment l'activer, reportez-vous à ce qui suit :
- Comment activer la virtualisation imbriquée dans l'hyperviseur KVM sur CentOS 7/RHEL 7
Passons à la machine virtuelle CentOS 7 et suivez les étapes ci-dessous :
Étape :1) Définissez le nom d'hôte et mettez à jour le fichier /etc/hosts
Exécutez la commande hostnamectl pour définir le nom d'hôte,
[[email protected] ~]# hostnamectl set-hostname "undercloud.example.com" [[email protected] ~]# exec bash [[email protected] ~]#
Ajoutez les entrées suivantes à l'aide de la commande ci-dessous :
[[email protected] ~]# echo "192.168.126.1 undercloud.example.com" >> /etc/hosts
Mettez à jour votre système en utilisant la commande yum ci-dessous et redémarrez une fois.
[[email protected] ~]# yum update -y && reboot
Étape : 2) Créer un utilisateur non root (pile)
Exécutez les commandes ci-dessous l'une après l'autre pour créer un utilisateur de pile et lui attribuer des droits sudo. Nous installerons sous le cloud en utilisant uniquement l'utilisateur de la pile.
[[email protected] ~]# useradd stack [[email protected] ~]# echo "enter_password_here" | passwd --stdin stack [[email protected] ~]# echo "stack ALL=(root) NOPASSWD:ALL" | sudo tee -a /etc/sudoers.d/stack stack ALL=(root) NOPASSWD:ALL [[email protected] ~]# chmod 0440 /etc/sudoers.d/stack [[email protected] ~]# su - stack [[email protected] ~]$
Étape : 3) Activer les référentiels requis pour le sous-cloud
Exécutez les commandes ci-dessous pour activer et configurer les référentiels requis pour l'installation sous le cloud.
[[email protected] ~]$ wget https://trunk.rdoproject.org/centos7/current/python2-tripleo-repos-0.0.1-0.20190328140951.a7bc8dc.el7.noarch.rpm [[email protected] ~]$ rpm -ivh python2-tripleo-repos-0.0.1-0.20190328140951.a7bc8dc.el7.noarch.rpm [[email protected] ~]$ sudo -E tripleo-repos -b rocky current [[email protected] ~]$ sudo yum -y install yum-plugin-priorities [[email protected] ~]$ sudo yum install epel-release -y
Remarque : Nous pouvons vérifier la dernière version de python2-tripleo-repos à partir du référentiel RDO
Étape :4) Installez le package TripleO CLI à l'aide de la commande yum
[[email protected] ~]$ sudo yum install python-tripleoclient -y
Étape :5) Copiez et modifiez le fichier d'exemple "undercloud.conf" qui convient à votre environnement
[[email protected] ~]$ cp /usr/share/instack-undercloud/undercloud.conf.sample ~/undercloud.conf
Modifiez maintenant 'undercloud.conf ' qui convient à votre environnement, Dans mon cas, j'ajoute le contenu suivant sous "Par défaut ” Rubrique
[[email protected] ~]$ vi undercloud.conf [DEFAULT] local_ip = 192.168.126.1/24 undercloud_public_vip = 192.168.126.2 undercloud_admin_vip = 192.168.126.3 local_interface = eth1 masquerade_network = 192.168.126.0/24 dhcp_start = 192.168.126.100 dhcp_end = 192.168.126.150 network_cidr = 192.168.126.0/24 network_gateway = 192.168.126.1 inspection_iprange = 192.168.126.160,192.168.126.199 generate_service_certificate = true certificate_generation_ca = local ………………………………
Enregistrez et quittez le fichier.
Étape 6) Démarrez l'installation sous le cloud à l'aide de la commande openstack
Maintenant, démarrez l'installation sous le cloud en utilisant la commande openstack ci-dessous,
[[email protected] ~]$ openstack undercloud install
Une fois l'installation terminée avec succès, nous obtiendrons la sortie quelque chose comme ci-dessous
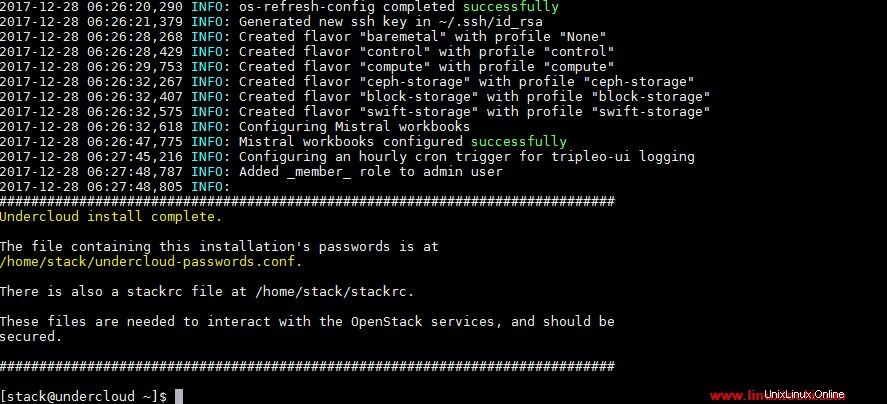
Vérifier la liste des services OpenStack
[[email protected] ~]$ source stackrc (undercloud) [[email protected] ~]$ openstack service list +----------------------------------+------------------+-------------------------+ | ID | Name | Type | +----------------------------------+------------------+-------------------------+ | 19f1261745004b31bc77dcb17a5ed4f5 | heat-cfn | cloudformation | | 1bdd5dfbc36f444ebe62580d71f1a7ec | heat | orchestration | | 2b39423f188b412d85bed43f112b35d7 | zaqar-websocket | messaging-websocket | | 46f64d65be874718a1b2c123f588371b | keystone | identity | | 605261da43d64395b72acc5309a22096 | mistral | workflowv2 | | 6f50fb704b224c1abc3c2a1a163eb73a | neutron | network | | 7110b7d7711a4aa1af6a3c13566be28f | zaqar | messaging | | 7e41468745724ecfa8ed339137e8b700 | placement | placement | | 853efa8a8acf403b827617725c3b7322 | ironic-inspector | baremetal-introspection | | a5522e5df77343b99a0e47812323a17b | swift | object-store | | b9bbb1a771704b57a0833d738bfb86e5 | glance | image | | d50fdfa25fb64c3e865c172754452ab1 | ironic | baremetal | | e2ea283690c742d3a98bd1eae6f9b830 | nova | compute | +----------------------------------+------------------+-------------------------+ (undercloud) [[email protected] ~]$
Cela confirme que undercloud a été installé avec succès. Dans le prochain article, nous montrerons comment importer des images overcloud dans under cloud et comment créer un fichier d'inventaire pour les serveurs overcloud, puis nous verrons comment nous pouvons déployer des serveurs overcloud via undercloud.
En savoir plus sur :Comment déployer TripleO Overcloud (contrôleur, calcul) sur les machines virtuelles CentOS 7
Si cet article vous aide à comprendre comment installer undercloud sur CentOS 7 VM, veuillez partager vos commentaires et commentaires.