OpenStack est un logiciel cloud qui gère un grand pool de ressources de calcul (hyperviseurs), de stockage (bloc et rapide) et de réseau d'un centre de données. Il fournit un tableau de bord où les administrateurs peuvent créer et gérer des projets (locataires) et accorder un accès approprié aux membres du projet. De plus, les membres du projet peuvent créer des machines virtuelles (machine virtuelle).
Dans cet article, nous allons installer la dernière version d'OpenStack "Liberty" sur CentOS 7 à l'aide de dépôts rdo . Selon ma configuration, j'utilise les éléments suivants sur ma machine CentOS 7
- Nom d'hôte =openstack.example.com
- Adresse IP =192.168.1.3
- masque réseau =255.255.255.0
- Passerelle =192.168.1.1
- DNS =192.168.1.254
Étape 1 :Définissez le nom d'hôte à l'aide de la commande hostnamectl .
[[email protected] ~]# hostnamectl set-hostname "openstack.example.com" [[email protected] ~]#
Étape 2 : Configurez Selinux en mode permissif
[[email protected] ~]# setenforce 0
Modifiez le fichier de configuration selinux ( /etc/sysconfig/selinux ) et définissez "SELINUX=permissive ”
[[email protected] ~]# grep permissive /etc/sysconfig/selinux SELINUX=permissive [[email protected] ~]#
Étape 3 :Désactiver le service firewalld et NetworkManager
[[email protected] ~]# systemctl stop firewalld [[email protected] ~]# systemctl disable firewalld Removed symlink /etc/systemd/system/dbus-org.fedoraproject.FirewallD1.service. Removed symlink /etc/systemd/system/basic.target.wants/firewalld.service. [[email protected] ~]# [[email protected] ~]# systemctl stop NetworkManager [[email protected] ~]# systemctl disable NetworkManager Removed symlink /etc/systemd/system/multi-user.target.wants/NetworkManager.service. Removed symlink /etc/systemd/system/dbus-org.freedesktop.NetworkManager.service. Removed symlink /etc/systemd/system/dbus-org.freedesktop.nm-dispatcher.service. [[email protected] ~]#
Étape : 4 Activez le référentiel rdo pour les packages Liberty.
Utilisez les commandes ci-dessous pour mettre à jour le système et activer le référentiel rdo
[[email protected] ~]# yum update -y [[email protected] ~]# yum install -y https://www.rdoproject.org/repos/rdo-release.rpm
Étape : 5 Installer le package OpenStack PackStack
[[email protected] ~]# yum install -y openstack-packstack
Générez le fichier de réponses à l'aide de la commande ci-dessous.
[[email protected] ~]# packstack --gen-answer-file=/root/answer.txt Packstack changed given value to required value /root/.ssh/id_rsa.pub
Modifiez le fichier de réponses "/root/answer.txt " , définissez les paramètres suivants et laissez le reste des paramètres tel quel.
# NTP Server CONFIG_NTP_SERVERS=<NTP_Server_IP> # Disable Demo Version CONFIG_PROVISION_DEMO=n # Set KeyStone Admin Password or Admin user Password CONFIG_KEYSTONE_ADMIN_PW=<password> # Config Horizon over SSL CONFIG_HORIZON_SSL=y # Disable Nagios CONFIG_NAGIOS_INSTALL=n
Remarque :Si vous n'avez pas de serveur NTP dans votre configuration, vous pouvez laisser le paramètre NTP tel quel.
Étape : 6 Démarrez l'installation d'OpenStack à l'aide du fichier de réponses.
[[email protected] ~]# packstack --answer-file /root/answer.txt
Une fois l'installation terminée, nous recevrons le message ci-dessous.
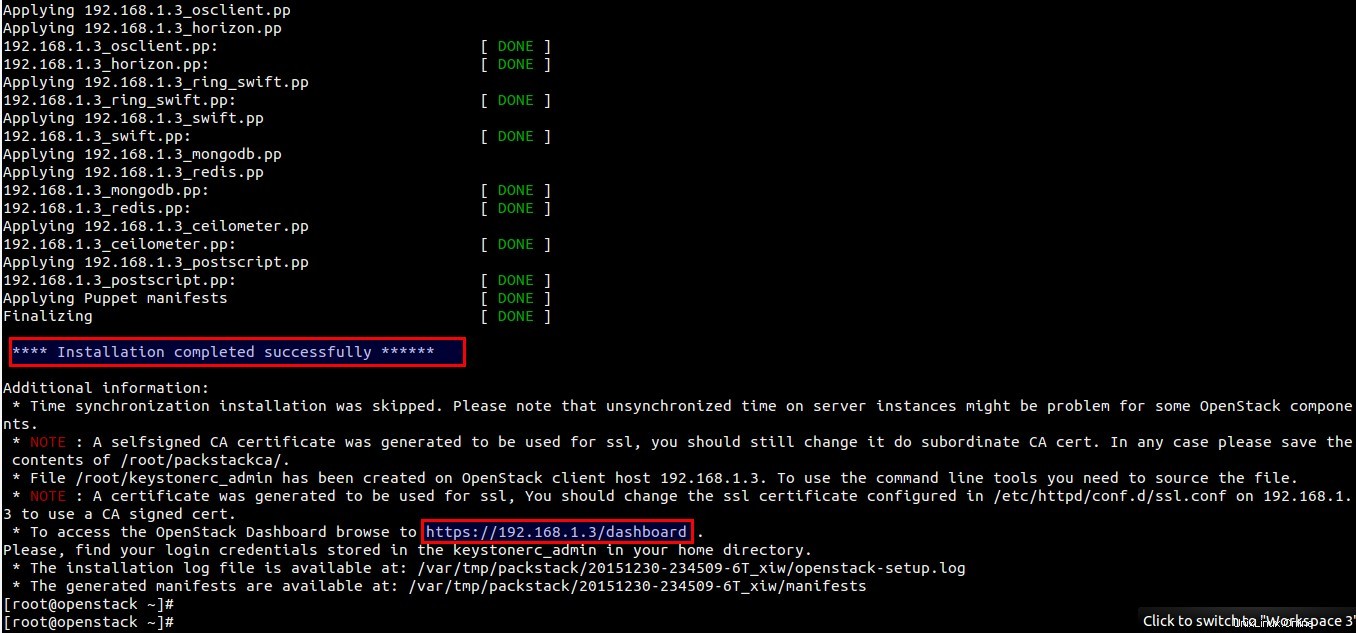
Après l'installation une nouvelle interface "br-ex ” sera créé et attribuera l'adresse IP de eth0 ou enp0s3 à br-ex .
[[email protected] ~]# cd /etc/sysconfig/network-scripts/ [[email protected] network-scripts]# cp ifcfg-enp0s3 ifcfg-br-ex [[email protected] network-scripts]# vi ifcfg-enp0s3 DEVICE=enp0s3 HWADDR="08:00:27:8E:EA:56" TYPE=OVSPort DEVICETYPE=ovs OVS_BRIDGE=br-ex ONBOOT=yes [[email protected] network-scripts]# vi ifcfg-br-ex DEVICE=br-ex DEVICETYPE=ovs TYPE=OVSBridge BOOTPROTO=static IPADDR=192.168.1.3 NETMASK=255.255.255.0 GATEWAY=192.168.1.1 DNS1=192.168.1.254 ONBOOT=yes
Dans les fichiers ci-dessus, veuillez modifier les détails IP, l'adresse matérielle et le nom de l'appareil en fonction de votre configuration.
Lorsque nous redémarrons le service réseau, il ajoutera "enp0s3 ” en tant que port dans le pont OVS br-ex .
[[email protected] network-scripts]# systemctl restart network [[email protected] network-scripts]#
Veuillez redémarrer et vérifier si les paramètres sont persistants ou non.
Étape 7 :Accédez maintenant au tableau de bord OpenStack.
Lorsque l'installation est terminée, un lien de tableau de bord a été fourni à l'écran, dans Mon cas, il s'agit de "https://192.168.1.3/dashboard"
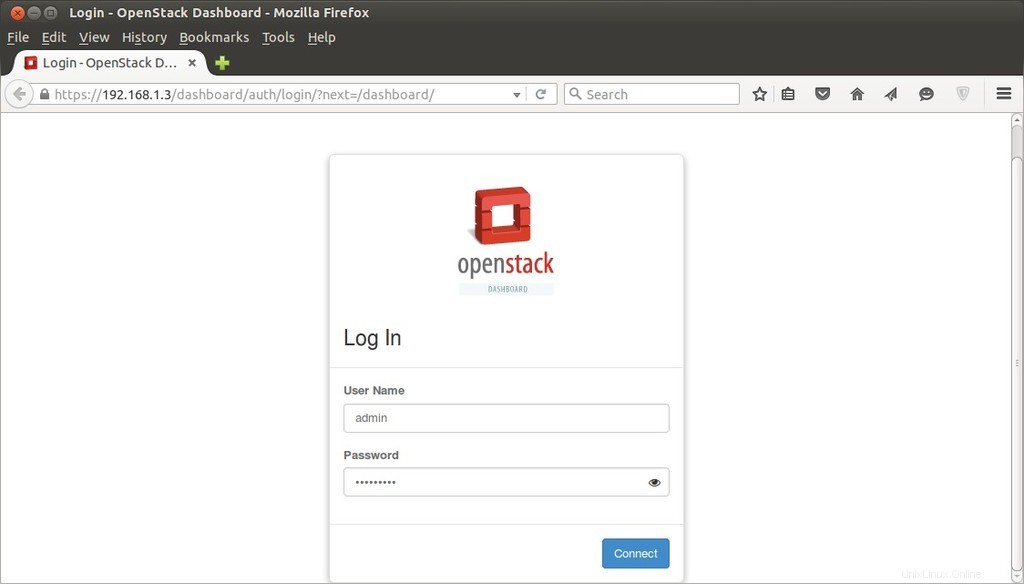
Utilisez le nom d'utilisateur comme « admin » et le mot de passe que nous avons défini pour l'utilisateur administrateur Keystone dans le fichier de réponses.
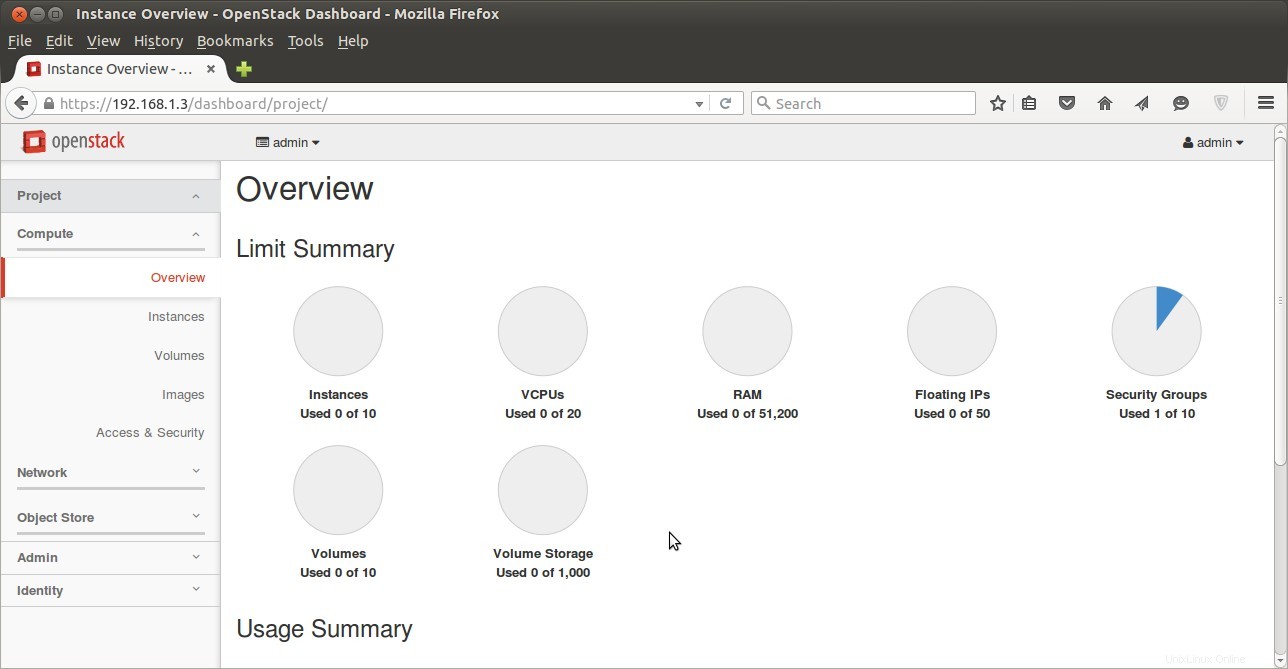
Comme nous pouvons nous connecter au tableau de bord, la partie installation d'OpenStack est donc terminée. Maintenant, notre prochaine tâche consiste à "Lancer une instance à partir du tableau de bord OpenStack “