Joomla est l'un des systèmes de gestion de contenu open source les plus populaires (CMS ) qui vous aide à créer facilement des sites Web et des applications en ligne. Sa facilité d'utilisation et sa convivialité font de Joomla l'un des meilleurs CMS parmi les développeurs et les personnes ayant peu de connaissances en codage qui cherchent à créer des sites Web. Il est entièrement écrit en PHP et utilise POO (Programmation Orientée Objet) techniques et utilisations de MySQL / MariaDB comme backend pour le stockage des données. Il dispose également de plus de 10 000 modules complémentaires pour améliorer les fonctionnalités de votre site Web. L'un des principaux avantages de Joomla est que vous n'avez pas besoin de compétences techniques très élevées ou de connaissances en codage pour créer et gérer votre site Web à l'aide de Joomla.
Certaines des fonctionnalités importantes de Joomla sont répertoriées ci-dessous :
- Joomla prend en charge divers systèmes d'exploitation, notamment Linux, le serveur MacOSX, FreeBSD, Solaris, AIX, etc.
- Vous pouvez facilement personnaliser l'apparence et les fonctionnalités de votre site Web grâce à une large gamme d'extensions disponibles
- Suivez facilement toutes les modifications apportées à votre site Web
- Ajoutez du nouveau contenu à l'aide de l'éditeur par défaut pour créer de nouvelles pages sur votre site Web sans aucune connaissance du code
- Intégration facile avec Gmail et OpenID
- Gérez facilement votre site à l'aide du panneau de configuration d'administration
- Créez des blogs, des sondages, des téléscripteurs, des flashs d'actualité, des flux RSS, recherchez facilement
- A été téléchargé plus de 50 millions de fois
Ce tutoriel explique comment installer la dernière version de Joomla 3.7.2 sur CentOS 7 / RHEL 7, passons maintenant directement au tutoriel :
Exigences techniques
- Un serveur fonctionnant sous CentOS 7 / RHEL 7
- Pile LAMP qui inclut Apache (2.x+), PHP (5.3.10+) et MySQL/MariaDB (5.1+)
Installer la pile LAMP
Si vous avez installé LAMP sur votre système, vous pouvez ignorer cette étape, mais si ce n'est pas le cas, vous devrez suivre ces étapes pour installer LAMP afin d'avoir Joomla sur votre système :
Mettez à jour votre système CentOS/RHEL à l'aide de la commande ci-dessous :
[[email protected] ~]# yum update -y
Installez maintenant le serveur Web Apache, la base de données MariaDB et PHP avec la commande ci-dessous :
[[email protected] ~]# yum install httpd mariadb-server php php-mysql php-curl php-gd php-pear php-memcache php-pspell php-snmp php-xmlrpc -y
Une fois les packages de la pile LAMP installés, démarrez et activez les services httpd et mariadb
[[email protected] ~]# systemctl start httpd ; systemctl enable httpd [[email protected] ~]# systemctl start mariadb ; systemctl enable mariadb
Configurer la base de données MariaDB pour Joomla
Exécutez la commande "mysql_secure_installation ” pour configurer le mot de passe de l'utilisateur root, supprimer les comptes d'utilisateurs anonymes et supprimer la base de données de test accessible aux utilisateurs anonymes
[[email protected] ~]# mysql_secure_installation
Définissez un mot de passe fort et sécurisé et répondez aux questions ci-dessous comme indiqué :
Set root password? [Y/n] New password: <New_Strong_Password> Re-enter new password: <New_Strong_Password> Remove anonymous users? [Y/n] Y Disallow root login remotely? [Y/n] Y Remove test database and access to it? [Y/n] Y Reload privilege tables now? [Y/n] Y
Connectez-vous maintenant à la base de données à l'aide des informations d'identification de l'utilisateur racine que nous avons définies dans la commande ci-dessus.
Créez une base de données, un utilisateur et accordez des privilèges à l'utilisateur, appelons la base de données comme "joomldb " et le nom d'utilisateur comme "dbuser " et définissez le mot de passe sur "[email protected]# ", vous pouvez fournir vos propres noms et mot de passe
[[email protected] ~]# mysql -u root -p Enter password: Welcome to the MariaDB monitor. Commands end with ; or \g. Your MariaDB connection id is 11 Server version: 5.5.52-MariaDB MariaDB Server Copyright (c) 2000, 2016, Oracle, MariaDB Corporation Ab and others. Type 'help;' or '\h' for help. Type '\c' to clear the current input statement. MariaDB [(none)]> create database joomla_db; Query OK, 1 row affected (0.00 sec) MariaDB [(none)]> create user [email protected] identified by '[email protected]#'; Query OK, 0 rows affected (0.00 sec) MariaDB [(none)]> grant all privileges on joomla_db.* to [email protected]; Query OK, 0 rows affected (0.00 sec) MariaDB [(none)]> flush privileges; Query OK, 0 rows affected (0.00 sec) MariaDB [(none)]> exit Bye [[email protected] ~]#
Télécharger et installer Joomla
Une fois que vous avez terminé avec la création de base de données pour Joomla, téléchargez maintenant la dernière version de Joomla à partir de son site Web officiel.
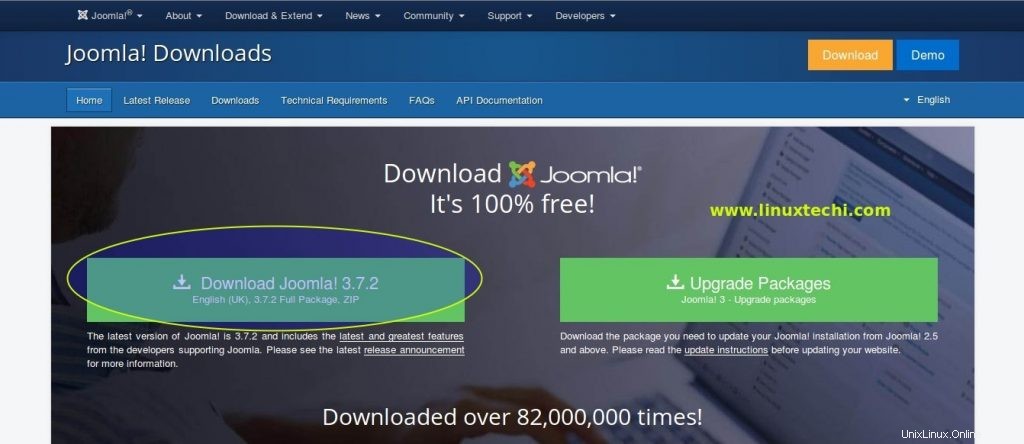
Dans mon cas, je télécharge le logiciel Joomla à partir de la ligne de commande en utilisant la commande wget.
[[email protected] ~]# wget https://downloads.joomla.org/cms/joomla3/3-7-2/Joomla_3-7.2-Stable-Full_Package.zip
Extrayez le fichier dans le répertoire racine d'Apache (/var/www/html)
[[email protected] ~]# unzip Joomla_3-7.2-Stable-Full_Package.zip -d /var/www/html/
Attribuez les autorisations appropriées au répertoire racine apache et aux sous-répertoires à l'aide des commandes ci-dessous
[[email protected] ~]# chown -R apache:apache /var/www/html/ [[email protected] ~]# chmod -R 775 /var/www/html/
Modifiez le fichier de configuration du serveur Web Apache (/etc/httpd/conf/httpd.conf ) et modifiez la ligne suivante comme décrit ci-dessous
Changez la ligne de :
AllowOverride None à AllowOverride All
Assurez-vous maintenant d'enregistrer le fichier httpd.conf et de redémarrer le service Apache
[[email protected] ~]# systemctl restart httpd
Configurer le pare-feu
Si le pare-feu du système d'exploitation est activé sur votre serveur, fournissez l'accès aux ports 80 et 443 pour qu'ils soient accessibles depuis l'extérieur du réseau avec la commande ci-dessous :
[[email protected] ~]# firewall-cmd --permanent --add-service=http [email protected] ~]# firewall-cmd --permanent --add-service=https
Rechargez les services de pare-feu pour que les modifications prennent effet
[[email protected] ~]# firewall-cmd --reload
Configurer Joomla
Donc, tout est configuré, vous avez installé LAMP avec succès, créé une base de données, téléchargé et installé Joomla, et également configuré le pare-feu et il est maintenant temps d'ouvrir votre navigateur et de configurer Joomla à l'aide de l'assistant d'installation de Joomla :
Ouvrez maintenant votre navigateur et fournissez l'URL suivante
http://[adresse-ip-de-votre-serveur]
Assurez-vous de fournir l'adresse IP de votre système dans le champ [your-server-ip]
Vous pouvez voir la page Web suivante et fournir toutes les informations requises à l'écran, y compris le nom de votre site Web, votre adresse e-mail, votre nom d'utilisateur et votre mot de passe. Sélectionnez également la langue préférée en conséquence. Une fois que vous avez fourni tous les détails, cliquez sur "Suivant" pour continuer.
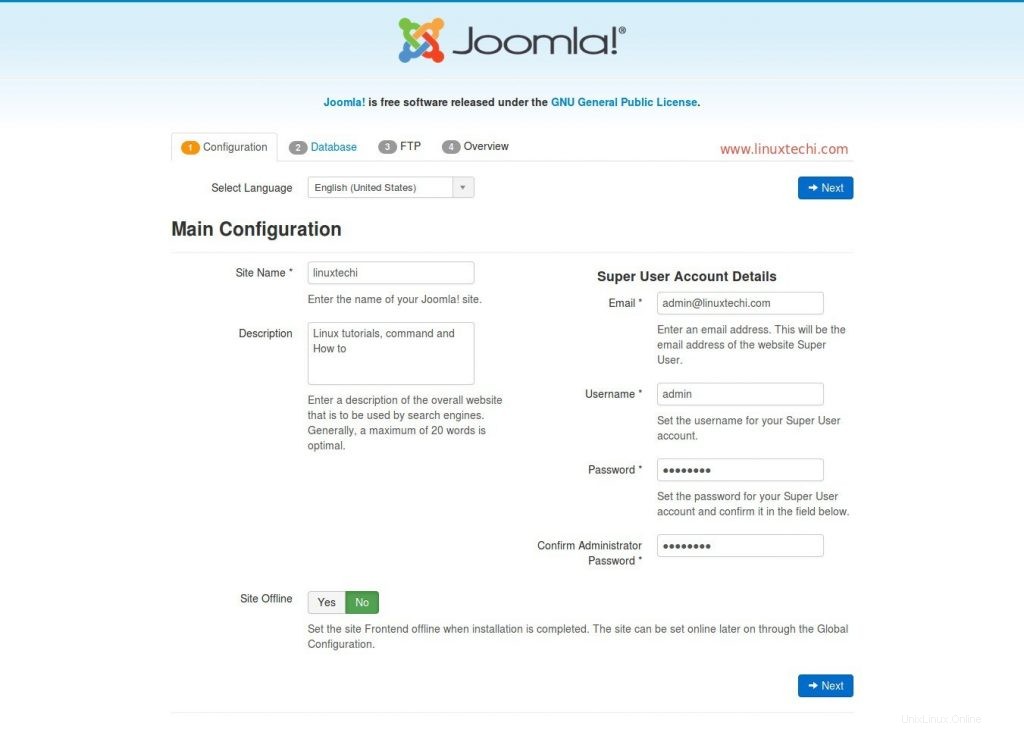
Il est maintenant temps de fournir toutes les informations nécessaires pour votre base de données, y compris le nom de votre base de données, le nom d'utilisateur de la base de données, le mot de passe de la base de données, le préfixe de la table (par exemple, si vous donnez un préfixe comme "ltx", toutes vos tables commencent par "ltx_tablename" )
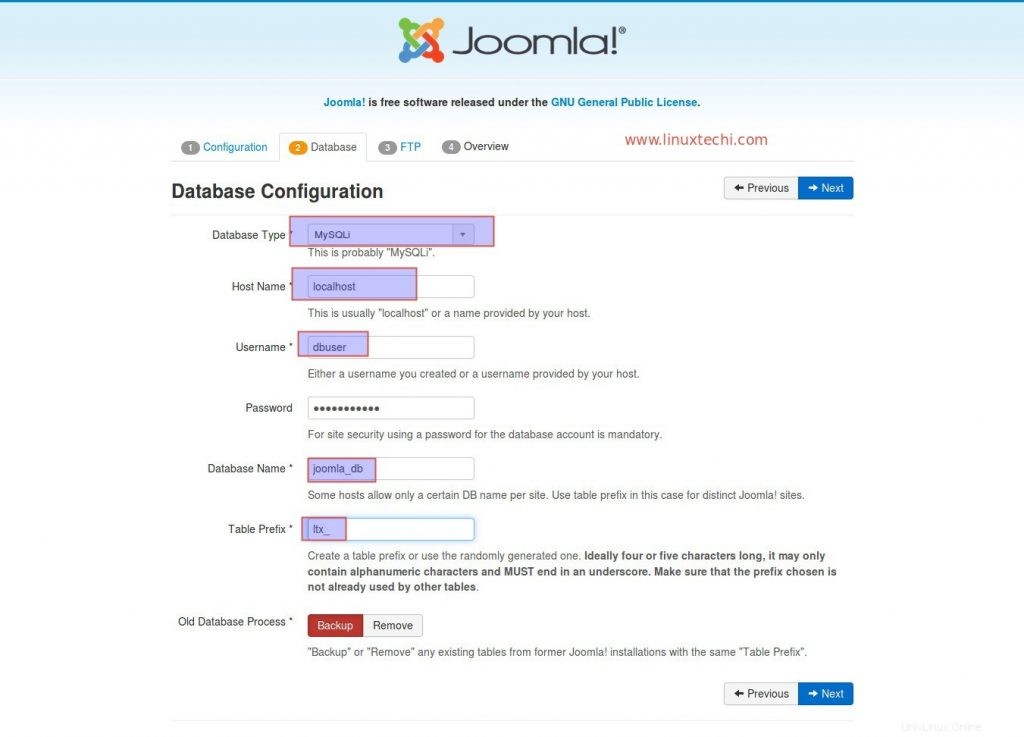
Laissez les détails FTP tels quels et cliquez sur Suivant.
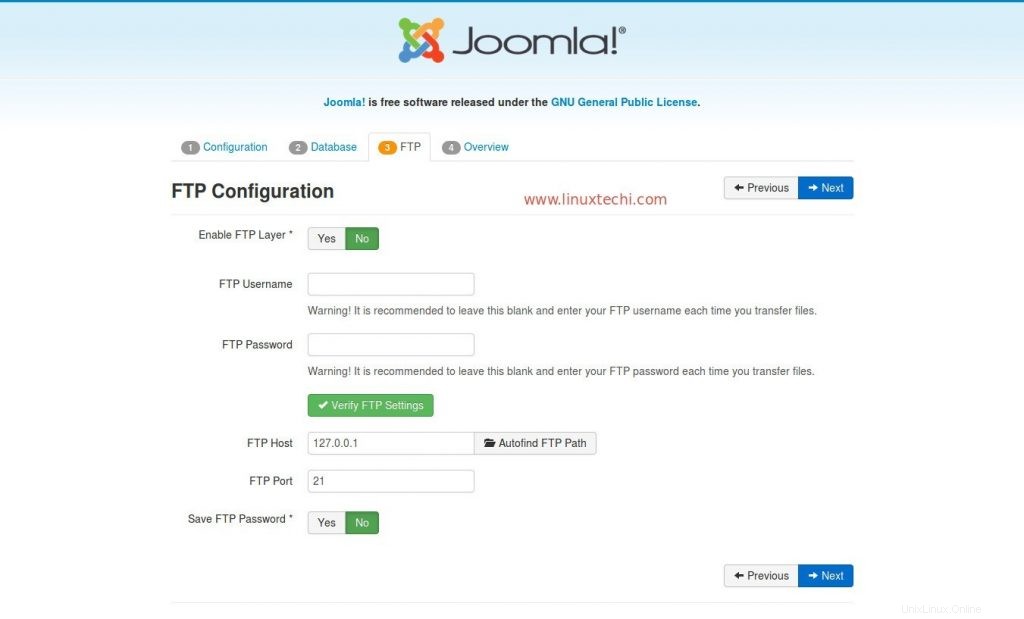
La dernière étape consiste à passer en revue toutes les données fournies et à cliquer sur "Installer ” pour démarrer le processus d'installation.
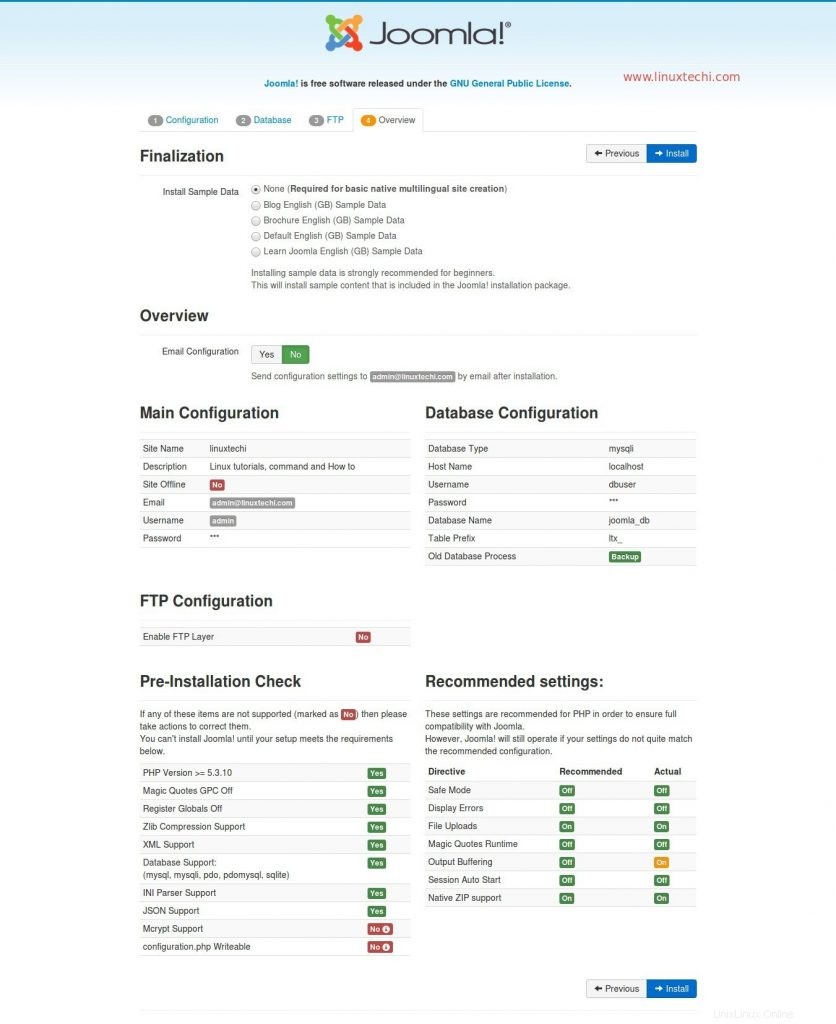
Une fois l'installation terminée, nous aurons la fenêtre suivante quelque chose comme ci-dessous :
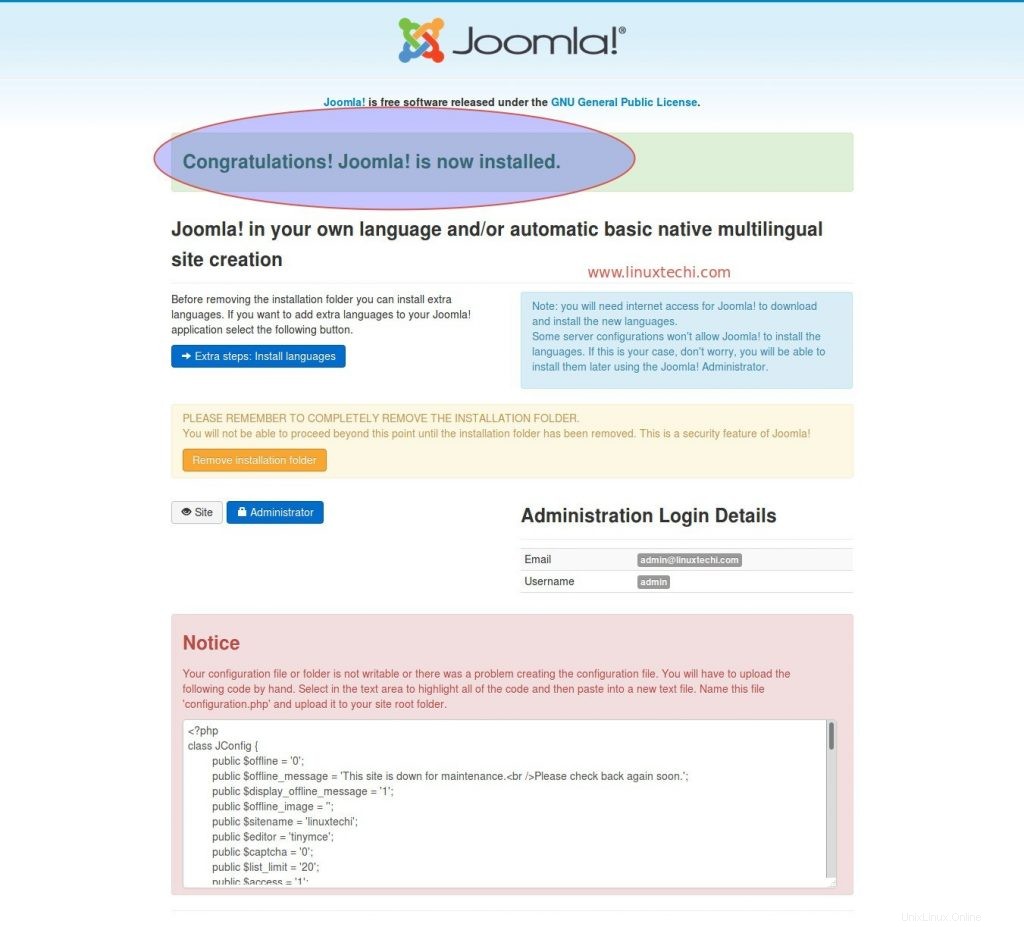
Nous verrons un message pour copier le contenu fourni ci-dessous et enregistrer le fichier sous configuration.php dans votre répertoire racine Apache, Copiez ce contenu et collez-le dans configuration.php
[[email protected] ~]# vi /var/www/html/configuration.php
<?php
class JConfig {
public $offline = '0';
public $offline_message = 'This site is down for maintenance.<br />Please check back again soon.';
public $display_offline_message = '1';
public $offline_image = '';
public $sitename = 'linuxtechi';
public $editor = 'tinymce';
public $captcha = '0';
public $list_limit = '20';
public $access = '1';
public $debug = '0';
public $debug_lang = '0';
public $dbtype = 'mysqli';
public $host = 'localhost';
public $user = 'dbuser';
public $password = '[email protected]#';
public $db = 'joomla_db';
public $dbprefix = 'ltx_';
public $live_site = '';
public $secret = 'JzX4fFyW1yez6gzv';
public $gzip = '0';
public $error_reporting = 'default';
public $helpurl = 'https://help.joomla.org/proxy/index.php?keyref=Help{major}{minor}:{keyref}';
public $ftp_host = '127.0.0.1';
public $ftp_port = '21';
public $ftp_user = '';
public $ftp_pass = '';
public $ftp_root = '';
public $ftp_enable = '0';
public $offset = 'UTC';
public $mailonline = '1';
public $mailer = 'mail';
public $mailfrom = '[email protected]';
public $fromname = 'linuxtechi';
public $sendmail = '/usr/sbin/sendmail';
public $smtpauth = '0';
public $smtpuser = '';
public $smtppass = '';
public $smtphost = 'localhost';
public $smtpsecure = 'none';
public $smtpport = '25';
public $caching = '0';
public $cache_handler = 'file';
public $cachetime = '15';
public $cache_platformprefix = '0';
public $MetaDesc = 'Linux tutorials, command and How to';
public $MetaKeys = '';
public $MetaTitle = '1';
public $MetaAuthor = '1';
public $MetaVersion = '0';
public $robots = '';
public $sef = '1';
public $sef_rewrite = '0';
public $sef_suffix = '0';
public $unicodeslugs = '0';
public $feed_limit = '10';
public $feed_email = 'none';
public $log_path = '/var/www/html/administrator/logs';
public $tmp_path = '/var/www/html/tmp';
public $lifetime = '15';
public $session_handler = 'database';
public $shared_session = '0';
} Maintenant, enregistrez le fichier et supprimez manuellement le dossier d'installation.
[[email protected] ~]# rm -rf /var/www/html/installation/
Remarque : Dans le cas où SELinux est activé, définissez la règle suivante sur votre répertoire racine apache.
[[email protected] ~]# chcon -R -t httpd_sys_rw_content_t /var/www/html/
Accédez maintenant à votre page d'administration Joomla en fournissant l'URL suivante :
http://[votre-adresse-ip-serveur]/administrateur
Assurez-vous de fournir l'adresse IP de votre système dans le champ [your-server-ip]
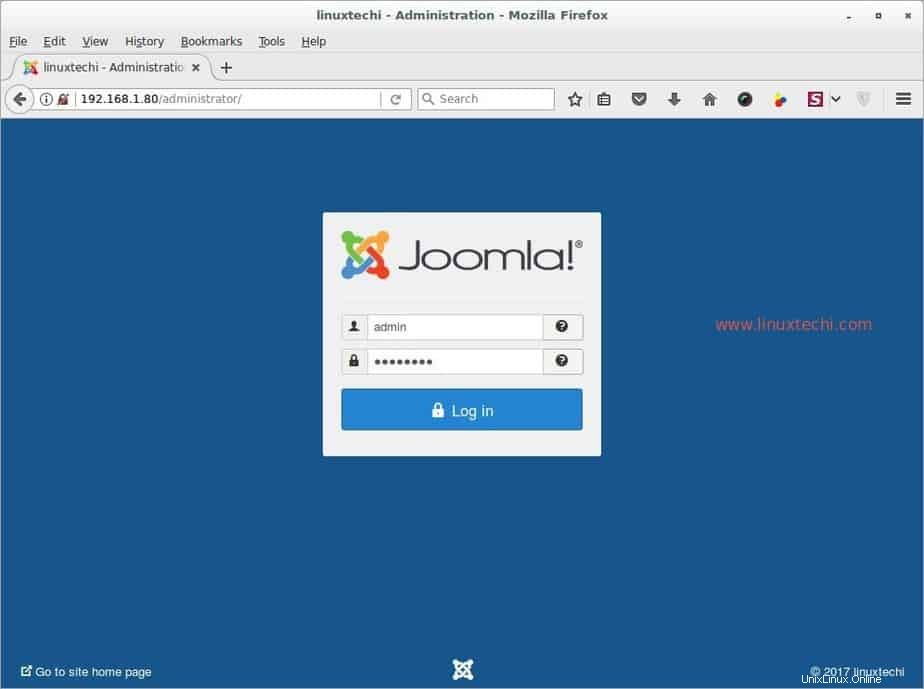
Entrez votre nom d'utilisateur administrateur et un mot de passe pour vous connecter au panneau de contrôle
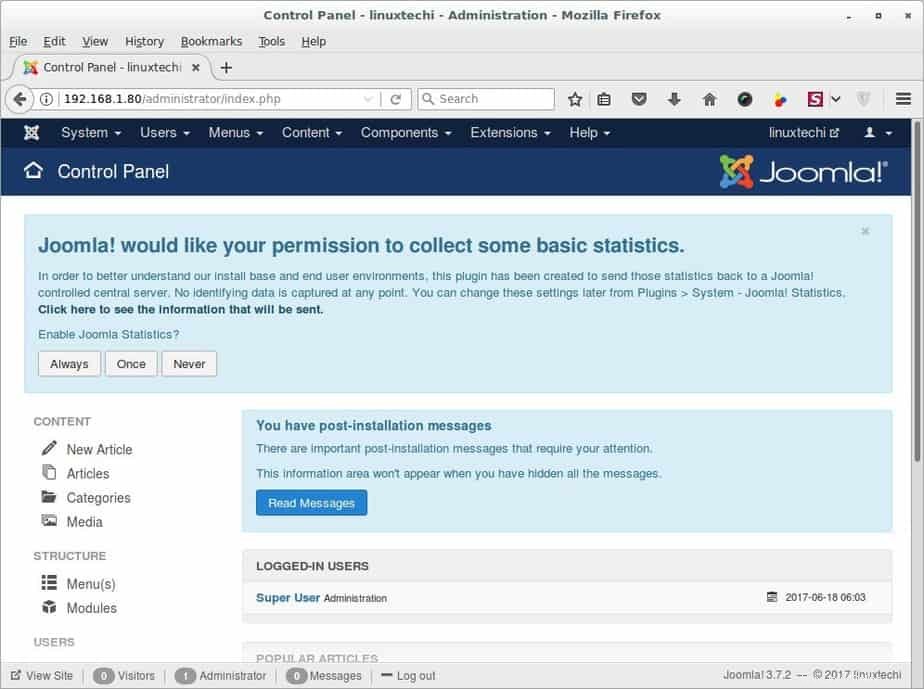
Conclusion :
Vous avez donc installé avec succès le CMS Joomla le plus populaire sur votre serveur CentOS 7. Maintenant, vous pouvez facilement créer des sites Web et des blogs à l'aide de Joomla. Veuillez fournir vos précieuses suggestions et commentaires sur ce guide d'installation et nous serons heureux de vous aider par tous les moyens. Merci !!!