Introduction au webuzo
Webuzo est un panneau de contrôle/gestionnaire d'applications pour un seul utilisateur qui regroupe de nombreuses applications et scripts basés sur un serveur, ce qui le rend beaucoup plus facile à utiliser. Il est très similaire au panneau de configuration cPanel. Il est livré avec un panneau de contrôle et un programme d'installation d'application qui vous permettent d'installer l'application en un seul clic. Il prend en charge plus de 200 applications Web et en ajoute également d'autres. Il dispose également de capacités de gestion de domaine, de gestion MySQL, de phpMyAdmin, de prise en charge FTP, etc.
Nous supportons le panel Webuzo avec notre Cloud, Dédié et VPS. Si vous souhaitez que nous installions le panneau pour vous, veuillez envoyer un e-mail à [email protected] avec l'adresse IP de votre serveur.
Si vous êtes nos clients Cloud de la série B, vous pouvez choisir les modèles Webuzo déjà disponibles avec CentOS. Il installera automatiquement Webuzo Panel lors de la configuration/création de la machine cloud pour vous.
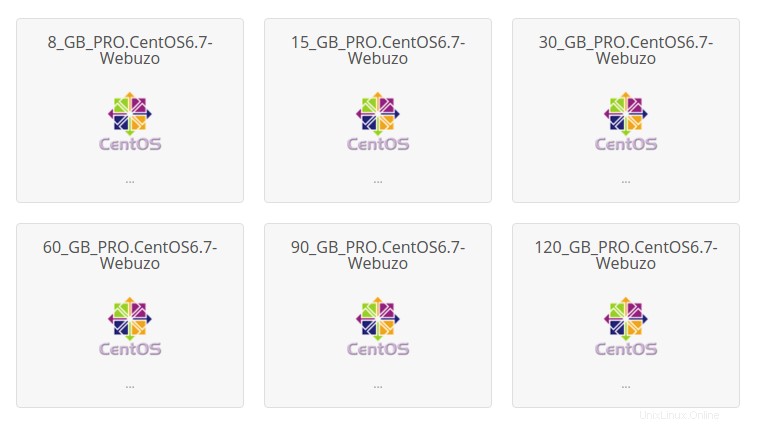
Étape 1 :Configuration initiale de Webuzo
Comme votre serveur est déjà installé avec webuzo, une fois le déploiement terminé, vous devez effectuer la configuration initiale.
Allez dans le navigateur et ouvrez
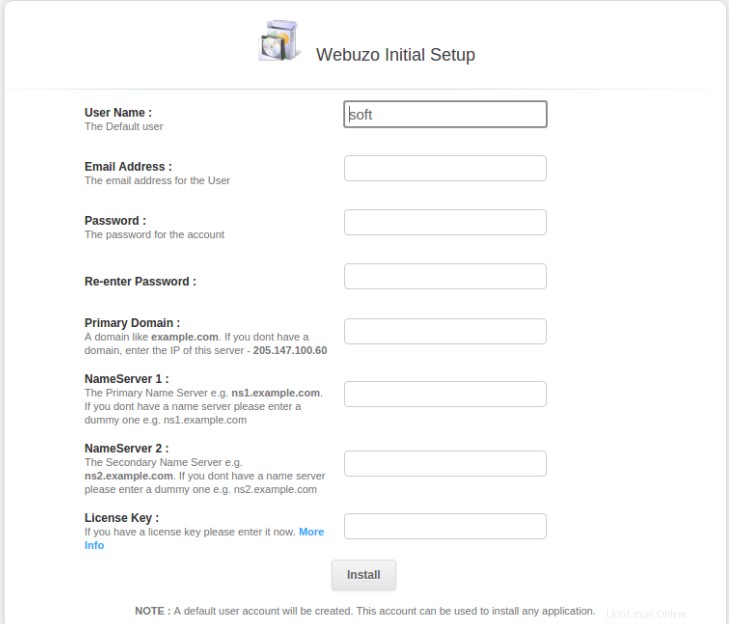
Vous devez spécifier les données en fonction des noms de champs :
Nom d'utilisateur – Entrez le nom de l'utilisateur Webuzo. Ce nom sera utilisé pour créer l'utilisateur principal ayant le droit d'installer toutes les applications. Le nom d'utilisateur est défini comme "soft" par défaut.
Adresse e-mail – entrez l'adresse e-mail de l'utilisateur précédemment créé.
Mot de passe – entrez le mot de passe pour accéder à Webuzo.
Saisir à nouveau le mot de passe – entrez à nouveau le mot de passe.
Domaine principal – entrez un domaine enregistré, qui sera utilisé comme domaine principal, par exemple mondomaine.com.
Si vous n'avez pas encore enregistré de domaine, veuillez entrer l'adresse IP de votre serveur.
Serveur de noms 1 – spécifiez le serveur de noms 1, vers lequel votre domaine est pointé. Par exemple, il peut s'agir de notre serveur de noms public ns50.e2enetworks.net.in. Si vous n'avez pas encore de domaine, vous pouvez saisir n'importe quel nom de serveur de noms :par exemple, ns1.mondomaine.com.
NameServer 2 – spécifiez le serveur de noms 2, vers lequel votre domaine est pointé. Par exemple, il peut s'agir de notre serveur de noms public ns51.e2enetworks.net.in. Si vous n'avez pas encore de domaine, vous pouvez saisir n'importe quel nom de serveur de noms :par exemple, ns2.mondomaine.com.
Clé de licence – Laissez le champ clé de licence vide, Webuzo attribuera automatiquement une licence Premium à votre serveur .
Soumettez le formulaire (Appuyez sur Installer), il faudra 2-3 minutes pour configurer le serveur selon les détails partagés.

Veuillez rester sur la page jusqu'à ce que vous voyiez le message indiquant que l'installation s'est terminée avec succès.
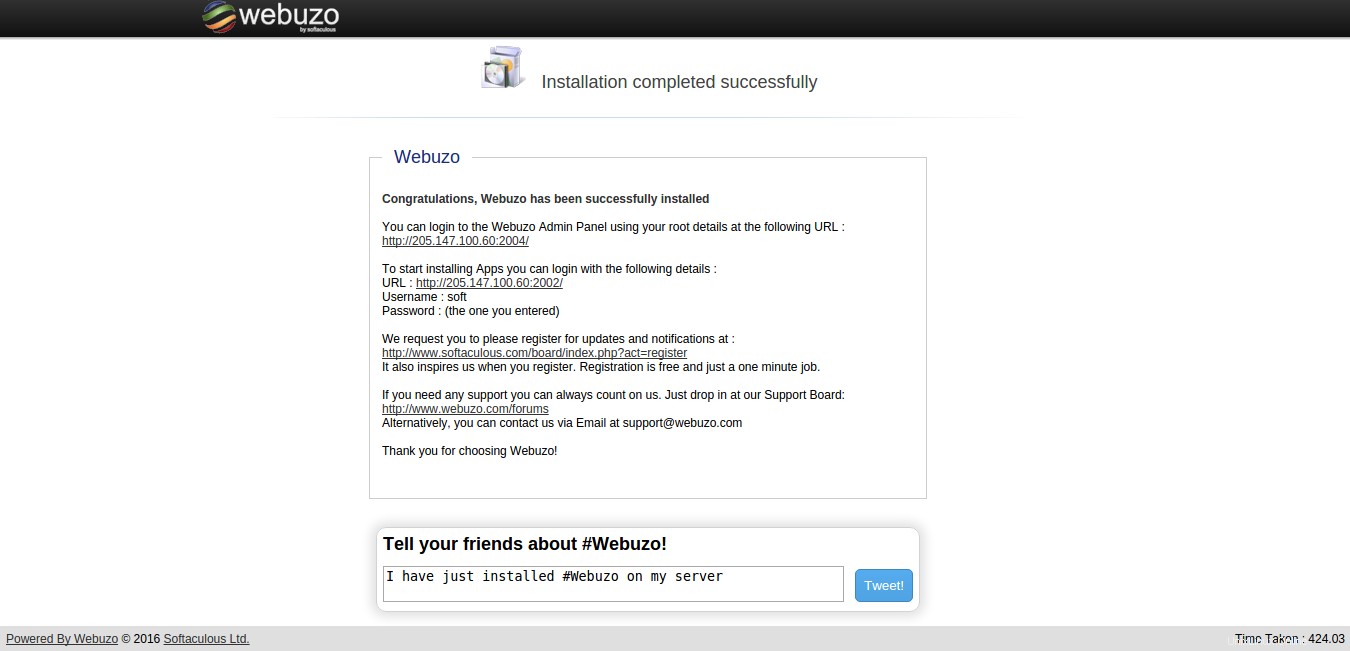
Étape 2 : Accéder au webuzo
Comme nous l'avons mentionné précédemment, Webuzo comporte deux sections :
Panneau d'administration :Pour vous connecter au panneau d'administration Webuzo, visitez l'URL suivante :
https://Server-IP:2005/
OU
http://Server-IP:2004/
Le nom d'utilisateur et le mot de passe seront les mêmes que ceux que vous avez saisis lors de la configuration initiale.
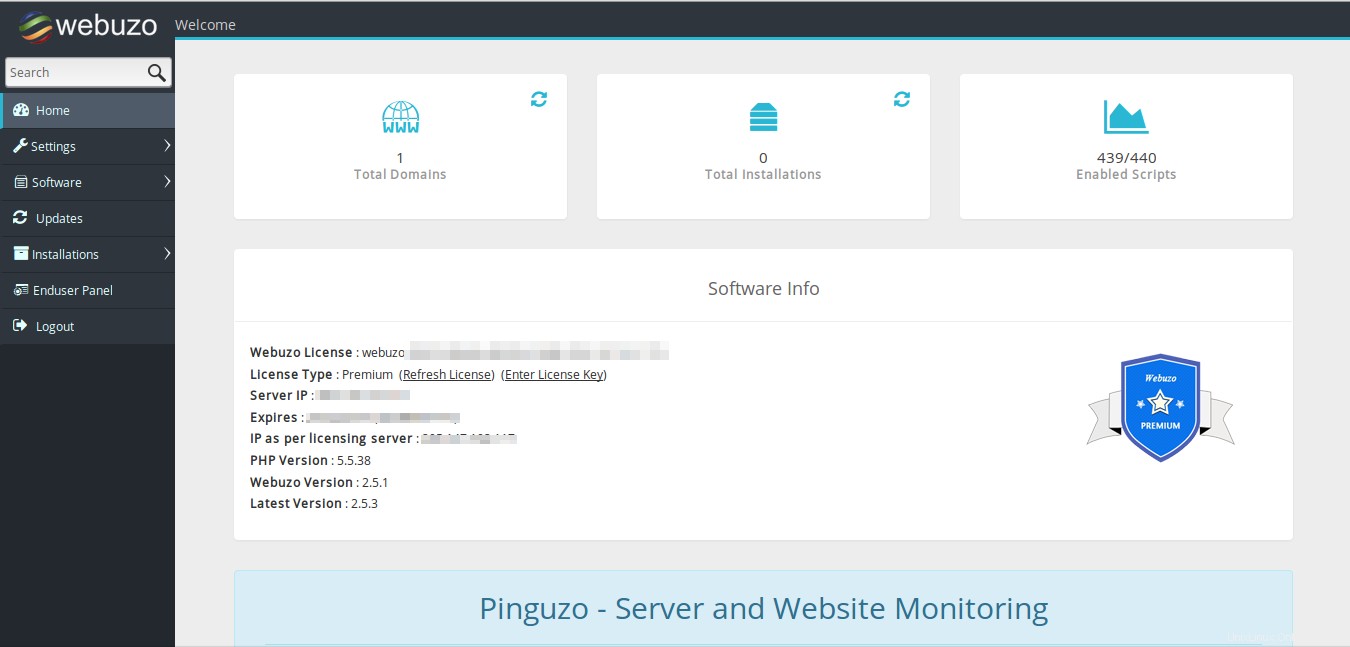
Panneau d'utilisateur final :Pour vous connecter au panneau d'utilisateur final Webuzo, visitez l'URL suivante :
https://Votre-IP:2003/
OU
http://Votre-IP:2002/
Le nom d'utilisateur et le mot de passe seront les mêmes que ceux que vous avez saisis lors de la configuration initiale.
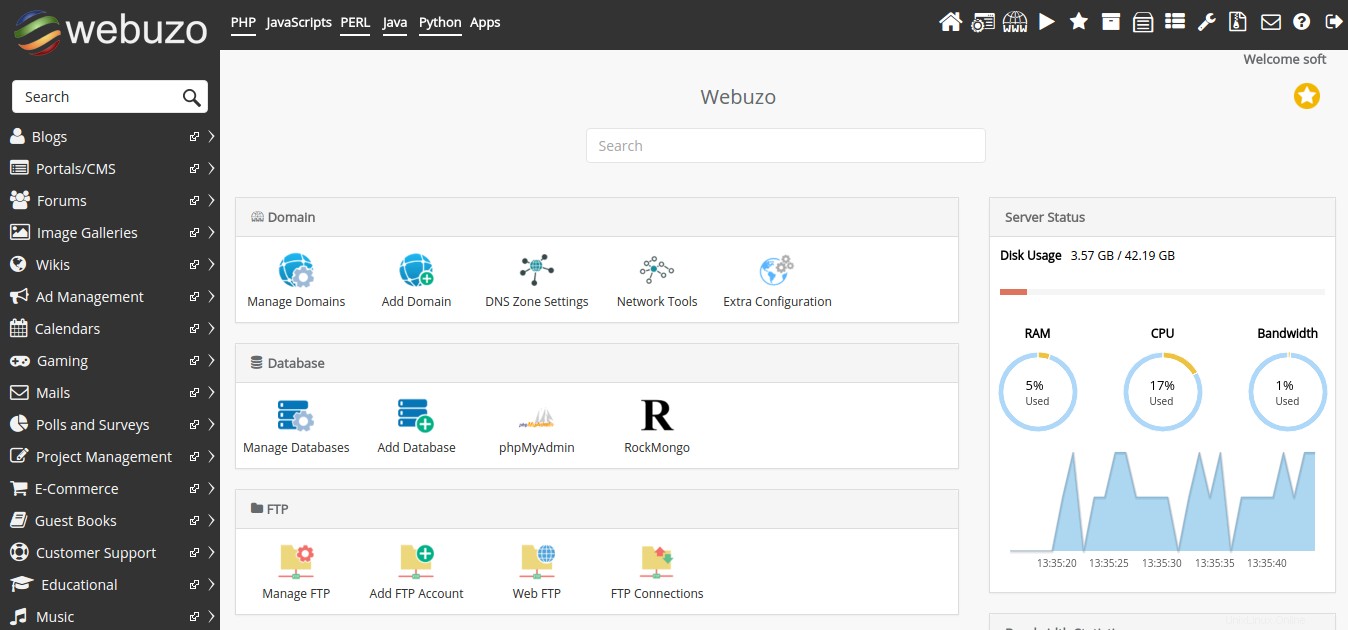
Si vous voulez d'abord essayer Webuzo Demo, avant de l'installer sur le serveur. Veuillez vérifier l'URL suivante :
http://demo.webuzo.com/enduser/ (Enduser Interface to install Apps)
http://demo.webuzo.com/ (Admin Interface)